- Artikel Rekomendasi
Bagaimana Cara Menggunakan Penanda dalam Perekaman dan Pengeditan Video?
Aug 21, 2024• Proven solutions
Membuat sejumlah video dengan visual mengesankan yang dapat membuat Anda merasa bangga ketika membagikannya di channel YouTube Anda atau platform berbasis web berbagi video lainnya, sering kali berarti bahwa Anda harus membuat banyak rekaman, meskipun sebagian besar tidak akan disertakan dalam hasil akhir video. Mengorganisir rekaman dan mengetahui titik letak rekaman tertentu dengan tepat ketika Anda berada di tengah lautan materi yang tidak dikelompokkan akan meningkatkan efisiensi Anda selama periode pasca produksi, sehingga memungkinkan Anda untuk mempersingkat jumlah waktu pengeditan.
Penanda dapat digunakan saat Anda melakukan perekaman atau selama proses pasca produksi untuk membantu Anda menandai rekaman yang memiliki kesalahan, titik mulainya perekaman video yang baru, atau untuk menunjukkan sebuah titik di timeline tempat di mana Anda ingin meletakkan klip video tertentu. Pada artikel ini, kami akan menunjukkan kepada Anda cara untuk memanfaatkan penanda selama sesi penangkapan layar atau saat Anda sedang mengedit video dengan Filmora.

Perekam Layar & Pengedit Video All-in-One
- Merekam layar desktop, voiceover, dan webcam secara bersamaan
- Edit klip yang direkam dengan cepat menggunakan berbagai alat profesional
- Template dan efek bawaan yang berlimpah
- Ekspor ke MP4, MOV, MKV, GIF, dan berbagai format lainnya
 Download Terproteksi
Download TerproteksiPerbedaan Antara Dua Jenis Penanda
Menonton rekaman yang telah Anda rekam berulang kali dapat menjadi suatu proses yang cukup melelahkan, hal tersebut dapat menghabiskan waktu dan juga energi. Oleh karena itu, untuk meningkatkan efisiensi Anda selama proses perekaman dan pengeditan video, Anda cukup menambahkan penanda pada file-file yang sedang Anda buat saat menjalankan perekaman atau pada timeline proyek Anda.
Penanda media merupakan penanda yang dapat Anda tambahkan secara langsung ke file video yang Anda buat dengan Filmora Scrn selama sesi perekaman layar. Anda tidak akan dapat melihat penanda ini hingga klip video telah diimpor ke software pengedit video dan diletakkan di timeline.
Anda dapat menggunakannya untuk menandai bagian rekaman layar yang tidak terlalu Anda sukai, atau untuk menonjolkan bagian klip video yang ingin Anda tampilkan di potongan akhir video yang Anda buat dengan tangkapan layar Wondershare dan software pengedit video. Dengan demikian, Anda pun akan menghemat waktu penelusuran semua materi untuk menemukan rekaman berdurasi beberapa detik yang sangat cocok dengan video Anda.

Sebaliknya, penanda timeline hanya dapat ditambahkan ke proyek setelah Anda menyelesaikan sesi rekaman atau selama periode pasca produksi. Anda dapat menggunakannya untuk menonjolkan bagian klip video yang ingin Anda hapus dari versi akhir video Anda atau untuk menandai titik di timeline tempat di mana Anda ingin beralih dari satu rekaman ke rekaman lainnya.
Jenis penanda ini sangat berguna jika Anda ingin mengorganisir timeline dalam proyek Anda dengan lebih baik dan selalu mengetahui dengan pasti letak dari setiap klip yang ingin Anda gunakan dalam video Anda. Selain menjadi alat yang sangat efisien untuk mengorganisir rekaman berjumlah besar, penanda timeline juga dapat membantu Anda untuk menunjukkan ketukan dalam file audio, kemudian menyinkronkan dengan sempurna klip video dan ketukan lagu yang Anda gunakan sebagai lagu pengiring video Anda.
Bagaimana cara menambahkan Penanda di Filmora Scrn dengan Hanya Sekali Klik Saja?
Menambahkan sebuah media atau penanda timeline di Filmora Scrn sangatlah mudah, tetapi Anda harus tahu secara persis di mana Anda ingin meletakkan penanda tersebut, karena jika tidak, maka penambahan penanda pun menjadi suatu hal yang sama sekali tidak berguna. Ini merupakan langkah-langkah yang harus Anda lakukan agar Anda dapat berhasil menambahkan penanda pada file yang telah Anda tangkap dengan Filmora Scrn atau ke timeline proyek Anda.
Menambahkan Penanda Saat Merekam
Sebelum memulai sesi perekaman layar baru, Anda harus memastikan bahwa bagian layar yang ingin Anda tangkap telah dipilih dengan benar dan framerate telah disesuaikan agar kebutuhan video yang Anda sedang rekam terpenuhi.
Setelah menyetel semua pengaturannya, Anda pun hanya perlu menekan tombol Rekam dan mengoperasikan desktop untuk merekam segala hal yang ingin Anda abadikan. Namun, jika Anda melakukan kesalahan saat sesi perekaman sedang berlangsung, Anda dapat mengklik ikon M yang terletak di samping timer pada Widget Perekam.

Setiap gerakan kursor akan tertangkap jika Anda merekam layar penuh atau jika Widget Perekam terletak di bagian layar yang sedang Anda tangkap, dan agar hal-hal tersebut tidak mengganggu penonton video Anda, Anda dapat menggunakan F8 hotkey yang akan menambahkan sebuah penanda Media ke video Anda tanpa perlu mengganggu sesi perekaman.
Seperti yang telah kami sebutkan sebelumnya, Anda tidak akan dapat melihat penanda Media yang Anda tambahkan ke klip video saat Anda tengah melakukan perekaman, tetapi file yang Anda buat akan diimpor ke pengedit video Filmora Scrn tepat setelah penangkapan layar telah selesai. Namun, Anda hanya dapat menghapus penanda di software pengedit video, tetapi Anda tetap tidak dapat mengubah warnanya.
Menambahkan Marker Selama Fase Pasca Produksi
Setelah meletakkan klip video yang ingin Anda edit di timeline Filmora Scrn, Anda dapat menambahkan penanda timeline dengan beberapa cara berbeda. Anda dapat mengklik ikon M, yang terletak di toolbar pengedit ini, tepat di atas timeline, atau Anda cukup mengklik kanan klip dan memilih opsi Tambahkan Penanda dari menu.
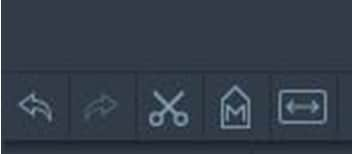
Menekan tombol M pada keyboard Anda juga akan menambahkan penanda pada klip video Anda, tetapi terlepas dari metode yang Anda gunakan untuk menambahkan timeline marker ke proyek Anda, Anda harus memastikan bahwa playhead ditempatkan di tempat yang sama dengan letak di mana Anda ingin menambahkan penanda.
Filmora Scrn memungkinkan Anda untuk mengubah warna setiap penanda Timeline yang Anda tambahkan, dan memungkinkan Anda untuk memilih satu dari tujuh warna yang tersedia. Fitur ini sangat efektif bila dikombinasikan dengan opsi Pilih Grup Warna Sama yang dapat diakses dengan mengklik kanan klip video tertentu karena fitur ini memperkenankan Anda untuk mengatur klip video berjumlah besar berdasarkan warna. Dengan demikian, Filmora Scrn dari Wondershare pun dapat membantu para penggunanya untuk mempercepat proses pasca produksi dan mengorganisir timeline mereka dengan lebih baik.
Sebagai konsol game populer, Nintendo switch memiliki lebih dari satu cara untuk merekam alur game. Pada artikel ini, kami menyediakan tiga cara untuk merekam video game.
by Max Wales Aug 21, 2024 20:11 PM
Pada artikel ini, kami menunjukkan perdebatan dan sejarahnya dengan contoh game.
by Max Wales Aug 21, 2024 20:11 PM
Kami telah mencoba untuk menyimpan beberapa game yang mirip dengan Stardew Valley dalam hal cerita, peta, fitur, dan banyak lagi. Kami yakin game-game ini akan memberi Anda sensasi dan petualangan yang mirip seperti Stardew Valley.
by Max Wales Aug 21, 2024 20:11 PM
