AZ Screen Video Recorder adalah aplikasi gratis yang memungkinkan Anda untuk merekam layar tanpa watermark, batas waktu, atau frame loss. Ini akan menjadi pilihan bagus bagi kalian yang ingin membuat tutorial, video demo, atau menangkap sesuatu di layar mereka.
Pada artikel ini
Bagian 1. Apa itu AZ Screen Recorder?
AZ Screen Recorder memiliki antarmuka yang sederhana dan serangkaian fitur yang bagus. Anda dapat menangkap audio dari mikrofon dan video dari kamera depan dan belakang. Sangat mudah untuk merekam layar dalam mode HD menggunakan mode lanskap dan potret.
Dengan aplikasi AZ Screen, Anda dapat mengubah resolusi, bit-rate atau frame rate dan memilih untuk merekam dengan atau tanpa tampilan pratinjau kamera. Aplikasi ini juga memungkinkan Anda mengambil tangkapan layar saat merekam dan memungkinkan Anda melakukan streaming secara bersamaan di YouTube, Facebook, dll.
Fakta menarik lainnya tentang AZ Screen Recorder adalah Anda dapat mengatur sumber audio ke internal atau mikrofon. Alat kuas membantu Anda menggambar sesuatu di layar selama perekaman.
Harga:
AZ Screen Recorder sepenuhnya gratis tanpa watermark atau batasan lainnya. Namun, Anda perlu berlangganan dengan biaya $2.99 untuk menghilangkan iklannya.
Bagian 2. Fitur Utama dari AZ Screen Recorder
Ada banyak fitur hebat yang menjadikan AZ Screen Recorder alat yang wajib dimiliki oleh siapa saja yang ingin merekam layarnya, seperti:
Perekaman Layar Berkualitas Tinggi: AZ Screen Recorder merekam layar Anda dalam kualitas tinggi yaitu Full HD, sehingga Anda dapat menangkap setiap detail dari apa yang sedang Anda lakukan.
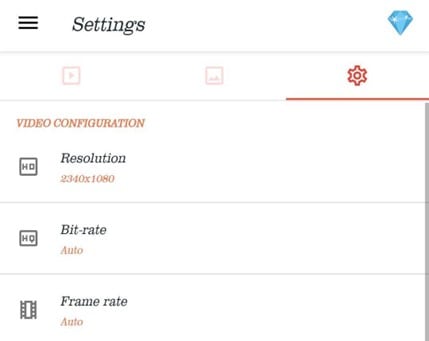
Mudah Digunakan: Aplikasi ini sangat lugas dan mudah digunakan, sehingga Anda dapat mulai merekam layar dalam beberapa detik.
Tidak Ada Batasan dalam Versi Gratis: Tidak ada batasan pada fitur apa pun seperti kualitas video, durasi video, frame rate, atau live streaming. Versi premiumnya hanya akan menghilangkan iklan untuk pengalaman perekaman yang lancar.
Live Stream dan Perekaman: Dengan fitur AZ Screen Recorder Live Stream, Anda dapat melakukan streaming dan merekam video Anda di YouTube atau Facebook.
Bagian 3. Bagaimana Cara Merekam Live Streaming dengan AZ Screen Recorder?
Berikut proses langkah demi langkah untuk merekam live streaming di YouTube/Facebook menggunakan aplikasi AZ screen recorder:
Langkah ke-1 Buka Google Play Store di perangkat Android Anda atau App Store di perangkat iOS Anda. Silakan cari aplikasinya dan gunakan tombol Install untuk mendownloadnya.
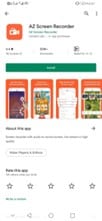
Langkah ke-2 Buka aplikasi dan berikan semua izin yang diperlukan, seperti akses ke Galeri, penggunaan mikrofon, kamera, dll.
Langkah ke-3 Pada menu utama aplikasi, overlay akan muncul dengan empat tombol. Ketuk opsiPengaturan untuk mengonfigurasi pengaturan perekaman. Di sini, Anda dapat mengatur resolusi, bit-rate, frame rate, orientasi, merekam audio, sumber audio, direktori output, memperbaiki green screen, dll.
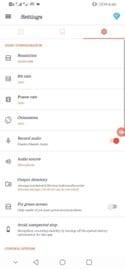
Langkah ke-4 Setelah selesai menyetel pengaturan, kembali dan ketuk ikon Rekam . Ketuk ikon Live Stream dan pilih Live Platform. Dalam contoh ini, kami memilih Facebook.
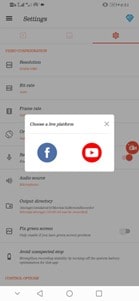
Langkah ke-5 Ketuk tombol "Continue as..." untuk memberikan akses, mengatur siapa yang dapat melihat live video/layar Anda dan ketuk OK. Selanjutnya, ketuk Lanjut dan atur judul streaming. Ketuk Mulai Live Streaming, pilih Mulai Sekarang, dan rekaman serta live streaming Anda akan segera dimulai.
Ketuk Stop untuk menyelesaikan sesi live rekaman dan streaming Anda.
Bagian 4. Kelebihan dan Kekurangan AZ Screen Recorder
Mari kita lihat sekilas untuk mengetahui kelebihan dan kekurangan dari aplikasi AZ Screen Recorder.
Bagian 5. Alternatif AZ Screen Recorder Terbaik untuk PC dan Mac
Seperti AZ Screen Video Recorder, ada banyak aplikasi mobile lain yang menawarkan fungsi perekaman layar. Namun, aplikasi ini tidak dapat bersaing dengan aplikasi desktop yang hadir dengan fitur dan kontrol yang lebih canggih.
Berikut adalah alasan mengapa Anda mungkin ingin mempertimbangkan untuk menggunakan perekam desktop:
Larger Recording Areas: Perangkat monile memiliki layar yang kecil, sehingga area layar yang akan direkam terbatas. Namun, perekam desktop memiliki area yang lebih luas dan Anda bahkan dapat mengatur bagian layar khusus untuk merekam.
Pengeditan Video: Tidak seperti aplikasi mobile, banyak program software perekaman layar desktop juga menawarkan kemampuan pengeditan video dasar, seperti trim, menambahkan anotasi, dan banyak lagi.
Fitur Lainnya: Secara umum, aplikasi perekaman layar desktop memiliki lebih banyak fitur dibandingkan aplikasi mobile.
Setelah membahas hal tersebut, kami merekomendasikan Anda untuk menggunakan Filmora, software unik ini memiliki banyak kemampuan canggih, seperti perekaman layar, pengeditan video, speed ramping, perpustakaan bebas royalti, dan banyak lagi.
Berikut cara menggunakan software Filmora untuk merekam layar atau webcam di PC atau Mac:
Langkah ke-1 Buka browser, kunjungi resmi Situs web Filmora untuk mendownload software, dan menginstalnya di PC/Mac Anda.
Langkah ke-2 Sekarang, buka software di PC/Mac Anda dan klik "Buat Proyek Baru." Buka toolbar bagian atas, klik "File" dan buka opsi “Rekam Media”. Pilih opsi yang Anda inginkan. Kami memilih "Record PC Screen."
Langkah ke-3 Dari jendela "Wondershare Screen Recorder", atur bagian layar mana yang ingin Anda rekam yaitu, perekaman full screen, kustom, atau target. Atur setelan speaker dan mikrofon, lalu klik ikon drop down untuk melihatPengaturan lebih lanjut.

Langkah ke-4 Terakhir, pilih ikon Start untuk memulai video Anda. Untuk menyelesaikan perekaman, klik ikon Stop, dan rekaman klip Anda akan disimpan ke lokasi yang diinginkan.
Kesimpulan
Software AZ screen recorder dapat digunakan untuk membuat tutorial video, mengabadikan momen permainan, streaming video online, dan banyak lagi. Aplikasi ini memiliki beberapa fitur luar biasa yang menjadikannya pilihan bagus untuk merekam live stream. Ia juga dapat merekam dalam definisi tinggi dan mengatur berbagai sumber audio.
Pada artikel ini, kami telah memberikan review mendetail tentang aplikasi AZ Screen Recorder , membahas fitur utama, kelebihan, dan kekurangannya, serta memberikan panduan langkah demi langkah untuk membantu Anda merekam live stream saat menggunakan aplikasi. Namun, jika Anda ingin mendapatkan kualitas rekaman layar yang lebih baik, sebaiknya coba gunakan Filmora di komputer Anda.
Semoga review lengkap ini bermanfaat bagi Anda dan sekarang Anda bisa berhasil merekam layar ponsel atau PC Anda dengan mudah.


