Premiere Pro adalah program pengeditan canggih yang memungkinkan Anda membuat dan mengedit klip menggunakan berbagai fitur dan alat untuk membuat video yang terlihat profesional. Hal terbaik tentang software ini adalah Anda dapat dengan cepat mem-blur background rekaman Anda untuk menambahkan sedikit kedalaman dan ketertarikan, serta membuat subjek Anda lebih menonjol.
Untuk mempermudah Anda, kami telah menyusun panduan komprehensif yang akan memandu Anda melalui prosesnya selangkah demi selangkah tentang cara mem-blur background di Premiere Pro sehingga Anda dapat melihat perbedaan besar dalam video Anda!
Pada artikel ini
Bagian 1. Kenapa Kita Perlu Mem-blur Background Video?
Efek blur pada background adalah teknik berguna yang digunakan oleh banyak profesional untuk menciptakan fokus pada elemen dalam video dan menghilangkan distorsi apa pun. Dengan melakukan hal ini, mereka menambahkan penekanan pada subjek yang paling penting di layar dan membuatnya menonjol.
Anda mungkin perlu mem-blur background video karena beberapa alasan. Mungkin Anda sedang merekam video tutorial dan ingin menambahkan fokus pada suatu elemen, atau mungkin Anda sedang merekam sebuah adegan di tempat umum yang ramai dan ingin meminimalkan gangguan dalam video Anda.
Mem-blur background juga bisa menjadi cara untuk menambahkan sentuhan kreatif pada video Anda atau menjadikannya lebih imersif, halus, dan profesional.
Bagian 2. Bagaimana Cara Mem-blur Background dengan Menggunakan Premiere Pro?
Di bawah ini, kami telah menyediakan panduan langkah demi langkah untuk membantu Anda mem-blur background di Premiere Pro:
Langkah ke-1 Langkah pertama, buka browser dan kunjungi halaman download Adobe Premiere Elements. Masuk dengan ID Adobe Anda atau buat yang baru. Pilih platform dan bahasa, lalu klik “Download” untuk mendapatkan file instalasi.

Klik penginstal yang didownload untuk menginstal software dan buka. Sekarang, klik opsi “File” dari toolbar atas dan pilih “Import” untuk membuka jendela File Explorer. Temukan rekaman video Anda dan klik "Open" untuk mengimpornya ke Adobe Premiere.

Langkah ke-2 Pada langkah selanjutnya, klik opsi “Window” dari toolbar atas dan pilih “Effects” dari menu drop-down untuk membuka “Effects Panel.”
Di Panel Efek, ketik “Blur” di bilah pencarian dan gulir ke bawah untuk menemukan efek “Gaussian Blur”. Seret dan lepas efek pada klip di timeline untuk diterapkan.

Langkah ke-3 Sekarang, klik “Window” di toolbar atas dan pilih “Effect Controls” untuk membuka panelnya. Gulir ke bawah ke “Gaussian Effect” yang ada di panel dan tingkatkan jumlah keburaman. Ini akan membuat seluruh klip Anda blur, termasuk subjek/elemen utama.
Jika tepi klip Anda menjadi gelap, centang opsi “Repeat Edge Pixels” untuk mengatasi masalah ini.
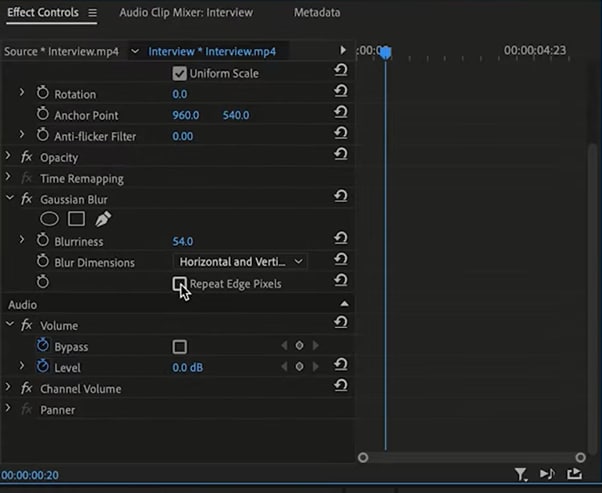
Langkah ke-4 Selanjutnya, Anda harus membuat masking di sekitar subjek untuk unblur. Untuk melakukannya, klik tombol “Free
Draw Bezier” di bawah opsi “Gaussian Blur” di Effects Control Panel.

Sekarang, di jendela Program Monitor, menggambar garis outline dari elemen/subjek dalam video Anda. Pastikan untuk membawa garis yang digambar ke titik semula.
Langkah ke-5 Centang opsi "Inverted" di bawah header Mask Expansion di Effects Control Paneluntuk membuat background Anda blur. Klik ikon "Play" untuk melihat pratinjau video Anda dan jika Anda menemukan tepian yang kasar di sekitar subjek, klik "Mask" dan pilih alat seleksi.

Sekarang, lakukan penyesuaian pada masing-masing poin dalam outline. Klik “Mask Expansion” dan tingkatkan nilainya untuk memperluas ukuran mask. Kemudian, klik “Mask Feather” dan turunkan nilainya untuk memperhalus bagian tepinya.
Langkah ke-6 Jika subjek Anda bergerak di beberapa bagian, klik tombol di sebelah “Mask Path” untuk membuat bingkai keyframes. Sekarang, telusuri timeline dan sesuaikan mask pada subjek untuk membuat video terlihat profesional.

Terakhir, navigasikan ke “File” > “Export” dari toolbar atas, ketik nama file Anda, tentukan lokasi dan klik “Export” untuk menyimpan file Anda di PC Anda.
Tip Bonus – Alternatif Premiere Pro untuk Mem-blur Background Video
Jika Anda merasa proses di atas rumit dan mencari alternatif yang mudah digunakan untuk menggantikam Premiere Pro dalam mem-blur background video, coba gunakan software Wondershare Filmora.
Dengan alat ini, Anda dapat langsung mem-blur background video dan menonjolkan subjeknya. Selain itu, Filmora hadir dengan antarmuka intuitif sehingga pengguna pemula pun dapat memanfaatkan fitur-fiturnya yang beragam.
Berikut cara menggunakan Wondershare Filmora untuk mem-blur background video Anda:
Langkah ke-1 Buka halaman download Filmora menggunakan web browser, download file instalasi dan klik file yang didownload untuk memulai proses instalasi.
Luncurkan software, klik "Create New Project", dan pilih opsi "Click Here To Import Your Media File" untuk mengimpor klip video Anda.

Langkah ke-2 Setelah video dimuat ke dalam program, seret dari Media Library dan letakkan di timeline pengeditan video.
Selanjutnya, Anda perlu menambahkan Efek Blur ke klip. Untuk melakukannya, klik menu "Effects", pilih kategori "Background Blur", dan pilih jenis blur yang diinginkan. Jika Anda menggunakan video potret, coba gunakan filter Grey, Diamond, atau Mosaic untuk menciptakan background yang menawan secara visual.

Langkah ke-3 Setelah efek selesai didownload, seret dan lepas ke klip video di timeline dan klik ganda untuk membuka panel Efek. Di sini, Anda dapat mengonfigurasi warna background, lebar sumber, pencahayaan, tingkat skala, background feather, dan pengaturan Alfa blurry.

Langkah ke-4 Pada langkah terakhir, klik tombol "Export", buka tab "Local", pilih format file dan klik "Export" lagi untuk menyimpan klip video akhir di PC Anda.
Anda juga dapat mengekspor video Anda ke perangkat Anda, YouTube, Vimeo, atau DVD.
Akhir Kata
Dalam panduan terperinci ini, kami telah membahas mengapa Anda perlu mem-blur background dalam sebuah klip. Kami juga menyediakan panduan ekstensif tentang cara mem-blur background di Premiere Pro untuk menjadikan video Anda lebih profesional dan menarik.
Pada akhirnya, kami menjelajahi metode langkah demi langkah untuk memberikan efek blur pada background dalam video menggunakan software Filmora – alternatif terbaik yang mudah digunakan untuk menggantikan Adobe Premiere Pro.
Semoga artikel ini bermanfaat bagi Anda dan kini Anda dapat membuat video yang menarik dengan background yang diblur menggunakan Adobe Premiere Pro.


