Pada tahun lalu jumlah pertemuan online, seminar, dan acara networking untuk para penerjemah dan juru bahasa telah meningkat secara dramatis. Salah satunya adalah penggunaan OBS Studio. OBS Studio merupakan sebuah program streaming yang dapat membantu pengguna dalam merencanakan dan mengatur materi mereka. Anda dapat menggabungkan beberapa sumber, untuk menciptakan pemandangan visual yang mencerahkan dan menawan. Agar terlihat bagus di video, pastikan Anda pasti sudah memiliki webcam yang andal pada saat ini dan mempelajari cara menyesuaikan pencahayaan dan bingkai. Anda bahkan dapat menggunakan green screen untuk membuat background tampilan dalam rapat online Anda agar tampak lebih bermerek dan profesional. Tentunya Anda dapat menggunakan webcam secara langsung dengan Zoom, tapi tanpa OBS kualitas gambarnya akan buruk. Kurangnya akses Zoom ke pengaturan eksposur dan white balance webcam Anda merupakan penyebabnya. Selain itu, filter apa pun juga tidak dapat Anda terapkan, seperti LUT. Cara menggunakan OBS Virtual Camera untuk menginstal OBS sebagai kamera di Zoom akan ditunjukkan dalam tutorial ini.
Di pengaturan aplikasi konferensi video seperti Zoom, Teams, dan Google Meet, opsi sumber video yang disebut "OBS Virtual Camera" dapat ditemukan. Cara menggunakan kamera virtual dan tentangnya mungkin membuat Anda juga penasaran. OBS kini mudah diatur dengan Zoom. Untuk program rapat konferensi populer, setiap adegan, hamparan, dan widget yang Anda akses dapat digunakan sebagai sumber video. Rapat Anda akan menjadi lebih profesional dengan kemampuan Anda memanfaatkan OBS Studio dengan Zoom. Dengan menggunakan kamera virtual OBS, Anda dapat memanfaatkan sumber daya media eksternal, seperti file video, tangkapan layar, aplikasi, game, dll., sebagai output kamera untuk Zoom, Teams, Meet, atau panggilan video lainnya. Rekan konferensi Anda akan melihat sumber video yang baru saja Anda pilih, alih-alih wajah Anda dari kamera. Anda dapat menggunakan OBS Studio sebagai kamera virtual di postingan ini sehingga Anda dapat memanfaatkan koleksi OBS mana pun di Zoom, bukan di webcam dengan panduan kami. Cari tahu lebih lanjut di sini:
Dalam artikel ini
- Bagian 1: Webcam di Zoom dengan Plugin OBS-Virtual Cam dan Tambahan OBS
- Bagian 2: Webcam di Zoom tanpa Plugin dengan Tambahan OBS
- Bagian 3. Tips Ekstra: Kamera Virtual OBS di Windows/Mac dan Cara Penggunaannya
Bagian 1: Webcam di Zoom dengan Plugin OBS-Virtual Cam dan Tambahan OBS
Software terus meningkat sementara hardware kamera tetap stagnan, untungnya. Alat yang mungkin Anda lupakan adalah OBS Studio. Pada Windows dan Mac, OBS Studio yang lebih sering digunakan sebagai alat untuk streamer, hadir dengan fitur "Kamera Virtual" bawaan. Komputer Anda mungkin menawarkan keluaran video dari OBS sebagai webcam di aplikasi lain seperti Zoom, Skype, Discord, atau Google Hangouts, dengan menggunakan kamera virtual OBS. Ini memperlakukannya sebagai kamera dan mengekspor semua yang telah Anda konfigurasikan di OBS Studio ke sistem Anda. Anda memiliki banyak ruang untuk kreativitas oleh karena itu. Berikut adalah langkah-langkahnya yang perlu diikuti:
Langkah-langkah Menambahkan OBS sebagai Webcam di Zoom:
Langkah ke-1 Langkah pertama adalah, menginstal dan mengkonfigurasi OBS Studio. Wizard Konfigurasi Otomatis dapat mengonfigurasi pengaturan ideal perangkat Anda setelah software ini didownload dari situs web resmi, dan diinstal.

Langkah ke-2 Siapkan sumber dan skenario yang Anda ingin Anda munculkan di pratinjau output.
Langkah ke-3 Di sudut kanan bawah sekarang Anda dapat memulai dengan mengklik tombol Start Virtual Camera. Dengan begitu software lain di komputer Anda akan dapat memanfaatkan OBS sebagai sumber video. Di bawah pengaturan video program Anda yang lain, pilih saja OBS sebagai webcam sebagai langkah terakhir.
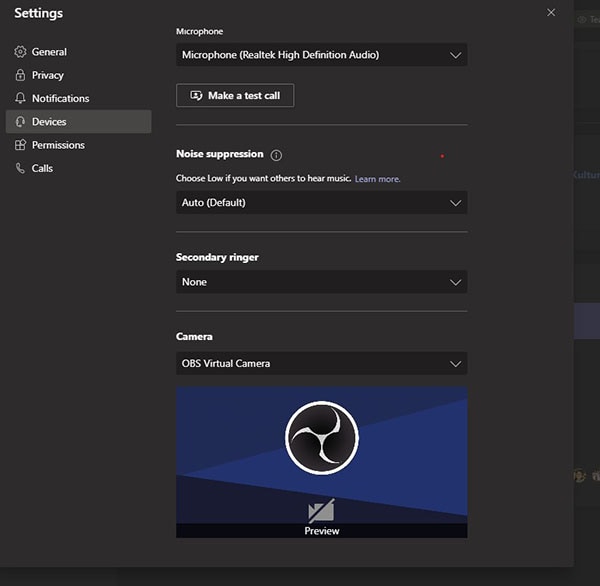
Bagian 2: Webcam di Zoom tanpa Plugin dengan Tambahan OBS
Dengan menghubungkan OBS ke Zoom menggunakan video, Anda dapat memanfaatkan kemampuan kamera virtual OBS untuk mendukung Zoom. OBS dapat menangani berbagai macam aliran video fantastis dari sumber kamera Anda di Zoom, sebagai hasilnya. Ini dapat digunakan untuk banyak hal termasuk sepertiga bagian bawah, overlay, memadukan sumber yang berbeda, menampilkan jam hitung mundur, dan banyak lagi. Oleh karena itu, metode paling sederhana untuk memulainya adalah memulai dengan video. Anda dapat mengatur webcam sebagai input dan Zoom sebagai output, dengan menggunakan opsi "Virtual Camera" di OBS. Tepat di bawah mulai streaming dan tombol rekam ini terletak di pojok kanan secara default. Memilih "OBS Camera" di Zoom sebagai webcam Anda adalah langkah selanjutnya. Sekarang, Di OBS Zoom akan menampilkan semua yang ditampilkan pada layar keluaran.
Langkah-langkah yang diperlukan untuk Menghubungkan OBS ke Zoom:
Langkah ke-1 Setup OBS Studio:
Buka OBS Studio pada Langkah ke-1 dan, pilih dan download plugin yang sesuai bergantung pada sistem operasi Anda.

Pilih menu Tools. Ikuti petunjuk di layar untuk membuat OBS output sebagai sebuah kamera virtual, cari plugin yang telah Anda download, klik plugin tersebut.
Langkah ke-2 Atur Zoom:
- 1. Pilih sumber video sebelum memulai rapat di Zoom. Opsi yang baru ditambahkan pada plugin OBS Anda akan muncul. Pilih Start Video dari menu, setelah memilihnya.

- 2. Sekarang input oleh video Zoom akan menerima Output kamera virtual dari OBS Studio.
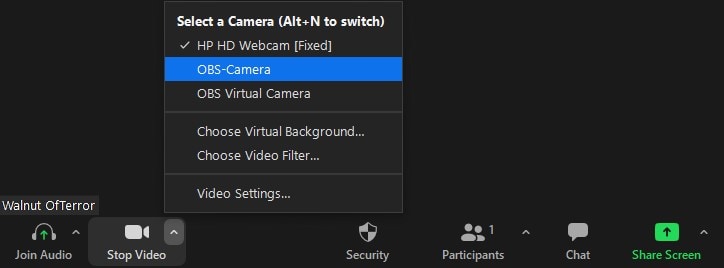
- 3. Layar pada perangkat mobile memiliki rasio aspek yang berbeda dibandingkan pada PC, dan sebagian besar dari Anda akan menggunakan perangkat mobile. Pilih menu Profile di bagian atas, lalu pilih New Profile pada OBS. Berikan profil apa pun nama yang Anda inginkan.
Sumber Webcam OBS dapat Ditambahkan ke Zoom dengan Cara:
Ikuti langkah-langkah berikut untuk menambahkan OBS sebagai sumber kamera di Zoom:
Langkah ke-1 Sebelum membuka aplikasi perbarui OBS Studio ke versi terbaru. Sekarang, pilih Mulai Kamera Virtual, di kanan bawah.

Langkah ke-2 Di bawah menu Pengaturan Zoom > Video > Kamera, pilih OBS Virtual Camera.

Langkah 3Seperti yang ditunjukkan di sini, di OBS, sesuaikan pengaturan kamera secara manual jika diinginkan dan tekan Mulai:
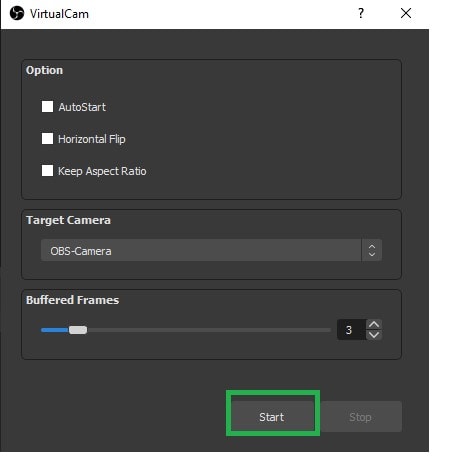
Bagian 3. Tip Ekstra: Kamera Virtual OBS di Windows/Mac dan Cara Penggunaannya
Anda dapat memilih OBS dan untuk menggunakannya sebagai sumber webcam karena OBS menawarkan berbagai kemungkinan produksi, seperti picture in picture, kunci kroma (green screen), dll. Ini bagus jika Anda hanya ingin menghibur rekan kerja Anda dengan latar belakang green screen yang aneh atau jika Anda perlu melakukan presentasi bisnis. Tingkat kesulitan instalasi akan berbeda-beda, tergantung pada sistem operasi Anda. Selamat, jika Anda menggunakan Windows instalasinya akan cukup mudah. Anda harus menjalankan banyak aplikasi sekaligus jika Anda menggunakan MacOS.
Di PC:
Di PC, Untuk membuat efek picture-in-picture Anda dapat menggunakan kamera OBS dengan software konferensi video. Karena memungkinkan penambahan efek dan filter video, penggunaan OBS sebagai webcam virtual cukup efektif. OBS juga memungkinkan pengoptimalan webcam, termasuk eksposur, zoom, dan fokus. Kualitas film Anda secara keseluruhan ini dapat ditingkatkan.
Tercantum di bawah ini adalah petunjuk untuk memasang webcam OBS:
Langkah ke-1Anda harus mengupgrade OBS ke versi terbaru yang merupakah hal pertama dan terpenting. Klik "Help" lalu klik "Check for Updates."
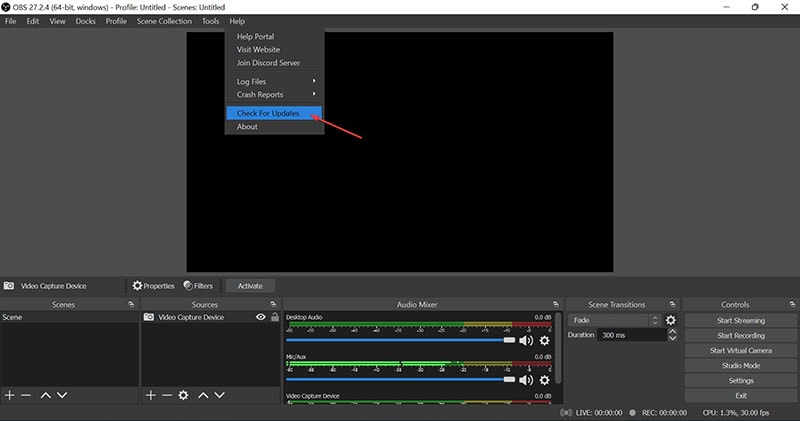
Langkah ke-2 Setelah meluncurkan OBS, klik ikon "+" di dok Sources. Pilih "Display Capture", "Create New", lalu "OK". Anda dapat memanfaatkan layar ini untuk membuat efek picture-in-picture di software konferensi video lainnya.
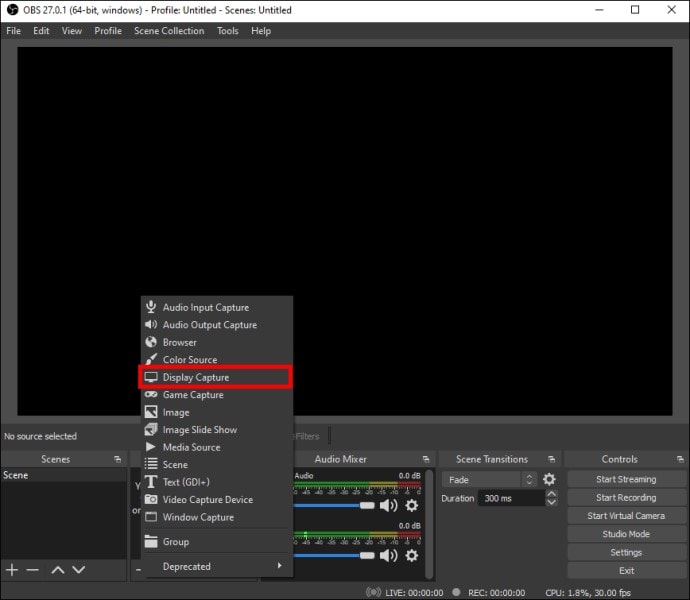
Langkah 3Untuk meluncurkan kamera virtual temukan tombol di sisi bawah. Setelahnya klik "Start Virtual Camera".
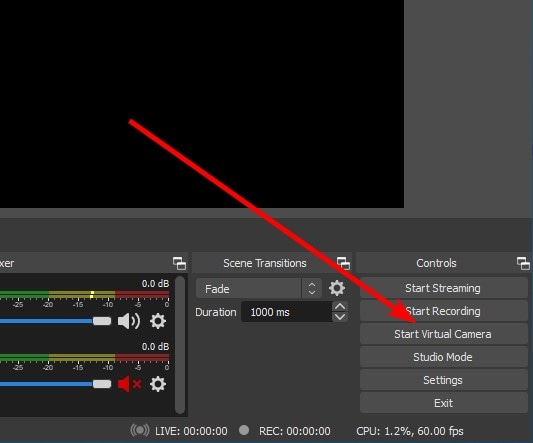
Anda dapat mengaktifkannya langsung dari layar beranda, tapi sebelumnya Anda harus download plugin untuk mengakses fitur ini.
Di Mac:
Langkah ke-1 Buka OBS dan alatnya sekarang akan memiliki tombol Start Virtual Camera. Dan kita siap untuk memulai prosesnya

Langkah ke-2 Mulai kamera virtual dengan melakukannya terlebih dahulu.

Langkah ke-3 Kamera Virtual harus diluncurkan, sebelum Anda dapat membuka aplikasi yang diinginkan. Kamera virtual mungkin gagal mengidentifikasi Anda sebagai perangkat kamera, jika Anda tidak melakukannya. Tekan Stop Virtual Camera di lokasi yang sama untuk keluar sebagai langkah akhir.
Kesimpulan
Kami melihat semakin banyak pertanyaan tentang cara memanfaatkan OBS sebagai kamera virtual untuk alat konferensi video seperti Zoom, Microsoft Teams, Skype, dan Google Meet. Di era sekarang ini, ketika semakin banyak orang bekerja dari rumah. Untuk menghubungkan Zoom dengan OBS, ini adalah metode paling sederhana. Cara menggabungkan audio dan video menggunakan Zoom dan Open Broadcaster Software, kini sudah Anda pahami sepenuhnya. Dengan menghubungkan mikrofon dan speaker secara virtual dari OBS dan Zoom, Anda dapat menggunakan Zoom untuk fungsi video dan audio lainnya. Anda tidak akan memerlukan banyak usaha untuk mengubah pengaturan, setelah Anda menyiapkan semuanya.


