- Artikel Rekomendasi
Cara Menambahkan Watermark pada Video Anda Menggunakan Windows Movie Maker
Aug 22, 2024• Proven solutions
Menambahkan watermark ke video Anda memang merupakan salah satu cara untuk meningkatkan tampilannya atau melindungi karya Anda dari tindakan pembajakan. Dalam artikel ini, kami akan menunjukkan cara menambahkan watermark teks dasar pada video Anda. Selain itu, kami juga akan memberikan instruksi tentang cara menambahkan gambar atau logo menggunakan software Windows Movie Maker.
Cara yang Lebih Mudah untuk Menambahkan Watermark pada Video Anda - Wondershare Filmora
Pelajari lebih lanjut tentang cara menambahkan watermark ke videos
Cara Menambahkan Watermark pada Video Menggunakan Windows Movie Maker
Bagian 1: Menambahkan watermark teks
Jika Anda ingin menambahkan watermark teks sederhana melainkan logo, Anda dapat memulainya dengan mudah menggunakan salah satu Judul yang tersedia di dalam software.
Langkah 1: Impor video ke timeline
Untuk memulai, buka software tersebut dan arahkan ke bagian Video di sidebar sebelah kiri bagian Impor. Setelah mengimpor video Anda, seret video tersebut ke dalam timeline di antarmuka pengeditan. Selanjutnya, klik tombol Title and credits yang terletak di bagian Edit.
Langkah 2: Ketikkan teks
Selanjutnya, klik Judul pada klip yang dipilih. Setelah itu, sebuah jendela akan muncul di mana Anda dapat memasukkan teks yang ingin Anda gunakan sebagai watermark, seperti nama pengguna atau teks lain yang Anda inginkan. Klik tombol Animation dan pilih opsi Subtitel untuk melakukan overlay.

Langkah 3: Ubah ukuran dan warna
Software ini sangat fleksibel dan memungkinkan Anda menempatkan tanda air di lokasi yang diinginkan dengan mudah. Anda juga dapat mengubah ukuran maupun warna yang sesuai.
Artikel terkait: Cara menambahkan subtitel pada video di Windows Movie Maker>>
Bagian 2: Menambahkan watermark gambar atau logo
Penambahan watermark gambar ke video menggunakan Windows Movie Maker bisa lebih rumit. Proses ini membutuhkan penggunaan plugin dirancang secara khusus untuk Windows XP atau Vista sehingga membuat prosesnya relatif sulit.
Untungnya, ada cara yang jauh lebih sederhana bagi Anda untuk menambahkan watermark gambar atau logo ke video Anda. Anda hanya perlu men-download Wondershare Filmora. Dengan software ini, Anda dapat dengan mudah melakukan semua hal yang disebutkan di atas hanya dalam beberapa langkah cepat. Berikut adalah langkah-langkah menambahkan watermark gambar menggunakan Filmora. Periksa video ini untuk mempelajari lebih lanjut.
Langkah 1: Impor video
Setelah Anda men-download-nya, buka software tersebut. Klik IMPOR > Impor File Media. Atau Anda cukup menyeret file video ke Filmora.

Langkah 2: Tambahkan watermark gambar
Klik ELEMEN pada toolbar. Cukup pilih gambar yang Anda inginkan, lalu seret gambar tersebut ke timeline. Anda akan melihat sebuah gambar pada jendela pratinjaunya. Anda dapat mengubah posisi dan mengubah ukurannya pada jendela pratinjau.
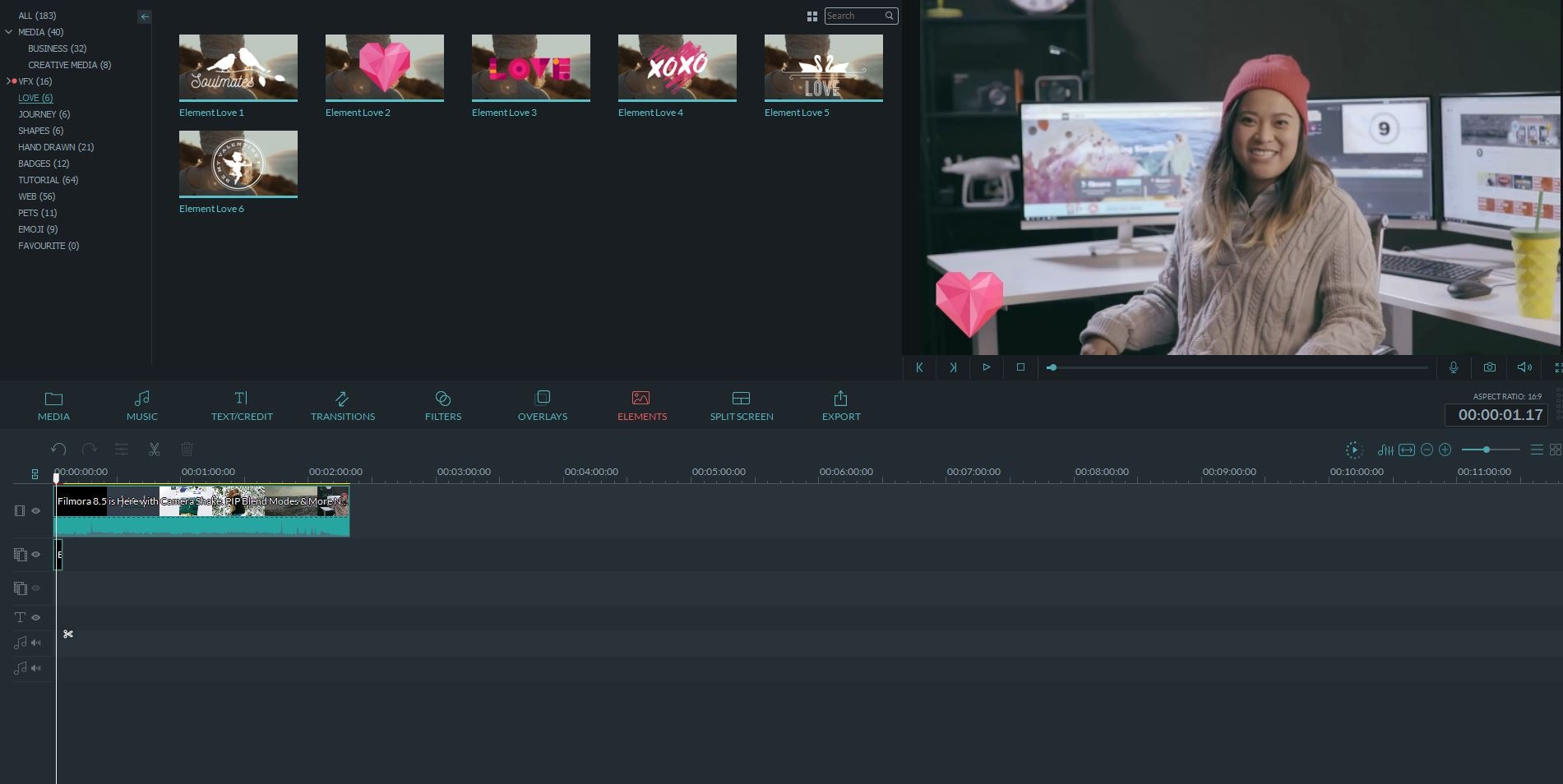
Langkah 3: Ekspor video
Setelah Anda puas dengan hasilnya, klik Ekspor. Anda dapat memilih berbagai perangkat dan format ekspor yang tersedia. Atau Anda juga dapat meng-upload-nya secara langsung ke YouTube.

Kesimpulan
Setelah membaca artikel ini, kami yakin bahwa Anda sudah tahu cara membuat watermark teks menggunakan Windows Movie Maker dalam beberapa langkah. Dalam hal watermark gambar, Filmora adalah solusi terbaik yang ada. Periksa video di bawah untuk mempelajarinya lebih lanjut.
Tutorial berikut ini akan memperlihatkan cara untuk melakukan split file MOV dalam beberapa klik.
by Liza Brown Aug 21, 2024 20:11 PM
Dengan antarmuka yang ramah, dukungan terhadap format file besar dan 427 efek transisi, aplikasi ProShow menerima peringkat yang cukup tinggi, tetapi...
by Liza Brown Aug 21, 2024 20:10 PM
Rekomendasi Cara Mudah untuk Mengubah Thumbnail Dailymotion Anda
by Liza Brown Aug 21, 2024 20:10 PM


