- Artikel Rekomendasi
Cara Menambahkan Subtitel/Teks ke Video di Premiere Pro
Aug 22, 2024• Proven solutions
Jika Anda merasa bahwa menambahkan subtitel atau teks ke sebuah video adalah gagasan yang tidak masuk akal, ingatlah untuk tidak berpikiran demikian! Mungkin terdapat banyak alasan untuk melakukan ini. Tetapi pendekatannya dapat menjadi sangat memakan waktu dan menantang. Terkadang Anda mungkin merasa perlu menambahkan subtitel ke video Anda setelah Anda mendownload subtitel dari situs web, tetapi pada akhirnya Anda mengurungkan niat tersebut karena tidak sanggup menangani tanggung jawab yang berat ini. Untuk meringankan beban tersebut, software seperti Premiere Pro dapat menyelamatkan Anda. Postingan hari ini akan menekankan pada penggunaan Premiere Pro untuk subtitel/teks agar dapat menghemat waktu Anda. Harap baca dengan saksama dan ikuti langkah-langkahnya.
Cara Menambahkan Subtitel ke Premiere Pro
Langkah 1: Buat Sebuah File Subtitle di Premiere Pro
Untuk memulai, tekan tombol New Item yang terdapat di bagian bawah panel Project Anda. Dari sana, pilih Captions. Lakukan penyesuaian width, height, frame rate, dan pixel aspect ratio sebelum Anda membuat sebuah file caption baru. Anda akan mendapatkan empat pilihan yaitu "CEA-608", "CEA-708", "Teletext", dan "Open Captions", di mana kami menyarankan untuk memilih yang kedua, yaitu "CEA-708". Jika Anda masih belum mengetahui yang mana yang harus digunakan, artikel ini akan menjawab pertanyaan Anda. Sekarang, di Program Monitor, buka "Closed Captions Display" dan pilih Enable. Pilih jenis caption yang benar, lalu seret file Caption ke dalam timeline dari panel kiri.
Langkah 2: Ubah Pengaturan Subtitel Anda
Dengan menggunakan panel Caption (dapat ditemukan di menu Window dengan memilih Captions), tambahkan teks, waktu dan format teks tersebut. Sekarang, klik tombol Plus untuk memunculkan kotak teks baru. Perhatikan titik "in" dan "out", dan sesuaikan berdasarkan video Anda.
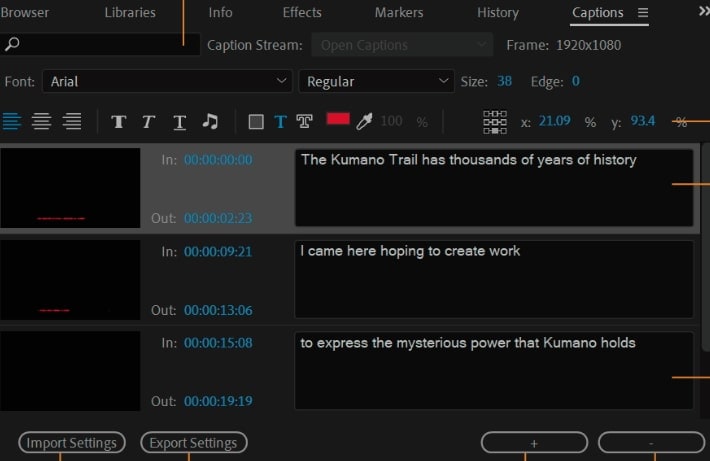
Untuk melihat teks di timeline, Anda dapat memperluas trek videonya. Sekarang, lakukan penyesuaian pada opsi formatting, seperti caption type (pop-on, paint-on, 2-4 baris roll-up line) dan opsi positioning di panel Caption. Terdapat juga opsi lain yang dapat Anda sesuaikan berdasarkan kebutuhan Anda.
Tip Bonus: Hal yang harus Anda Ketahui Tentang Panel Subtitle
Panel Captions di Premiere Pro menawarkan berbagai opsi yang memungkinkan Anda untuk membuat dan menambahkan overlay teks. Dalam kotak teks yang tersedia di panel Captions, mulailah memasukkan subtitel yang Anda inginkan. Hal penting yang harus diingat untuk teks adalah pengaturan waktunya. Terdapat cap waktu In dan Out di panel tersebut, yang dapat membantu Anda mengatur waktu subtitel Anda agar dapat ditampilkan dengan tepat pada layar.
Setelah mengetikkan teks atau subtitel pertama, Anda dapat melihat thumbnail teks tersebut di panel Project. Anda perlu menyeret dan melepaskan thumbnail tersebut ke timeline untuk menambahkan teks ke video yang baru saja Anda buat.
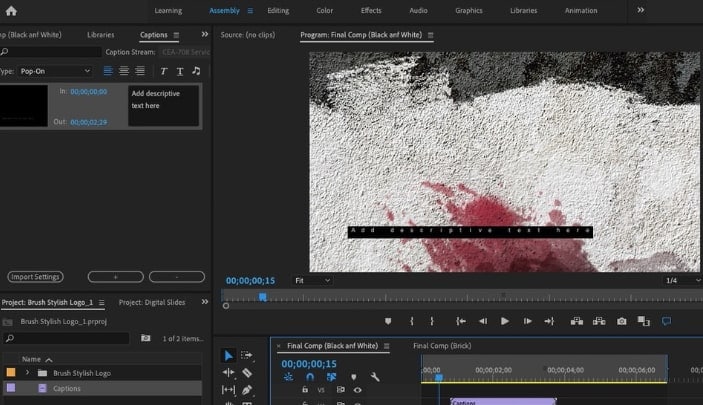
Untuk membuat perubahan pada subtitel Premiere Pro, kembali ke panel tersebut dan ubah teks atau cap waktu sesuai dengan kebutuhan Anda.
Anda telah menyelesaikan teks yang pertama sekarang. Apabila Anda ingin menambahkan lebih banyak teks, prosesnya hampir sama. Klik tombol plus dan mulai tambahkan teks berikutnya. Ketik teks, atur cap waktu melalui In dan Out, lalu tambahkan ke dalam timeline. Demikianlah cara menggunakan opsi subtitle di Premiere Pro.
Langkah 3: Mengekspor Video Anda dengan Subtitel
Buka menu File dan pilih Export. Klik "Media", dan di dalam Export Settings, klik tab "Caption". Pilih file Burn-in atau sidecar. Opsi yang pertama akan melakukan burn subtitel Premiere Pro di dalam klip tersebut, di mana penonton tidak dapat menonaktifkannya. Sedangkan pada opsi yang kedua, Anda mendapatkan "file .ssc" ekstra yang dapat diupload atau dikirimkan bersama klip Anda.
Anda mungkin juga menyukai: Mengekspor video MPEG dengan Closed Caption yang disematkan menggunakan Adobe Premiere
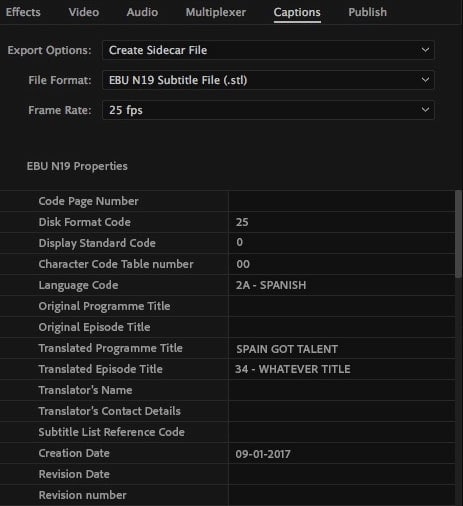
Kesimpulan
Demikianlah semua pembahasan tentang cara menambahkan subtitel dan teks di Premiere Pro. Kami harap Anda dapat mempelajari apa yang Anda inginkan melalui langkah-langkah mudah yang telah kami berikan. Anda dapat memberitahu kami pendapat Anda jika kami berhasil memberikan informasi yang Anda butuhkan. Terima kasih telah membaca artikel ini.
Tutorial berikut ini akan memperlihatkan cara untuk melakukan split file MOV dalam beberapa klik.
by Benjamin Arango Aug 21, 2024 20:11 PM
Dengan antarmuka yang ramah, dukungan terhadap format file besar dan 427 efek transisi, aplikasi ProShow menerima peringkat yang cukup tinggi, tetapi...
by Benjamin Arango Aug 21, 2024 20:10 PM
Rekomendasi Cara Mudah untuk Mengubah Thumbnail Dailymotion Anda
by Benjamin Arango Aug 21, 2024 20:10 PM


