Sebagai hasil dari metode komposisi berbasis loop yang khas, live fade Ableton menjadi favorit di kalangan produser musik hip-hop dan elektronik. Ableton Live adalah salah satu DAW terhebat untuk dipelajari jika Anda baru mulai membuat ketukan atau menulis lagu. Bagi banyak artis, Ableton Live telah muncul sebagai tempat yang disukai untuk menulis musik dengan fokus pada pertunjukan langsung. Jika Anda berasal dari stasiun kerja audio digital yang dibuat secara konvensional, pendekatan Live terhadap komposisi dan aransemen sudah pasti aneh.
Salah satu software musik paling ramah pengguna yang pernah dibuat adalah Ableton Live. Dengan sedikit instruksi, Anda dapat menguasai Ableton fade dengan cepat dan menghasilkan rekaman berkaliber studio. Sejak itu, Ableton telah muncul sebagai salah satu nama teratas dalam produksi musik elektronik. Live adalah DAW tangguh dengan kemampuan matang yang dapat digunakan untuk menghasilkan jenis musik apa pun, meskipun bekerja sangat baik dengan proses tertentu. Ikuti panduan ini untuk mempelajari tentang Ableton fade secara mendetail.
Dalam artikel ini
Bagian 1. 2 Cara Fade audio di Ableton
Anda pasti pernah mendengar istilah "audio fade-in" dan "audio fade-out" beberapa kali sebagai pemula, Anda mungkin bertanya-tanya apa artinya dan bagaimana Anda menerapkannya pada film Anda. Klip crossfading pada trek yang sama lebih mudah dan hanya membutuhkan satu trek, tetapi klip crossfading pada trek yang berbeda memungkinkan Anda untuk menerapkan pemrosesan efek audio independen dan memberikan fleksibilitas yang lebih besar dalam menyusun kurva fade. Kedua strategi tersebut mungkin berguna untuk mengatur dan menciptakan suara.
Cara 1. Gunakan Warp/Fade
Untuk menghindari klik apa pun, aktifkan Buat Fade di Tepi Klip di bagian Record/Warp/Launch dari Preferensi Live. Awal dan akhir Klip tersebut masing-masing akan ada sedikit fade.
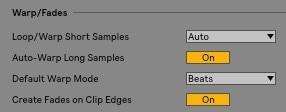
Anda harus menonaktifkan mode otomatisnya untuk mengubah fade pada klip. Anda dapat melakukannya seperti berikut:
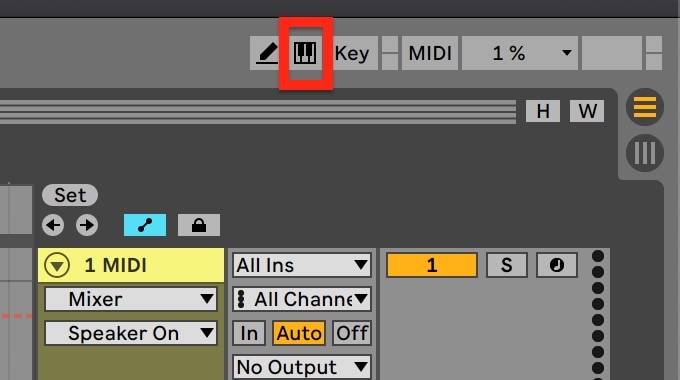
Pegangan fade-in dan fade-out harus ditampilkan saat Anda mengarahkan ikon mouse ke klip audio yang ingin Anda fade. Jika tidak, tekan 'A' pada keyboard Anda untuk memunculkannya. Kemudian, tahan tombol mouse sambil mengklik kiri pada pegangan yang ingin di-fade dan menurunkan fader-nya.
Cara 2. Menggunakan Trek MIDI
Dalam metode 2, Anda dapat menggunakannya di trek MIDI. Ini akan memuat efek Utilitas ke trek MIDI yang ditentukan, ke mana pun Anda menyeretnya di trek. Klik kiri pada kotak kecil di pojok kanan bawah DAW untuk melihat efek Utilitas di trek Anda. Ikuti prosedur di bawah ini untuk melakukannya.
Kemampuan Live untuk membersihkan bagian awal dan akhir sampel audio dengan mudah telah menjadi salah satu kekuatannya sejak lama. Cukup tekan A dan arahkan kursornya ke klip untuk memastikan Mode Otomasi tidak diaktifkan. Ada dua pegangan yang dapat Anda seret pada kiri dan kanan, serta dua pengatur kurva:

Bagian 2. Cara alternatif untuk Fade Audio tanpa Ableton
Berhubung Anda telah mengetahui frase audio fade-in/fade-out, sekarang saatnya untuk menerapkan efek unik ini dengan software yang mudah digunakan. Untuk alasan ini, kami telah menyediakan Wondershare Filmora, yang memungkinkan Anda untuk mempelajari cara mengimplementasikan fitur ini menggunakan antarmuka pengeditan video Filmora. Fitur terbaik dari software dengan paket all-in-one ini adalah platformnya yang nyaman dan sederhana, terutama untuk pemula. Berhubung fade audio adalah masalah utama Anda, jelas saja Anda perlu memilih program ini.
Filmora memberikan pengalaman yang dapat diskalakan karena dibuat untuk pembuat konten pemula dan berpengalaman. Anda dapat mulai memotong dan mengedit film Anda seperti seorang ahli, meskipun Anda adalah seorang pemula. Anda dapat memperoleh semua informasi yang Anda inginkan dari toolbarnya, setelah program ini dibuka di komputer Anda. Ini termasuk media, audio, judul, efek, pemformatan layar terpisah, komponen, dan transisi.
Langkah1Download dan Instal Wondershare Filmora
Tersedia secara gratis, Filmora adalah platform sederhana untuk mulai memodifikasi file audio dan musik Anda. Untuk menggunakan program ini dengan mudah, Anda harus mendownload dan menginstalnya terlebih dahulu di komputer windows Anda. Mulailah dengan mendownload versi terbaru dari program ini. Setelah selesai melakukannya, saatnya untuk menginstalnya di komputer Anda. Untuk melakukannya dengan cepat, cukup ikuti petunjuk penyiapan biasa dan installah software ini di komputer Anda.
Langkah2Buka dan Impor Audio di Filmora
Kami akan memandu Anda dalam proses penggunaan platform ini untuk fade-in/fade-out audio dengan langkah berikut. Anda dapat membuka Filmora dengan cepat dari desktop atau bar pencarian dan membukanya seperti berikut untuk memulai. Anda sekarang dapat memeriksa struktur dasar pengeditannya dengan memilih opsi Pengedit Video dari layar awal software. Ini akan membawa Anda ke antarmuka utama Filmora. Cukup pilih tombol Impor dari antarmuka utama software ini, seperti yang ditunjukkan di bawah ini, untuk mengimpor file audio dan video Anda:

Langkah3Buka Pengedit Audio Filmora
Setelah mengimpor file media Anda ke Filmora, Anda harus menyeret file tersebut ke timeline program. File-file media Anda dapat diedit menggunakan semua metode yang tersedia di timeline. Cukup klik kanan pada file audio tertentu dan pilih "Edit Audio" dari daftarnya untuk menggunakan pengedit audio Filmora, seperti yang terlihat di bawah ini.

Langkah4Fade-in/Fade-out Audio
Langkah utama dalam hal ini adalah bagaimana memulai fading-in/fading-out file audio Anda menggunakan Filmora, yang disajikan di sini. Fitur terbaik dari Filmora adalah betapa mudahnya Anda dapat menggunakan metode ini dari timeline. Untuk melakukannya, pusatkan perhatian Anda pada file audio Anda di dalam timeline. Setelah memilihnya, kedua ikon akan muncul di atas file audio. Seret yang pertama ke panjang yang Anda inginkan untuk melakukan opsi fade-in audio, seperti yang ditunjukkan:

Langkah5Edit dan Ekspor Video/Suara Anda
Filmora menyediakan toolbox pengeditan video bawaan selain pengedit audio. Di dalam aplikasinya, Anda dapat menggunakan metode pengeditan mulai dari yang sederhana hingga yang canggih. Cukup klik file video di dalam timeline, seperti yang ditunjukkan di bawah ini, untuk memilih pengedit dasarnya:

Dengan catatan, jika Anda senang dengan perubahan suara Anda, ini adalah momen terbaik untuk melestarikannya atau mungkin merekamnya. Semua format video dan audio populer, termasuk MP3, didukung di sini. Untuk melakukannya, klik "Ekspor" dan pilih "Format File". Pilih konfigurasi yang diperlukan dari rundown dengan mengklik tombol Format. Dokumen spesifiknya akan disimpan ke direktori yang telah ditentukan di komputer.
Bagian 3. Pertanyaan yang Sering Ditanyakan Terkait dengan Pembuat Video Animasi
1. Bisakah Anda fade di Ableton Live Lite?
Untuk produser dan artis musik pemula, bermacam-macam keyboard dan pengontrol midi edisi Ableton Live Lite menjadikannya tempat awal yang fantastis. Fade juga dapat dimulai di Live Lite dengan menekan tombol Clip Fade. Seret ikon persegi di kiri atas atau kanan klip audio untuk mengubah durasi Fade secara manual.
2. Bagaimana Cara Fade di Ableton?
Kita dapat membuat Fade in atau Fade Out, yang menginduksi peningkatan atau penurunan kenyaringan yang progresif, menggunakan klip audio. Kotak putih kecil di setiap sudut klip memungkinkan Anda untuk menyesuaikan kedua pengaturan ini. Fade In, yang dapat ditemukan di awal setiap klip, memungkinkan peningkatan kenyaringan yang progresif. Untuk ini, kita akan menyeret sudut klip yang berada tepat di sebelah klip lain ke klip yang kita inginkan.
3. Mengapa saya tidak bisa fade di Ableton?
Intinya, Ableton menolak untuk menampilkan fade pada lagu-lagu tertentu. Fade tidak akan berfungsi dengan mode otomatisasi diaktifkan. Anda harus dapat menggunakan fade jika Anda keluar jalur otomatisasi. Fade ada di semua klip audio, tetapi, hanya jika Anda telah mengaktifkan pengaturannya. Ini karena pengaturannya tidak aktif secara default, jadi Anda harus membuatnya.


