Perpustakaan stiker di berbagai aplikasi sosial memiliki stiker standar dan juga yang berbasis animasi. GIF adalah alternatif yang lebih baik bagi pengguna yang ingin mengirimkan ikon reaksi yang lebih realistis. Apakah Anda ingin mengubah file GIF yang Anda simpan di ponsel menjadi sebuah stiker animasi? Yah, ini sangatlah mudah, tetapi Anda harus mengandalkan aplikasi pihak ketiga.
Dalam artikel ini
Bagaimana Cara Mengubah GIF Menjadi Stiker?
Anda dapat menggunakan konverter GIF ke stiker untuk mengubah file berformat GIF menjadi stiker. Salah satu alat yang cocok adalah Wondershare UniConverter. Software ini tersedia untuk perangkat Mac dan Windows yang cocok untuk membuat GIF dan stiker. Anda dapat menyesuaikan ukuran output dan frekuensi gambar serta mengubah file GIF yang Anda buat ke dalam format WebP yang sesuai dengan stiker.
Selain itu, Anda dapat memilih untuk menyimpannya di perangkat ataupun memori cloud jika diperlukan. Ikuti langkah-langkah berikut ini untuk mengubah GIF Anda menjadi stiker dengan mudah.
Langkah 1 Instal Wondershare Unicoverter di PC atau Mac Anda.
Langkah 2 Anda harus mengklik tab "Alat" setelah membuka software di perangkat Anda.

Langkah 3 Setelah itu, pilih opsi "Pembuat GIF".

Langkah 4 Pilih sisi "Foto ke GIF" di jendela berikut yang akan muncul untuk menambahkan gambar Anda lalu pilih "Video ke GIF" untuk file video.

Langkah 5 Tambahkan gambar/klip video setelah mengklik tombol "Tambahkan".
Langkah 6 Buat perubahan pada parameter Output dan Frame Rate, dan klik tombol "Buat GIF".
Langkah 7 Setelah membuat GIF, buka lagi beranda UniConverter dan klik "Konversi Gambar".
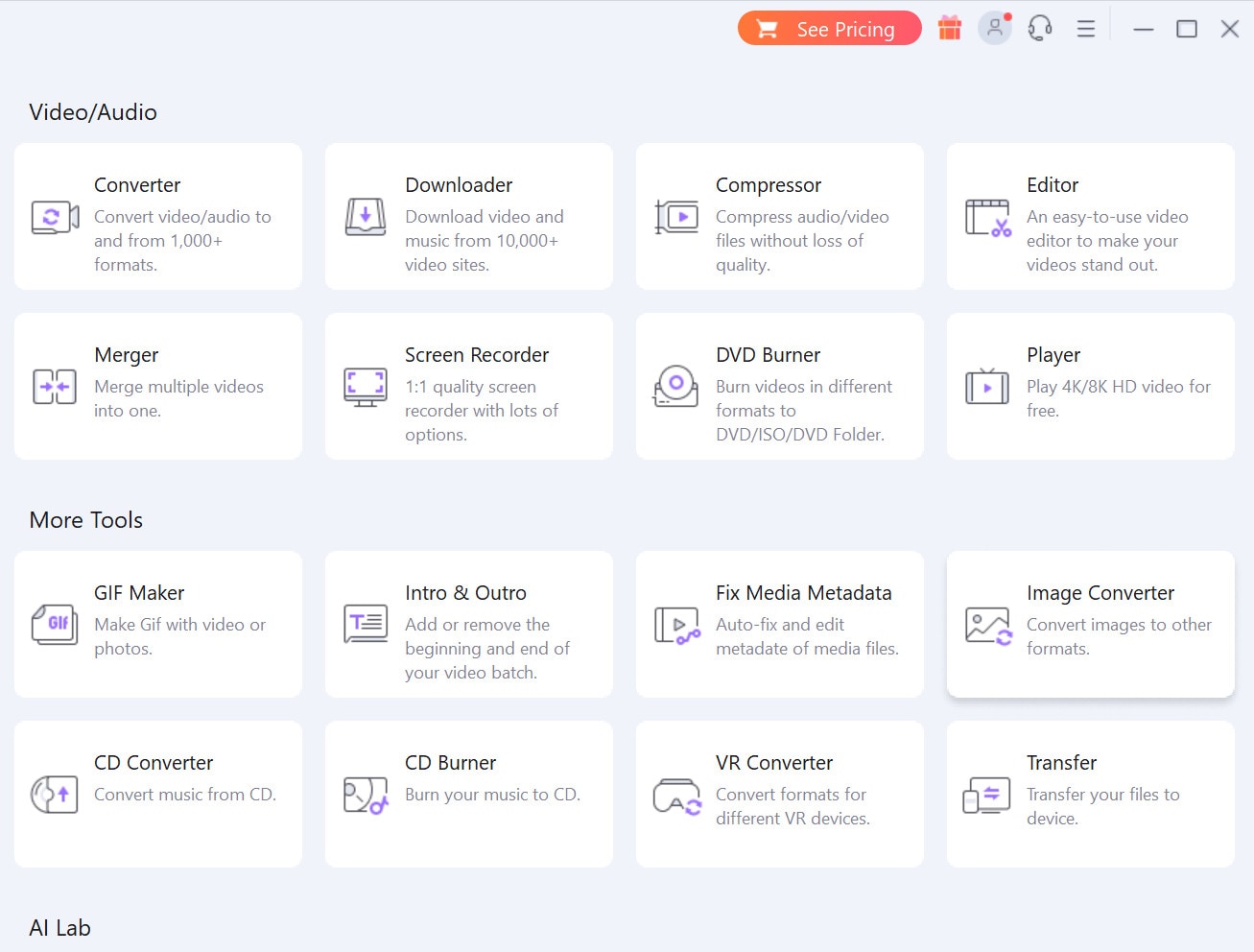
Langkah 8 Pilih model konversi ke WEBP dan klik kotak centang untuk File.

Langkah 9 Tekan tombol Konversi.

Bagaimana cara mengubah GIF menjadi stiker Discord?
Ada alat yang tersedia bagi pengguna untuk mengonversi GIF menjadi stiker khusus untuk platform berbasis komunikasi/streaming seperti Discord. Namun, proses tersebut tidak akan berfungsi dengan menggunakan UniConverter, karena format yang didukung untuk stiker adalah APNG. Yang mana tidak tersedia pada software tersebut saat ini.
Sebaiknya coba gunakan alat online untuk melakukan konversi GIF ke APNG, seperti AConvert.com.
Langkah 1 Buka alat online tersebut di browser Anda, dan klik Fileuntuk memilih jenis lokasi sumber.
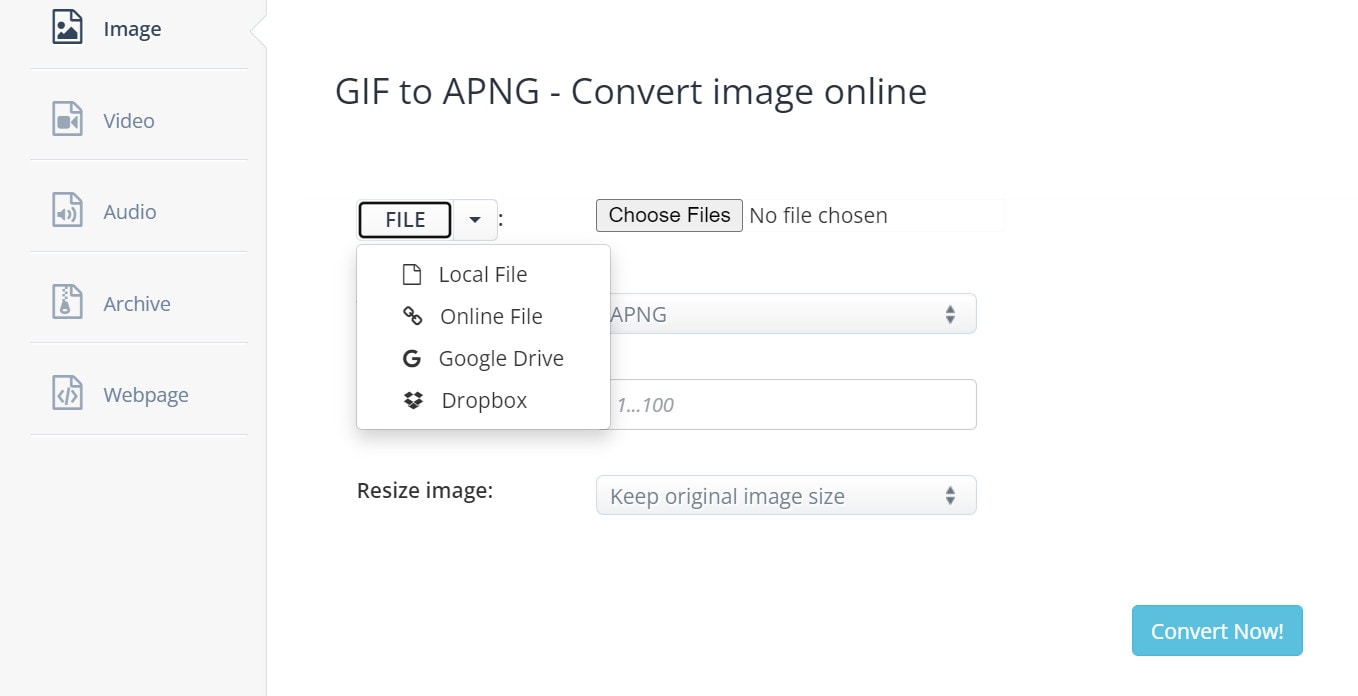
Langkah 2 Klik opsi "Pilih File" dan tambahkan GIF utama yang ingin Anda konversi dari perangkat/cloud Anda. Bagian bawah formulir
Langkah 3 Pilih format Output sebagai APNG. Atur ukuran gambar dan spesifikasi kualitas.

Langkah 4 Klik tombol "Konversi Sekarang". File akan disimpan di perangkat Anda dan Anda dapat menggunakan stiker tersebut di Discord.
Bagaimana cara memasukkan GIF Anda ke dalam stiker animasi WhatsApp?
Sama seperti proses mengonversi GIF menjadi stiker menggunakan alat UniConverter biasa, Anda juga dapat menggunakan itu atau aplikasi lain untuk menyiapkan GIF untuk stiker berbasis WhatsApp. Dalam hal ini, pastikan pengaturan rasio aspek gif untuk stiker WhatsApp diatur ke 512 x 512 piksel karena ukuran itu yang bisa didukung oleh aplikasi. Namun, ini akan membantu Anda membuat beberapa stiker tingkat standar.
Langkah 1 Buka aplikasi WhatsApp Anda di ponsel dan buka obrolan orang yang ingin Anda kirimi stiker.
Langkah 2 Klik ikon paperclip atau media dan masukkan video ke perangkat Anda melalui bagian itu. Atau, Anda dapat mengklik kamera untuk merekam video secara langsung menggunakan ikon penggeser yang ada di atas.

Buat durasi video sekitar 6 detik. Jika durasi lebih panjang, potong hingga maksimal 6 detik.

Langkah 3 Anda dapat menambahkan stiker, ikon, atau teks ke dalam video.
Langkah 4 Ada ikon GIF di sebelah opsi video. Klik dan tekan tombol "Kirim" ke kontak Anda.

Bagaimana cara mengubah GIF menjadi stiker Telegram?
Anda dapat menggunakan alat Uniconverter atau AConvert untuk mengubah gambar/video Anda menjadi file GIF. Untuk membagikannya di Telegram, Anda harus menggunakan proses yang sama melalui Konversi Gambar UniConverter untuk mengubah gambar menjadi dimensi 512 x 512 piksel. Lalu, tambahkan paket tersebut di Telegram sebagai paket stiker baru.
Langkah 1 Buka aplikasi Telegram melalui PC dan buka fungsi chatbot untuk Stiker melalui Pencarian. ID yang digunakan di sini adalah @Stickers.
Langkah 2 Buka obrolan, ketik /newpack. Tekan tombol Enter. Sekali lagi, beri nama pada paket stiker dan klik Enter.
Langkah 3 Klik pada ikon File dan tambahkan file GIF dari perangkat Anda.
Langkah 4 Buat emoji yang sesuai dengan File dan tekan Enter. Lakukan hal yang sama untuk semua file tersebut.
Langkah 5 Tambahkan semua stiker dan ketik /publish. Lalu, klik tombol Enter.
Langkah 6 Buat nama URL unik untuk paket stiker tersebut dan bagikan stiker di dalamnya satu per satu atau sekaligus semuanya.
Bagaimana cara membuat stiker GIF dengan pengedit video?
Meskipun Anda dapat menggunakan langkah-langkah yang sudah disebutkan untuk mengubah GIF menjadi stiker berbasis Telegram, tetapi akan sangat membantu jika Anda mempunyai alat universal untuk membuat GIF berkualitas tinggi.
Filmora berguna untuk membuat file video yang menarik. Anda juga dapat mengekspor file sebagai GIF dan juga mengubahnya menjadi stiker. Jika Anda tertarik untuk membuat stiker, software di desktop ini akan sangat berguna untuk Anda di masa mendatang.
Fitur:
- Buat GIF Anda sendiri menjadi stiker sesuka hati tanpa koneksi internet.
- Selain konversi gif ke stiker, Anda juga dapat konversi Gif ke video dalam format MP4, WMV, 3GP, atau WEBM.
- Pangkas klip GIF Anda, lalu tambahkan teks atau stiker ke file secara langsung.
- Atur kecepatan, warna, efek, dll., pada video Anda secara gratis dalam hitungan detik.
Langkah 1 Buka software Wondershare Filmora di PC atau Mac Anda setelah selesai mendownload.
Langkah 2 Di halaman beranda, klik tombol "Proyek Baru" untuk melanjutkan.

Langkah 3 Tekan "Klik di sini untuk mengimpor media" di bagian atas halaman beranda pengeditan. Atau, seret dan lepas video pilihan Anda.
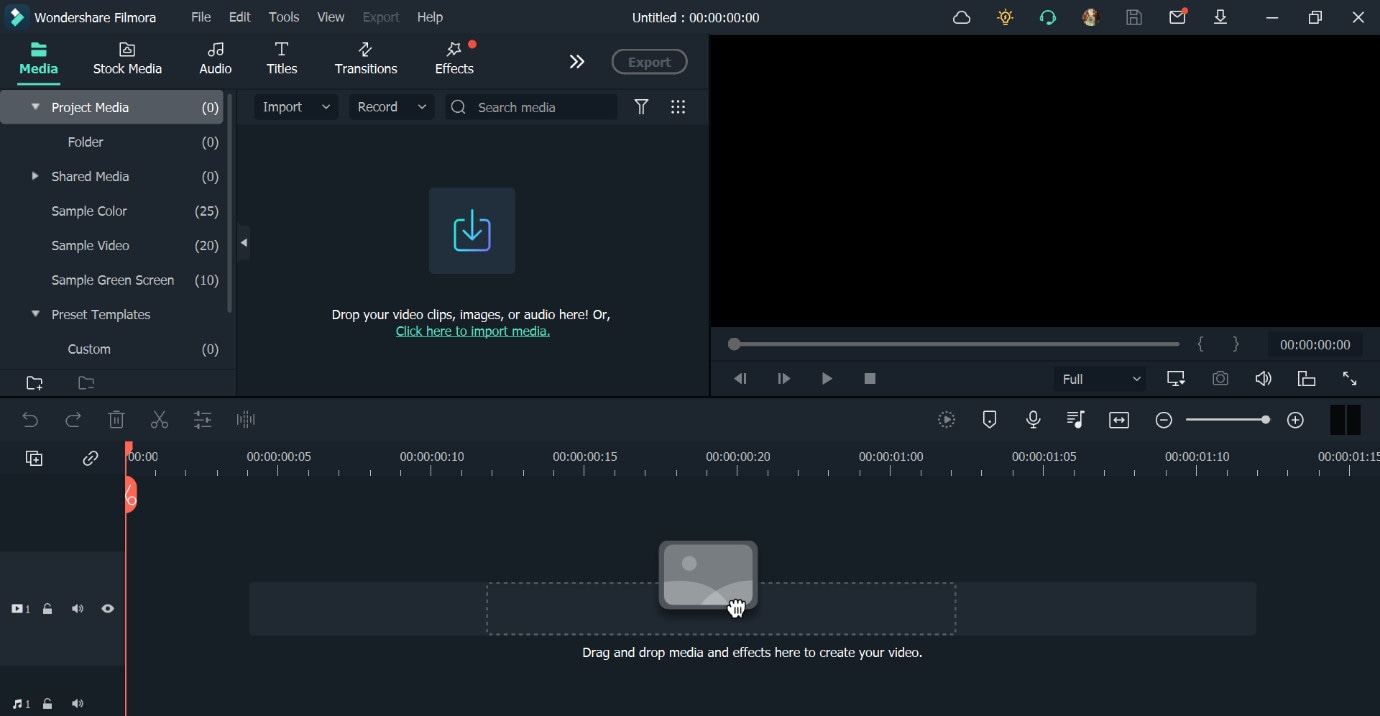
Langkah 4 Setelah menambahkan file media, seret ke bagian bawah halaman dan buat penyesuaian seperti teks, kecepatan, warna, dll. Anda juga dapat memotong file menjadi klip pendek untuk disimpan menjadi stiker yang berbeda.
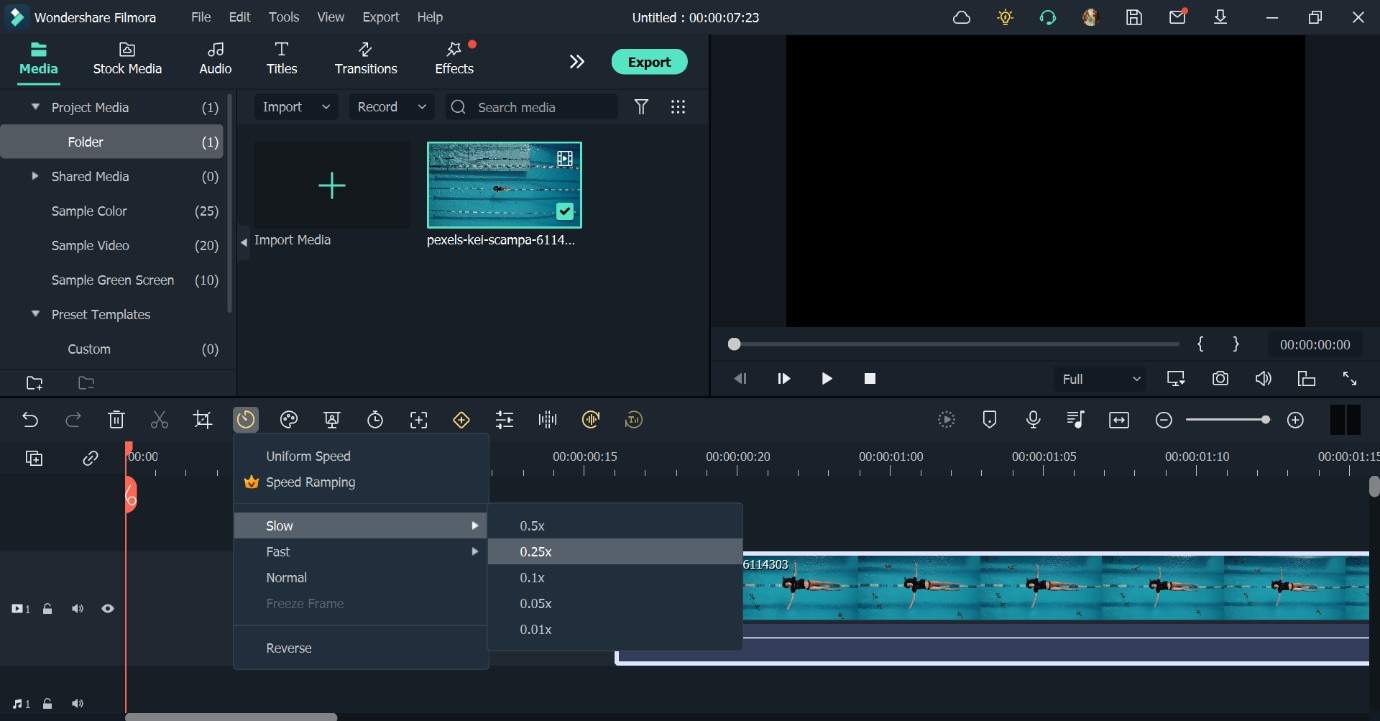
Langkah 5 Setelah selesai membuat penyesuaian, pilih Ekspor. Lalu klik Lokal > GIF.

Langkah 6 Kemudian, GIF animasi yang Anda buat dapat langsung dibagikan melalui Whatsapp atau aplikasi perpesanan lainnya.
Inti Pembahasan
Beberapa langkah tersedia bagi pengguna untuk mengubah file GIF mereka menjadi stiker untuk dibagikan kepada teman, keluarga, dan kenalan mereka. Anda bisa menggunakan alat yang bermanfaat seperti UniConverter, AConvert, dan Filmora untuk membuat GIF ataupun stiker berkualitas tinggi.
Selain itu, saat melakukan konversi, Anda juga bisa membuat penyesuaian berdasarkan jenis komunikasi yang Anda gunakan dan spesifikasi terkait stikernya. Misalnya, coba atur rasio aspek ke 512 x 512 untuk stiker berbasis WhatsApp.


