Jika Anda suka merekam video game, Fraps dapat membantu Anda menaikkan saluran YouTube Anda ke tingkat yang lebih tinggi. Karena namanya, program ini mungkin terlihat rumit, meskipun cukup populer di kalangan pengguna Windows. Utilitas ini juga kompatibel dengan game yang menggunakan grafis OpenGL atau DirectX. Ketika berbicara tentang FRAPS, banyak hal yang meningkatkan standar, tetapi nilai kompetitif yang diberikan dibandingkan rekan-rekannya tetap terjangkau dan tidak tertandingi. Versi Windows yang lebih lama, seperti Windows XP, juga didukung oleh FRAPS. Fungsi ini luar biasa karena tidak tersedia dalam screen recorder lainnya. Di sisi lain, aplikasi ini mudah digunakan dan memiliki fitur seret dan lepas yang lancar yang mengangkatnya ke puncak hierarki.
Fraps adalah salah satu program pihak ketiga yang paling terkenal untuk para gamer PC, berkat fitur benchmarkingnya yang gratis dan sederhana yang dapat menguji kinerja hampir semua game. Ini juga merupakan metode sederhana untuk menempatkan penghitung frame rate di sudut layar Anda untuk mengawasi kinerja dalam game detik demi detik. FRAPS dapat menangkap hingga 7680 x 4800 pada berbagai frame rate khusus mulai dari 1 hingga 120 frame per detik, sehingga membuatnya unggul di antara pesaingnya. Panggilan Skype dari game online atau video adalah salah satu fitur yang tersedia. Kamera ini juga dapat merekam suara melalui mikrofon, menjadikannya yang paling serbaguna dari semua opsi yang ada. Tidak ada cara untuk merekam rekaman webcam atau membuat timeline. Aplikasi ini juga tidak dapat menambahkan judul video atau merekam audio dari sistem. Tak satu pun dari kekurangan ini, kami yakin, relevan bagi penggemar rekaman video game. FRAPS memiliki beberapa kelemahan meskipun harganya murah dan fleksibel.
1. Download dan Instal
Fraps juga dapat merekam video sesi permainan Anda, tetapi tidak seperti alat lain dalam gambaran umum software perekam permainan kami, Anda harus membayar untuk menggunakan fitur rekaman video lengkap program ini. Meminimalkan awal, selalu pada tampilan atas, menampilkan status pada LCD, meminimalkan ke tray sistem secara eksklusif, dan lebih banyak opsi tersedia di bawah pengaturan umum Fraps. Game yang menggunakan teknologi OpenGL dan DirectX kompatibel dengan sistem ini.
LINK DOWNLOAD: FRAPS
2. Cara Record Screen dengan Fraps
Langkah ke-ke-1: Ketika Anda pertama kali membuka Fraps, Anda akan melihat bahwa tidak banyak yang bisa dilakukan. Ada empat tab di jendela kecil ini: General, FPS, Movies, dan Screenshots.
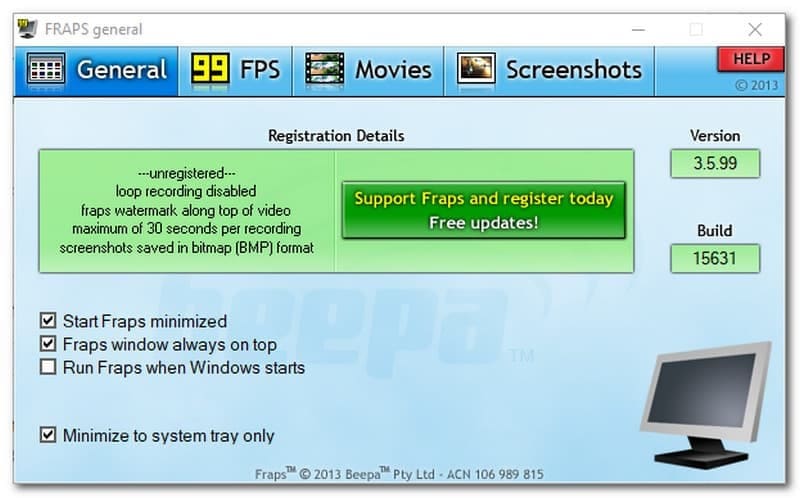
Langkah ke-ke-2: Alat benchmarking Fraps terletak di bawah tab FPS. Ketika Fraps aktif, penghitung frame rate selalu terlihat di dalam game. Jika Anda ingin merekam benchmark saat bermain, cukup tekan F11, tetapi pertama-tama sesuaikan parameter benchmarking di bawah FPS > Pengaturan Benchmark sesuai keinginan Anda.
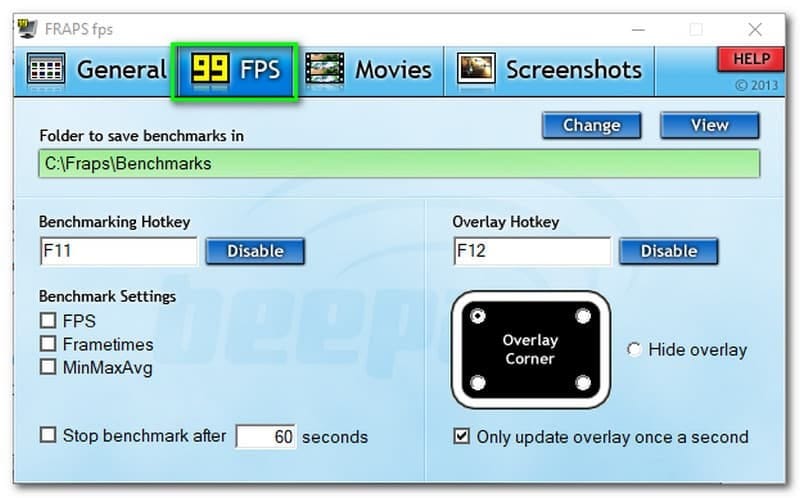
Langkah ke-ke-3: Hentikan rekaman, lalu buka tab Movies untuk melihat bagaimana Fraps merekam permainan Anda. Beberapa pilihan dapat diakses dalam versi gratis, sementara yang lain tidak. Panjang buffer loop dinonaktifkan, yang memungkinkan Anda menggunakan tombol hotkey untuk merekam "X" detik terakhir dari permainan. Namun, Anda dapat memilih apakah Anda ingin merekam ukuran penuh atau setengah ukuran dan memilih frame rate maksimum saat merekam. Anda juga dapat mengubah pengaturan pengambilan suara, merekam mikrofon, menyembunyikan atau menampilkan penunjuk mouse, mengunci frame rate saat merekam, dan merekam RGB lossless.
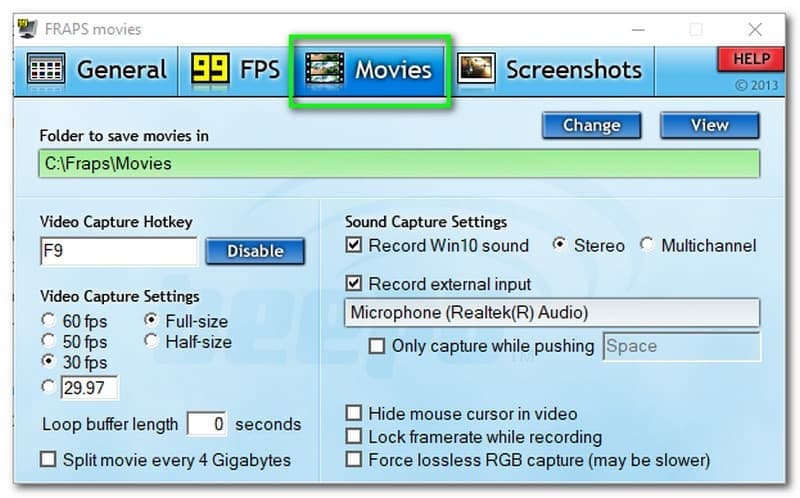
3. Pro dan Kontra
Jumlah frame per second (FPS) dapat dilihat di sudut layar oleh pengguna. Setelah gambar diperoleh, platform secara otomatis memberi nama dan timestamps. Ini juga mencakup fitur untuk file video seperti penyembunyian kursor film, 3D stereoskopik, dan pengambilan RGB.
Pro:
-
Fraps memungkinkan Anda merekam game DirectX atau OpenGL berkualitas tinggi.
-
Anda dapat melihat jumlah frame per second (FPS) yang Anda terima.
-
Anda juga dapat mengambil tangkapan layar pada interval waktu apa pun menggunakan Fraps.
-
Aplikasi ini memungkinkan Anda merekam game DirectX dan OpenGL berkualitas tinggi.
-
Aplikasi ini gratis digunakan untuk tampilan frame rate dan benchmarking, dan gratis digunakan untuk merekam video dengan batasan tertentu (batas waktu 30 detik).
-
Aplikasi ini memungkinkan Anda untuk merekam game secara bersamaan dengan suara komputer dan suara Anda.
Kontra:
-
Layar komputer, webcam, atau kamera wajah Anda tidak dapat direkam.
-
Microsoft Store tidak memungkinkan Anda untuk merekam game DirectX 12 atau Windows.
-
Tidak mungkin merekam layar komputer atau webcam.
-
Anda tidak dapat memposting video yang diambil ke YouTube atau Vimeo dengan menggunakan aplikasi ini.
-
Versi Mac dari Screen Recorder Fraps saat ini tidak tersedia.
4. Alternatif Fraps Terbaik
Salah satu masalah utamanya mungkin berdampak pada kinerja internal game. Saat menggunakan Frap Screen Recorder untuk merekam, kualitas rekaman menurun sekitar 13%. Hal ini dapat menyebabkan kelambatan dan proses yang lamban di komputer mereka, dan alasannya mungkin karena pengaturan game yang tinggi; dengan demikian, game harus disesuaikan ke level terendah dan dimainkan pada resolusi yang lebih rendah. Fraps Screen Recorder tidak memenuhi permintaan Anda, yang merupakan salah satu alasan Anda mencari solusi. Ya, saya mengerti alasannya. Fraps Screen Recorder adalah aplikasi screen recorder yang unik. Filmora Screen Recorder adalah pilihan lain untuk Fraps Screen Recorder. Program screen recorder ini cukup fleksibel.
Ia juga dapat merekam suara sistem kamera dan menambahkan ucapan ke dalamnya menggunakan mikrofon. Ia juga memiliki perekam game terpisah yang dapat digunakan untuk merekam game apa pun yang Anda pilih. Anda dapat menggunakan perekam PC Anda untuk merekam permainan Anda dengan memirror ke komputer Anda. Wondershare Filmora adalah alat Windows dan Mac yang memungkinkan Anda membuat demo profesional dan video instruktif menggunakan screen recorder PC Anda. Ini adalah alternatif terbaik untuk screen recorder Fraps mac. Ratusan fitur luar biasa disertakan dalam program ini untuk membantu Anda membuat demonstrasi profesional dan latihan pelatihan video menggunakan alat bawaan. Untuk mempelajari lebih lanjut tentang kemampuan aplikasi ini, kami telah menguraikan semua fitur terbaik produk dan cara menggunakannya. Anda dapat menemukannya di bawah ini.
Untuk Win 7 dan versi di atasnya (64-bit)
Untuk macOS 10.12 dan versi di atasnya
Langkah-langkah untuk Menggunakan Filmora
Petunjuk langkah demi langkah lengkap untuk menyesuaikan diri dengan master toolbox ini dapat ditemukan di bawah ini. Untuk mengetahui lebih lanjut tentang Filmora, buka di sini.
Langkah ke-1. Dapatkan Software
Untuk memulai dengan program ini, buka tautan berikut ini, yang telah kami bagi menjadi beberapa bagian untuk pengguna Windows dan Mac. Setelah Anda menyelesaikan instalasi, mulai screen recorder dengan menggunakan tombol File>New Recording seperti yang terlihat di bawah ini:

Langkah ke-2. Kustomisasi Recording Screen
Langkah selanjutnya adalah menggunakan alat yang dapat dikonfigurasi sepenuhnya untuk mengonfigurasi layar untuk tujuan rekaman. Anda juga dapat memilih frame rate dan area layar rekaman untuk disertakan dalam rekaman Anda.

Langkah ke-3. Mulai/Hentikan Rekaman
Setelah Anda selesai melakukan perubahan, tekan tombol record untuk langsung mulai merekam layar. Anda tinggal menekan tombol bergaris merah, dan segala sesuatu yang terjadi di dalam area rekaman akan terekam.

Terakhir, Anda harus mengirim rekaman secara manual dengan mengklik tombol Stop, yang akan menghentikan rekaman dan membawanya ke editor.
Langkah ke-4. Mengekspor atau Membagikan Rekaman
Terakhir, Anda dapat menyimpan video yang telah diedit ke tempat yang Anda pilih di PC, atau Anda dapat mempostingnya ke YouTube dengan satu klik pada bar menu YouTube.

Kesimpulan
Jika Anda sudah menggunakan Fraps untuk benchmarking atau sekadar melacak framerate, mungkin masuk akal untuk menggunakannya juga untuk cuplikan rekaman pendek berdurasi 30 detik. Filmora adalah teman sepanjang waktu jika Anda ingin menjadikan rekaman sebagai bagian penting dari sesi gaming Anda. Sebagai konsekuensinya, kami tidak dapat menyangkal bahwa Screen Recorder Filmora melampaui Screen Recorder Fraps dalam hal fitur.


