Jika Anda sedang mencari software perekaman layar terbaik, maka Anda dapat menggunakan software perekaman gratis atau menggunakan software premium. OBS Studio adalah software perekaman gratis terbaik yang tersedia. Dan di antara software perekaman premium, Anda akan menemukan berbagai aplikasi dan Fraps pasti menjadi salah satunya. Karena Fraps adalah software premium, maka Anda tidak boleh membelinya begitu saja.
Anda harus mengecek fitur dari masing-masing aplikasi software perekam layar terbaik ini. Anda harus mempelajari OBS Studio vs Fraps untuk memahami persamaan dan perbedaannya. Tergantung pada kebutuhan Anda, Anda dapat memilih yang sempurna berdasarkan penilaian Anda sendiri. Kami juga telah memberikan Anda alternatif yang lebih baik untuk pertimbangan Anda.
1. Fitur Utama OBS Vs Fraps
Sebelum mulai menggunakan software apa pun, Anda harus mengetahui fitur-fitur utamanya. Anda harus memastikan bahwa fitur utama software dapat memenuhi kebutuhan Anda secara spesifik.
OBS Studio -
Tangkapan layar yang mudah: OBS dapat menghasilkan video dan tangkapan layar yang berkualitas tinggi. Software ini cocok untuk merekam alur game, aktivitas layar, serta video dari webcam dan perangkat eksternal. Ada banyak filter audio dan video, serta efek yang tersedia untuk membuat proses pengambilan video menjadi lebih baik.
Kustomisasi Parameter: Meskipun sepenuhnya gratis, tetapi ia tidak kekurangan fitur dan fungsi lanjutan. Anda dapat mengkustomisasi berbagai parameter audio dan video sesuai kebutuhan Anda.
Perekaman Tingkat Lanjut: Anda dapat menambahkan beberapa adegan dan beralih di antara adegan-adegan tersebut. Ada opsi konfigurasi canggih yang tersedia dari rekaman dari berbagai sumber. Selain itu, ia mendukung plugin dan aplikasi eksternal untuk perekaman yang lebih baik. Mixer audio intuitifnya dapat membantu menangkap audio dengan kualitas lebih baik.
Live Streaming: OBS mendukung siaran live video di berbagai platform online. Ia sangat populer untuk menyiarkan video secara real-time di Twitch, Facebook Live, YouTube, dan masih banyak lagi. Setelah Anda memiliki URL dan kunci streaming, maka Anda dapat menyiarkannya di platform apa pun.
Selain itu, terdapat juga tombol pintas yang dapat dikustomisasi untuk berbagai fungsi, yang dapat membuat proses rekaman berjalan lancar.
Fraps -
Merekam Video Profesional: Fraps memungkinkan Anda untuk merekam video berkualitas tinggi dalam 120 frame per detik. Anda bahkan dapat merekam video 4K dengan lancar tergantung pada webcam atau resolusi layar Anda. Software ini akan secara otomatis mengoptimalkan bitrate sehingga akan ada peningkatan kualitas pengambilan video.
Mengambil Tangkapan Layar: Anda juga dapat mengambil tangkapan layar kapan saja saat merekam video. Yang harus Anda lakukan hanyalah menekan tombol shortcut dan ia akan secara otomatis menyimpan tangkapan layar sesuai dengan stempel waktu. Anda dapat memilih terlebih dahulu format file tangkapan layar.
Persyaratan Sistem – Fraps kompatibel dengan versi Windows yang lebih lama seperti Windows XP, Windows Vista serta Windows 7 dan versi di atasnya. Tentu saja, persyaratan sistemnya optimal dan jauh lebih rendah daripada kebanyakan software perekaman layar. Pengambilan gambarnya juga lancar tanpa crash pada software atau sistem yang hang.
Mudah digunakan: Fraps hadir dengan antarmuka pengguna yang bersih dan intuitif. Saat merekam, ia akan menunjukkan kepada Anda berbagai parameter bergunanya pada satu sudut. Anda dapat mengkustomisasi berbagai parameter untuk perekaman sempurna.
2. Cara Menggunakan OBS Studio dan Fraps -
OBS: Berikut adalah langkah-langkah merekam video dengan OBS Studio.
Langkah ke-1: Download dan instal OBS Studio di komputer Anda.
Langkah ke-2: Buka tab Scenes, klik tombol “+” untuk membuat adegan baru. Anda dapat membuat beberapa adegan dan beralih di antara adegan-adegan tersebut saat merekam.

Langkah ke-3: Buka tab Sources, klik tombol “+” dan pilih opsi Display Capture untuk menangkap layar Anda. Jika Anda ingin mengambil gambar dari konsol game atau perangkat perekam video eksternal, maka pilihlah opsi yang sesuai.

Langkah ke-4: Buka tab Controls, klik Start Recording untuk mulai merekam.

Langkah ke-5: Ketika rekaman Anda selesai, klik opsi Stop Recording di bawah tab Controls.
Fraps: Berikut adalah langkah-langkah merekam video dengan Fraps.
Langkah ke-1: Download dan instal Fraps. Anda dapat menggunakan versi uji cobanya dan jika puas, Anda dapat memilih versi premiumnya.
Langkah ke-2: Buka aplikasi dan di bawah tab General, periksa parameter yang diperlukan.
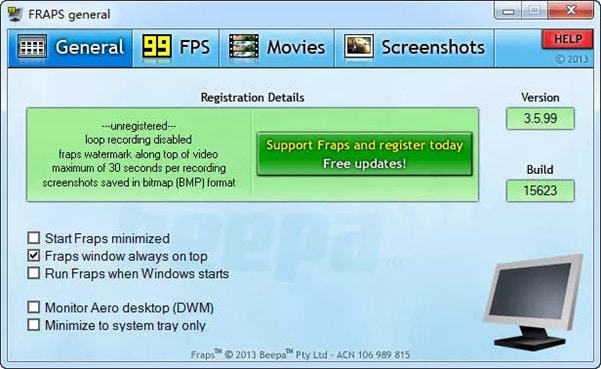
Langkah ke-3: Buka tab Movies dan atur pengaturan sesuai kebutuhan Anda.

Langkah ke-4: Buka layar yang ingin Anda rekam dan tekan F9 untuk mulai merekam dengan Fraps. Untuk berhenti merekam, tekan tombol F9 lagi.
3. Perbandingan - Fraps vs OBS
OBS memungkinkan Anda menggunakannya secara gratis di berbagai sistem operasi. Fraps akan menagih Anda satu kali pembayaran dan hanya mendukung platform Windows. Dari segi fitur, Fraps memiliki fitur dan pengaturan konfigurasi yang terbatas. Namun, Fraps mudah digunakan dan kontrol terbatasnya bersifat intuitif.
Fraps menawarkan kualitas video yang bagus meskipun frame ratenya rendah dan tidak memerlukan konfigurasi komputer yang tinggi. Di sisi lain, OBS sangat dapat dikustomisasi dan terdapat fitur-fitur canggih yang tersedia untuk perekaman video dan bahkan live streaming. Berikut adalah poin penting perbandingan untuk memilih OBS atau Fraps sebagai screen recorder terbaik.
|
Parameter |
OBS |
Fraps |
|
Dukungan Sistem Operasi |
Windows, Mac, Linux |
Windows |
|
Kemudahan penggunaan |
Rumit |
Mudah |
|
Penggunaan CPU |
Relatif Tinggi |
Relatif rendah |
|
Kualitas video |
Tidak Selalu Bagus |
Bagus |
|
Ukuran file |
Dapat disesuaikan |
Sangat besar |
|
Format File Output |
MP4, MOV, AVI dan banyak lagi |
AVI |
|
Konfigurasi yang Dapat Dikustomisasi |
Tinggi |
Terbatas |
|
Integrasi Pihak Ketiga |
Memungkinkan |
Tidak memungkinkan |
|
Harga |
Gratis |
$37 (pembelian satu kali) |
4. Alternatif yang Lebih Baik
Jika Anda merasa OBS Studio rumit untuk digunakan dan fitur Fraps tidak memenuhi kebutuhan Anda, maka kami menyarankan Anda untuk memilih Wondershare Filmora. Dari segi fitur pengambilan layar dan video, Filmora tidak kalah dengan OBS Studio. Selain itu, tersedia fitur pengeditan video dan audio yang akan membuat rekaman video Anda siap untuk dipublikasikan secara online. Berikut adalah langkah-langkah merekam layar dengan Filmora.
Untuk Windows 7 atau versi di atasnya (64-bit)
Untuk macOS 10.12 atau versi di atasnya
Langkah ke-1: Download dan instal Wondershare Filmora sesuai sistem operasi Anda dan buka aplikasi. Pilih opsi PC Screen di sudut kanan atas.

Langkah ke-2: Kustomisasi ukuran layar rekaman dan pilih sumber audio sesuai kebutuhan. Jika Anda ingin merekam kamera wajah Anda di salah satu sudut, maka aktifkan opsi Record the Camera Stream.

Langkah ke-3: Klik tombol Record untuk mulai merekam. Setelah selesai, tekan tombol F9 untuk berhenti merekam. Anda kemudian dapat mengedit rekaman dan mengekspor secara instan.

Kesimpulan:
Singkatnya, jika Anda memiliki komputer dengan konfigurasi rendah, maka Anda harus memilih Fraps. Jika Anda memiliki anggaran rendah, maka Anda harus menggunakan OBS Studio. Dari segi fitur, OBS jauh lebih baik dibandingkan Fraps meski ia sepenuhnya gratis untuk digunakan. Jika Anda membandingkan antarmuka pengguna, maka Fraps jelas merupakan pemenangnya. Jika Anda menginginkan alternatif yang lebih baik selain OBS Studio dan Fraps, maka kami merekomendasikan Wondershare Filmora sebagai software perekam layar terbaik untuk Windows dan Mac.


