Wawancara video untuk pekerjaan jarak jauh merupakan hal yang cukup umum dewasa ini, sebagai akibat dari semakin cepatnya perkembangan yang terjadi di sekitar kita. Selain itu, wawancara ini direkam untuk mengevaluasi lebih lanjut tentang informasi yang dipertukarkan. Oleh karena itu, untuk perekaman video-video ini, berbagai aplikasi tertentu juga telah diperkenalkan di pasaran. Kami juga telah menggunakan beberapa di antaranya, dan yang paling populer dewasa ini tentu saja adalah Zoom dan Skype. Kedua program ini menawarkan komunikasi yang jelas di antara semua pihak terkait. Alasan kami memilih untuk membahas Skype di sini adalah karena kualitas video Zoom yang bermasalah. Zoom memiliki kualitas video yang sangat rendah, dan audionya merekam di dalam satu trek, sehingga jika Anda melakukan sebuah kesalahan dalam berbicara atau sesuatu yang dapat didengar, kesalahan itu akan tetap berada di sana.
Oleh karena itu, pada artikel ini, kami akan membahas cara merekam video Skype Anda menggunakan OBS. Skype telah digunakan secara luas untuk waktu yang cukup lama dan tidak kehilangan keunggulan yang dimilikinya selama bertahun-tahun, bahkan telah meningkatkan dan memperbaiki layanannya dari waktu ke waktu. Beralih ke OBS, sebuah software open source yang digunakan secara luas untuk tujuan streaming. Ia memberikan sebuah pengalaman yang luar biasa berkat beragam opsi pengeditan dan perekaman yang dimilikinya. Anda dapat merekam audio melalui sistemnya atau mikrofon. Selain itu, video dapat direkam dari webcam bersamaan dengan perekaman bagian tertentu dari layar Anda.
Bagian ke-1: Merekam Panggilan Skype dengan OBS
Kami akan memulai dengan menjelaskan sedikit tentang software OBS:
Sebuah software kecil yang dapat digunakan untuk tujuan bisnis dan nonkomersial. Ia mendukung streaming di YouTube, Twitter, dan Facebook. Ia memiliki kemampuan untuk merekam layar dengan efek kursor. Ia memungkinkan Anda merekam layar tanpa batas waktu. Tidak menambahkan watermark: tidak menyertakan watermark apa pun pada video yang dihasilkan. Tersedia opsi untuk multisaluran, Multibahasa, dan saluran tunggal.
Sekarang, untuk menyiapkan perekaman layarnya, Anda harus mengikuti langkah-langkah berikut ini.
Pertama-tama, Anda harus menginstal Skype dan versi terbaru software OBS di desktop Anda. Setelah menginstal Skype, Anda harus terlebih dahulu membuat akun sekunder/backup di Skype. Kemudian, Anda juga perlu menyiapkan sebuah kamera sekunder untuk merekam diri Anda sendiri, karena webcam Anda mungkin diperlukan di tempat lain, sehingga Anda tidak dapat merekam diri Anda sendiri atau bahkan para tamu tidak akan dapat melihat Anda. Selanjutya, lakukan perintah yang diberikan di Skype, yaitu: Skype>Settings>Calling>Advanced Calling>'Allow NDI usage' seperti yang diperlihatkan pada gambar. Perintah ini memungkinkan OBS untuk mengakses video Skype.
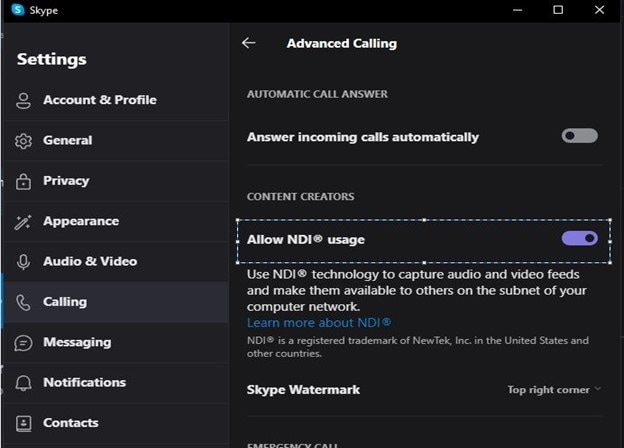
Setelah itu, Anda harus membuka software OBS dan mengaturnya untuk panggilan Skype. Anda harus membuat sebuah adegan baru terlebih dahulu, lalu tekan tombol tambah dan pilih perangkat perekaman Anda. Sekarang, Anda dapat melihat diri Anda sendiri di kamera dan layar yang dapat Anda crop secara mudah dengan menahan 'Alt' pada OBS. Jadi, sesuaikanlah berdasarkan keinginan Anda. Kemudian, klik 'Lock' menggunakan plugin NDI.
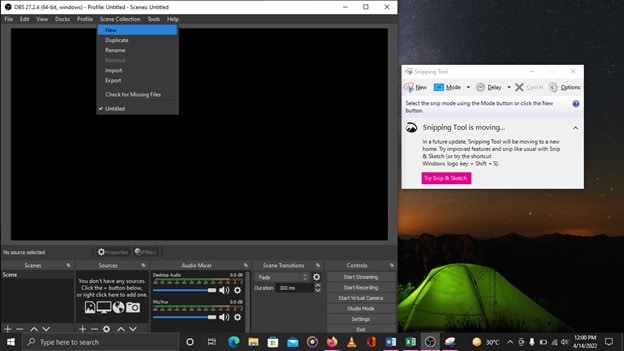

Untuk menyiapkan plugin NDI, Anda harus mengunjungi https://github.com/Palakis/obs-ndi/releases/tag/4.9.1 dan memeriksa versi yang kompatibel dengan sistem operasi Anda. Di situs web tersebut, plugin ini tersedia untuk Windows, Mac, dan Linux.
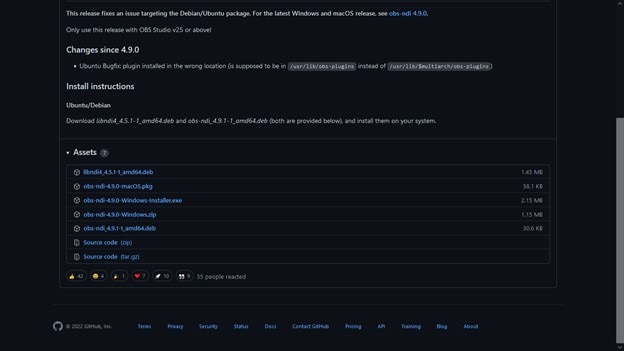
Setelah penambahan plugin, Anda harus mengklik '+' lagi, dan memilih plugin NDI. Anda juga dapat memilih video sumber yang akan menjadi video yang diterima.
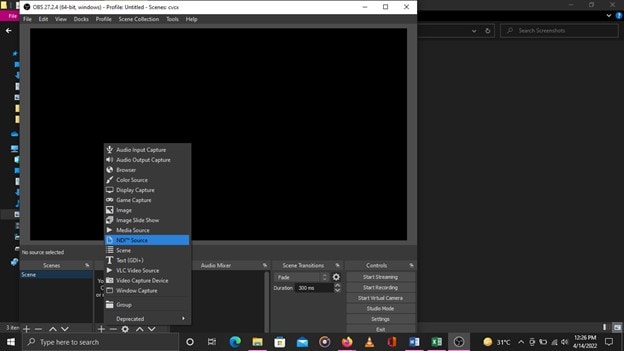
Mengklik '+' akan membuka sebuah jendela baru, di mana Anda harus memilih Guest Feed, yang akan dapat dilakukan setelah panggilan dimulai. Panggilan yang tersambung akan muncul pada jendela plugin NDI.
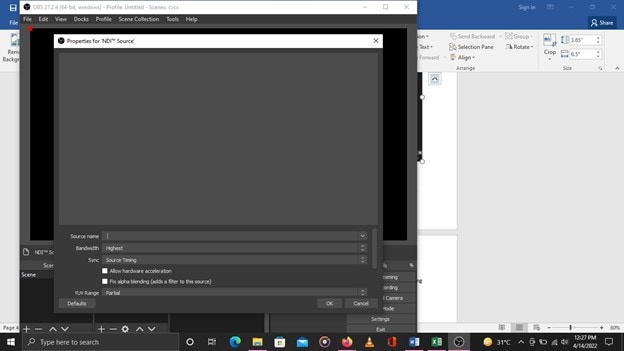
Saat mendapat jawaban dari penerima, Anda akan melihat feed yang masuk dari lawan bicara Anda, seperti yang diperlihatkan pada gambar berikut.
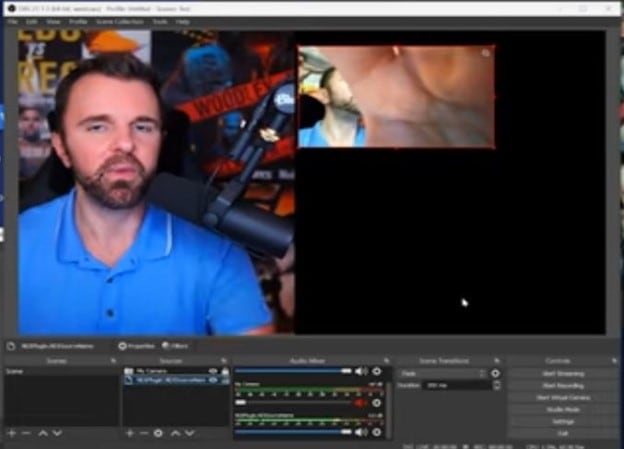
Dengan demikian, Anda dapat mengubah ukurannya dengan cara yang sama seperti yang Anda lakukan sebelumnya. Anda juga dapat menekan ikon Lock untuk mencegah modifikasi atau perubahan pengaturan layar video yang tidak disengaja. Sekarang, untuk merekam video, Anda harus mengklik tombol rekam dan desktop Anda akan mulai merekam.
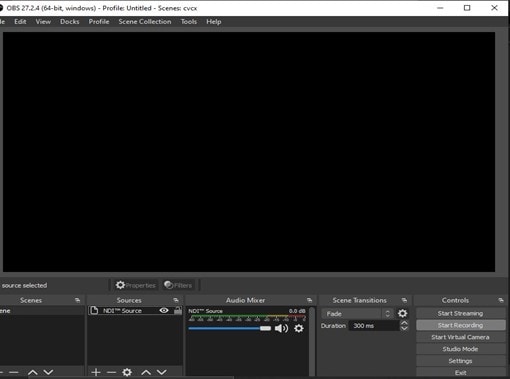
Bagian ke-2: Alternatif OBS untuk Merekam Skype
Filmora
Filmora adalah sebuah video recorder dan editor yang sangat populer dan sempurna, yang dirancang oleh Wondershare. Wondershare adalah perusahaan software yang didirikan pada tahun 2003. Software ini dirancang oleh para pembuat video profesional. Ia memiliki antarmuka yang mudah digunakan dan ramah pengguna, serta perintah-perintah yang mudah dimengerti. Software ini tersedia secara gratis dan kompatibel dengan Windows dan Mac. Ia dapat membantu Anda untuk terhubung dengan audiens Anda melalui cara yang lebih baik, karena ia menyediakan beragam fungsi, mulai dari pengeditan dan pemotongan hingga deteksi layar, crop otomatis, dan koreksi lensa fisheye.
Anda dapat menggunakan berbagai fungsi pada satu platform jika Anda mendownload software ini ke PC Anda. Anda tidak perlu membayar apa pun untuk software ini. Ia akan membantu Anda dalam membuat webinar, studi online, presentasi, dan video YouTube. Untuk menarik seorang audiens, tidak akan cukup hanya dengan melakukan pengambilan gambar atau perekaman sebuah video. Anda akan memerlukan sebuah software dengan beragam kemampuan untuk tujuan tersebut. Anda dapat menggunakan software ini untuk memotong durasi video dan menerapkan beberapa efek tambahan untuk membuatnya lebih menarik. Ia menyediakan berbagai fitur pengeditan video terbaik, serta alat-alat yang berfungsi sepenuhnya untuk meningkatkan kualitas konten Anda.
-
Instal Filmora.
-
Setelah menyiapkan softwarenya, Anda harus mengklik New Project.
Untuk Windows 7 atau versi di atasnya (64-bit)
Untuk macOS 10.12 atau versi di atasnya

-
Jendela ini memberikan opsi untuk menyesuaikan ukuran layar, resolusi, dan perangkat yang akan merekam audio dan video Anda.

-
Jendela ini menyediakan konfigurasi semua perangkat audio dan video. Jadi, Anda bisa merekam audio dari perangkat apa pun, dan juga melakukan konfigurasi pada perangkat video.

-
Setelah melakukan konfigurasi tersebut, Anda dapat mengklik tombol besar berwarna merah untuk mulai merekam.
Pertanyaan yang Sering Ditanyakan Terkait Perekaman Skype:
Bagaimana cara menambahkan video Skype di OBS?
Sekarang, Anda harus menyiapkan pengaturan untuk perekaman layar dengan mengikuti petunjuk di bawah ini.
-
Untuk memulai, Anda harus menginstal Skype dan software OBS versi terbaru di komputer Anda.
-
Anda harus membuat sebuah akun sekunder/backup terlebih dahulu di Skype setelah menginstalnya.
-
Setelah itu, Anda akan memerlukan sebuah kamera sekunder untuk merekam diri Anda sendiri, karena webcam Anda mungkin sedang digunakan di tempat lain, sehingga Anda tidak dapat merekam diri Anda sendiri atau memungkinkan para tamu untuk melihat Anda.
-
Kemudian, seperti yang telah dijelaskan sebelumnya di dalam gambar yang diberikan, lakukan perintah berikut ini di Skype: Skype>Settings>Calling>Advanced Calling>'Allow NDI usage'.
OBS sekarang dapat mengakses video Skype dengan perintah ini.
Apakah Anda dapat merekam Skype dengan audio?
Ya, OBS dapat merekam audio Skype secara terpisah dan bersamaan. Anda juga dapat merekam trek dari penelepon dan penerima secara terpisah, lalu melakukan pengeditannya. Tersedia opsi untuk mengubah perangkat audio di komputer Anda sendiri. Anda sebaiknya memisahkan audio Anda sekarang juga. Semuanya telah diatur sedemikian rupa sehingga dapat masuk melalui satu audio feed. Kami tidak menyukainya. Menurut kami, akan lebih baik jika Anda memisahkan audio Anda. Misalkan Anda batuk saat berlangsungnya sebuah wawancara atau semacamnya. Anda sebenarnya dapat memotongnya dan merekam sebuah feed terpisah yang berdiri sendiri.
Merekam Audio di OBS Studio pada Mac
Pada Mac, Anda harus menginstal sebuah plugin OBS tambahan untuk merekam audio.
-
Instal iShowU Audio Capture di komputer Anda.
-
Pastikan Anda menuju Privasi & Keamanan di Pengaturan Sistem.
-
Untuk melanjutkan, Anda mungkin perlu memberikan izin kepada "shinywhitebox".
-
Nyalakan ulang Mac Anda setelah penginstalannya selesai.
-
Buka Pengaturan Audio MIDI setelah menyalakan ulang.
-
Pada bagian kiri bawah jendelanya, klik tombol Tambah.
-
Pilih Buat Perangkat Multi-Output dari menu drop down yang tersedia.
Akhir kata, dari pembahasan di atas, dapat disimpulkan bahwa OBS untuk perekaman layar merupakan software yang sangat berguna karena ia dapat dengan mudah merekam video Skype dan juga perekaman audio yang terpisah untuk menghindari gangguan suara dan kekacauan. Sistem perekaman audio yang terpisah memungkinkan Anda untuk memanipulasi dan memodifikasi suara serta kualitas video. Skype adalah sebuah aplikasi yang banyak digunakan di seluruh dunia untuk waktu yang cukup lama, dan masih terus melayani Anda dengan berbagai perbaikan serta peningkatan untuk menyederhanakan dunia jaringan yang kompleks dewasa ini. Ia dapat digunakan untuk membantu Anda menciptakan komunikasi yang lebih baik dengan orang lain. Anda juga dapat menambahkan grafis yang keren bersama video Anda untuk menghias proyek Anda. Jadi, walaupun Anda hanya memiliki keterampilan Photoshop yang mendasar dan bermaksud membeli grafis, template, dan item serupa lainnya, terdapat banyak desainer yang sangat terampil di sini, dengan penawaran biaya yang cukup terjangkau bagi Anda untuk membeli grafis dan item serupa lainnya.


