Dari acara olahraga live pilihan Anda hingga stasiun berita relevan, hiburan, dan bahkan YouTube; mencoba merekam beberapa dari program ini dapat berakhir dengan kegagalan jika menggunakan software yang tidak tepat. Karena video tutorial merupakan presentasi yang bagus untuk memperlihatkan kepada orang lain tentang cara melakukan sesuatu, Anda pasti sering kali memiliki keinginan untuk merekam aktivitas yang ditayangkan di layar Anda. Setiap kali Anda menghabiskan banyak waktu, uang, dan tenaga untuk live streaming, Anda tentunya ingin menyimpan sebuah rekaman live streaming Anda untuk digunakan di masa mendatang. Jika Anda sedang mencari sebuah screen recorder tetapi tidak tahu harus memilih yang mana, Anda dapat merujuk ke 3 software teratas berikut ini.
Jika Anda mencari di web, Anda akan menemukan sejumlah besar software perekam video dan layar yang tersedia di luar sana, tetapi dengan berbagai fungsi yang berbeda. Di halaman ini, kami akan membahas semua yang perlu Anda ketahui tentang perekaman saluran live Anda. Live streaming di tingkat profesional memerlukan keterampilan dan sumber daya yang memadai. Anda selalu dapat menonton episode tayang ulang, tetapi tidak semua acara memiliki siaran ulang. Oleh karena itu, jika Anda ingin menonton live streaming seperti acara TV khusus, pertandingan olahraga, episode satu kali, siaran eksklusif, dan semua acara lainnya, Anda tidak perlu menghentikan aktivitas yang sedang Anda lakukan untuk segera merekamnya. Saat ini terdapat berbagai software dan metode yang dapat Anda gunakan untuk merekam video live streaming agar dapat diputar atau dibagikan di web di kemudian hari.
1. Cara Terbaik untuk Merekam Live Streaming Acara Olahraga
Di dalam dunia berbagi dan streaming digital, menyimpan video streaming Anda secara aman atau berbagi dengan teman dan keluarga dapat dilakukan dengan software perekaman live streaming yang andal. Filmora adalah pilihan utama dalam opsi perekaman saluran live dan berbagai hal lainnya. Baik itu berupa streaming online film Netflix yang Anda sukai, Twitch.tv, atau mendownload game Microsoft Cloud, Filmora adalah pilihan software yang berkualitas untuk kebutuhan Anda!
Filmora merupakan software screen recorder paling populer yang dikembangkan untuk merekam konten video streaming tanpa mengalami lag atau masalah perekaman pada umumnya. Versi software yang tersedia saat ini dibuat terutama untuk memenuhi kebutuhan para penggunanya. Baik itu untuk mendownload game online gratis secara langsung atau sebuah serial yang disukai, Filmora adalah pilihan software screen recorder terbaik! Filmora merupakan sebuah perekam live streaming yang tangguh karena ia dapat merekam live video dengan kualitas FHD. Ia memungkinkan Anda merekam dalam layar penuh, lokal, webcam, dan di sekitar mouse. Ini akan membantu Anda merekam video live streaming, terutama jika Anda tidak sedang berada di depan layar komputer.
Untuk Windows 7 atau versi di atasnya (64-bit)
Untuk macOS 10.12 atau versi di atasnya
Langkah-langkah untuk Record Screen dengan Perekam Live Streaming Acara Olahraga Terbaik:
Untuk mulai merekam video dan live streaming pilihan Anda, cukup download Filmora versi gratis dan gunakan fitur Screen Recorder yang tersedia. Pengaturan perekaman layar khusus di Filmora merupakan fitur terbaik untuk merekam konten video dan gambar Anda dengan mudah dan tepat. Filmora dibuat dengan tujuan untuk memudahkan penggunaan dan mendukung berbagai format. Software ini canggih namun mudah digunakan. Anda cukup mengatur layar Anda untuk merekam konten online yang paling populer agar dapat disimpan di komputer Anda. Ikutilah langkah-langkah di bawah ini untuk mulai merekam dan menyimpan rekaman Live Streaming Acara Olahraga Anda.
Langkah ke-1: Download dan Instal Filmora Screen Recorder untuk Merekam Live Streaming Acara Olahraga:
Untuk memulai penggunaan Filmora Screen Recorder untuk merekam Live Streaming Acara Olahraga, kunjungi situs web resmi Filmora. Di sana Anda akan mendapatkan dua opsi, yaitu versi Windows dan Mac dengan versi terbaru. Download dan instal versi software yang sesuai ke sistem Anda untuk melanjutkan.

Langkah ke-2: Memulai Filmora Screen Recorder
Segera setelah Anda selesai dengan proses penginstalan Screen Recorder Live Streaming Acara Olahraga ini, buka dari menu utama dan pilih "New Project". Anda akan diarahkan ke antarmuka Filmora yang ramah pengguna untuk memilih fitur perekaman yang tersedia. Setelah itu, Anda dapat menyesuaikan screen recorder dengan opsi yang Anda inginkan, yaitu webcam, mikrofon, dan berbagai pengaturan lainnya seperti yang diperlihatkan pada gambar di bawah ini:

Langkah ke-3: Memulai/Menghentikan Perekaman
Setelah Anda selesai dengan pengaturan screen recorder untuk merekam Live Streaming Acara Olahraga ini, klik tombol Rekam dan ia akan segera memulai perekaman layar Anda. Demikian pula, setelah Anda selesai merekam, tekan tombol Stop yang akan membawa Anda ke dalam video editor untuk menyempurnakan hasil rekaman Anda.

Langkah ke-4: Membagikan Rekaman
Setelah semuanya selesai, sekarang saatnya untuk mengekspor rekaman Anda. Anda memiliki berbagai opsi yang dapat dipilih sambil melakukan pratinjau hasil rekaman yang telah Anda edit. Untuk itu, klik tombol "Export" yang terdapat di sudut kanan atas antarmuka pengguna Filmora, sebagai berikut:

Di sini, untuk membagikan hasil rekaman Anda langsung ke YouTube atau platform terkenal lainnya, Anda dapat dengan mudah memilih sistem yang Anda inginkan untuk berbagi dari sana.
2. Merekam Video Olahraga Live di Mac Secara Gratis
Bagaimanapun juga, untuk menikmati fasilitas ini, Anda tidak dapat menonton atau mendengarkan audionya di lain waktu – kecuali Anda "merekam" live streaming tersebut. Beberapa software tersedia untuk sistem komputer Mac, yang memungkinkan Anda merekam streaming Web, mulai dari program mandiri hingga aplikasi berbasis web. Banyak pengguna yang tidak mengetahui bahwa Apple telah menambahkan fitur perekaman layar di QuickTime Player. Ia memungkinkan Anda melakukan perekaman layar dengan mudah dan membagikannya dengan orang lain. Mari ikuti langkah-langkah di bawah ini untuk merekam video dengan QuickTime Player.
Langkah ke-1: Buka QuickTime Player
Setelah Anda membuka QuickTime Player, pilih "File" > "Rekaman Layar Baru". Ini akan membuka sebuah kotak kecil dengan tombol merah di dalamnya. Untuk memulai perekaman, klik tombol merah tersebut. Anda akan diminta untuk memilih bagian mana pun dari layar Anda.
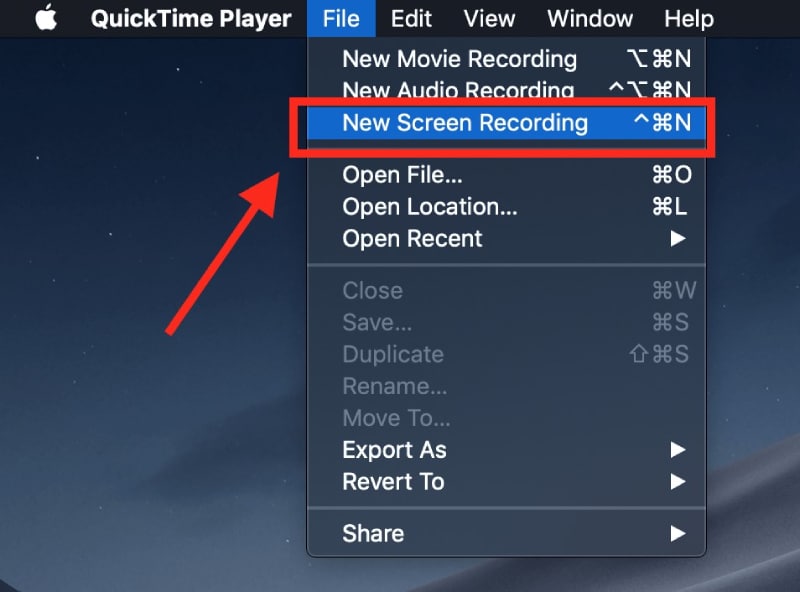
Langkah ke-2: Memulai Perekaman
Untuk merekam seluruh layar, cukup klik di mana saja dan ia akan mulai merekam. Untuk merekam sebuah bagian tertentu dari tampilan layar, mirip dengan sebuah jendela tertentu, pindahkan dan seret bingkai yang tersedia ke bagian yang Anda inginkan dengan mouse Anda.
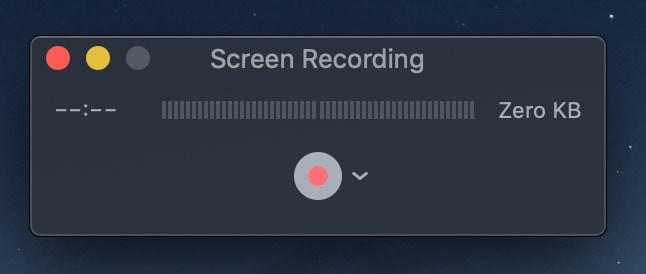
Langkah ke-3: Menyimpan Rekaman
Saat Anda mulai merekam, Anda akan melihat sebuah tombol berhenti kecil pada bagian menu di komputer Mac Anda. Jika Anda mengklik tombol tersebut, perekaman akan berhenti dan Anda akan dapat melakukan pratinjau hasil rekaman layar Anda. Setelah Anda menyelesaikan perekaman, Anda dapat melihat hasil rekaman tersebut menggunakan pemutar video yang tersedia. Anda dapat menyimpan hasil rekaman Anda dengan membuka "File" > "Simpan". QuickTime Player hanya akan menyimpan hasil rekaman Anda dalam format MOV; sebuah format yang dibuat oleh Apple. Tetapi Anda dapat menggunakan sebuah konverter untuk mengonversikan ke format yang Anda inginkan, misalnya MP4.
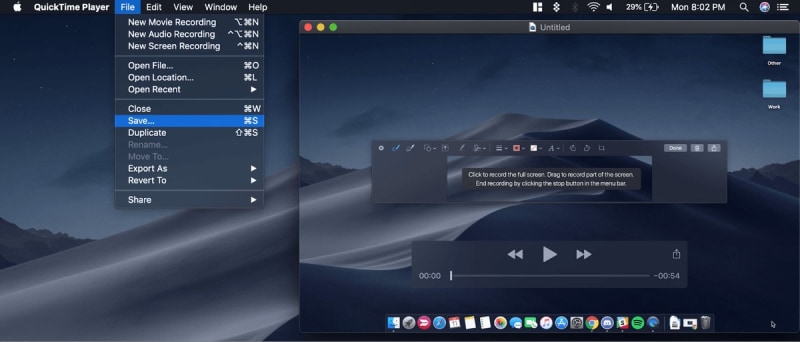
3. Merekam Acara Olahraga Live di Windows Secara Gratis
Windows 10 menyertakan sebuah fitur perekaman alur game bawaan yang bernama Game Bar. Ia terkadang bekerja cukup baik dan relatif mudah digunakan. Tetapi ia juga bermasalah, dan terkadang lebih sulit digunakan daripada berbagai opsi software pihak ketiga yang tersedia. Hal yang baik tentang Xbox Game Bar adalah ia hadir sebagai bawaan pada sistem operasi Windows 10 dan 11. Ini berarti bahwa Anda dapat mulai mendownload game tanpa harus menghabiskan waktu berjam-jam untuk menyiapkan software terlebih dahulu. Xbox 360 Game Bar telah dioptimalkan untuk Windows, berjalan dengan mudah bahkan pada sistem komputer dengan spesifikasi yang lebih rendah.
Langkah-langkah untuk Merekam Acara Olahraga Live di Windows Secara Gratis:
Langkah ke-1: Buka Xbox Game Bar dengan menggunakan shortcut keyboard Tombol logo Windows + G. Ini akan menampilkan jendela di layar Anda, yang memperlihatkan penggunaan prosesor atau kinerja RAM. Anda dapat mulai merekam dengan tombol yang terdapat di bagian atas, mengaktifkan mikrofon, atau mungkin mengambil tangkapan layar. Aplikasi ini mungkin memiliki fitur yang kurang memadai jika dibandingkan dengan software lain di dalam daftar ini, tetapi kemudahan penggunaan menjadi kelebihannya.
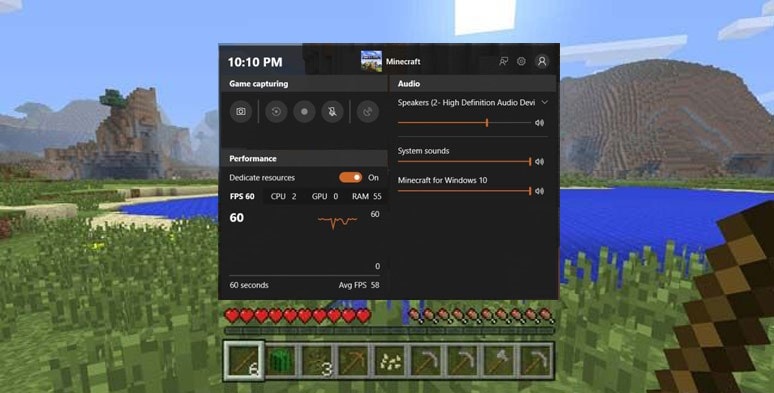
Langkah ke-2: Selanjutnya, buka "Pengaturan" > “Permainan” > "Permainan DVR", di mana terdapat sebuah opsi untuk memulai perekaman game secara otomatis di pengaturan tersebut. Dalam konfigurasi Game DVR, Anda juga akan melihat opsi untuk merekam suara mikrofon selama alur game, dan di bawahnya Anda dapat memilih untuk merekam video dengan kecepatan 30 atau 60 FPS.
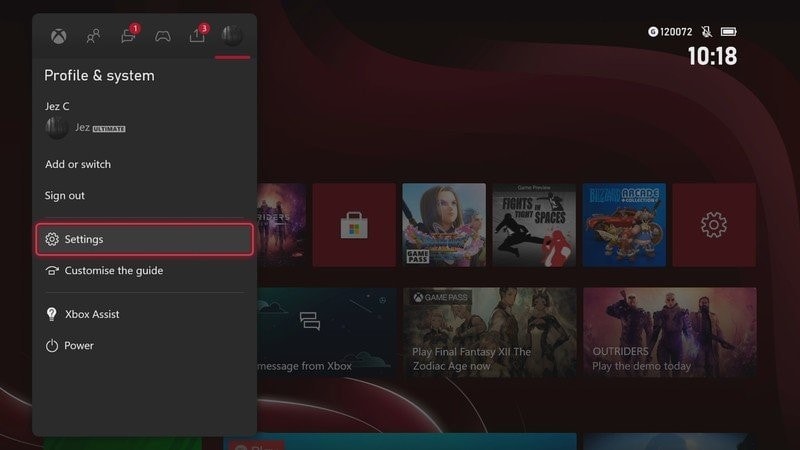
Langkah ke-3: Segera setelah Anda berada di dalam game, Anda dapat merekam sebuah alur game secara manual dengan menekan tombol logo Windows + G secara bersamaan untuk membuka Game Bar atau mengklik tombol Xbox yang tersedia. Setelah Game Bar ditampilkan, klik tombol rekam, dan Anda pun siap melakukan perekaman. Anda juga dapat memilih tombol “Rekam terakhir...” di sebelah kiri tombol rekam untuk merekam 30 detik terakhir saat perekaman background diaktifkan.
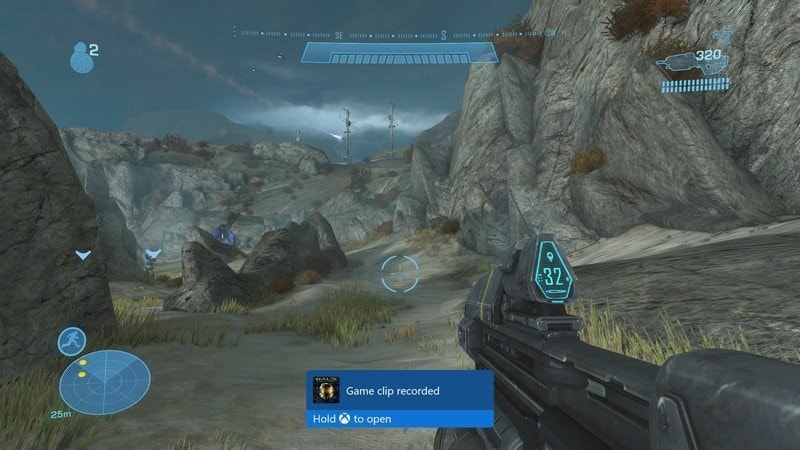
Langkah ke-4: Segera setelah Anda keluar dari game tersebut, Anda dapat melihat video Anda dengan membuka "Video" > "Tangkapan", atau di dalam aplikasi Xbox Windows 10 di mana Anda dapat menguploadnya ke Jaringan Xbox.
Kesimpulan
Perekaman video dapat memberikan sedikit hiburan bagi Anda, terutama saat Anda bekerja dari jarak jauh. Tentu saja, salah satu kegunaan favorit kami adalah merekam rapat Zoom, dan ia juga memiliki berbagai manfaat lainnya untuk pengambilan klip video. Pastikan Anda memiliki izin untuk merekam dan membagikan konten. Misalnya, jika Anda membayar untuk menghadiri sebuah konferensi secara online tetapi kemudian merekam dan membagikannya dengan kolega Anda, hal ini dapat menimbulkan masalah bagi Anda dan organisasi Anda. Dapatkan panduan perekaman video yang luar biasa melalui proses yang diuraikan di dalam artikel ini.


