- Artikel Rekomendasi
Cara Memburamkan Objek/Wajah Bergerak pada Vegas Pro
Aug 22, 2024• Proven solutions
Sering kali terjadi di mana Anda tidak ingin informasi ataupun wajah yang ada dalam video diketahui publik. Hal ini bisa terjadi karena berbagai alasan - konten yang Anda tampilkan mungkin sensitif, bisa mengalihkan perhatian seseorang; dibatasi untuk dibagikan. Sebagai seorang blogger, apabila Anda ingin memburamkan foto-foto pribadi Anda atau di sisi lain mungkin Anda ingin fokus pada subjek dengan memburamkan atau membuat piksel pada lingkungan yang tidak Anda inginkan! Pemburaman ini akan membantu Anda dalam mempertahankan keindahan tampilan video tanpa menghapus apa pun! Sony (Magix) Vegas Pro bisa membantu Anda mempertahankan video Anda dengan menyediakan alat yang bisa mentransisikan video Anda agar "dapat diterima" secara luas! Dengan menggunakan software ini, Anda akan yakin bahwa hidup dan energi manusia terinvestasi dalam video rekaman yang akan memproduksikan ROI net positif.
Mungkin Anda juga suka: Cara Membuat Watermark di Vegas Pro >>
Tidak diragukan lagi, Vegas Pro merupakan pengedit video profesional yang bisa memberikan efek unik pada video Anda, namun Anda harus membayar sebesar $599 dan bisa dijangkau oleh profesional maupun para pemula Wondershare Filmora terbukti bisa menjadi opsi yang baik. Tidak seperti Vegas Pro, aplikasi ini tersedia untuk Windows dan juga Mac serta mempunyai dinamika yang menakjubkan untuk memberikan keburaman. Tersedia versi uji coba gratis yang bisa didownload melalui tautan berikut ini dan layak dicoba!
Memburamkan objek/wajah yang bergerak di Vegas Pro
Empat langkah sederhana yang bisa membantu Anda dalam memburamkan benda yang ingin Anda sembunyikan di video. Vegas Pro dilengkapi dengan alat khusus yang akan membantu Anda mendapatkan pemburaman/pikselat yang sempurna hanya dengan beberapa klik saja. Beginilah caranya.
Langkah 1: Impor file video:
Pada menu utama, pilihlah opsi untuk mengimpor video dengan menelusuri lokasi file Anda, kemudian seret file Anda ke timeline untuk menambahkan efek!
Langkah 2: Duplikasi trek video:
Setelah mengimpor video, klik kanan pada video tersebut dan pilih opsi ketiga dari menu yang menampilkan "Duplikasi Trek". Hal ini akan membuat salinan dari video tersebut dan semua perubahan akan dilakukan pada video ini guna mempertahankan video asli. Sekarang, Anda bisa menempatkan semua penekanan pada subjek yang Anda inginkan!
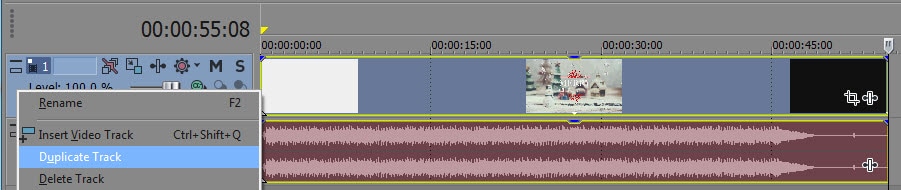
Langkah 3: Mulai dari Memburamkan:
a. Di atas event Anda, Anda akan melihat tombol yang berbentuk persegi panjang yang bertuliskan tombol Pan Event/Crop. Anda bisa menemukannya dengan mengklik kanan trek video Anda. Kliklah opsi ini dan lanjutkan dengan menggunakan langkah berikut ini.

b. Jendela event video FX Window akan muncul setelah Anda mengklik opsi di atas. Rekaman video yang akan di-crop akan muncul dan Anda bisa melihat ikon berbentuk persegi panjang kecil yang akan membantu Anda dalam menentukan batas keburaman. Anda bisa me-crop gambar dengan menggunakan alat pembuat jangkar ini dan menyesuaikan sudut garis singgung agar sesuai dengan seluk-beluk gambar. Namun, untuk memburamkan dan masking, Anda harus melihat jendela yang muncul di kiri bawah dan pilihlah Mask.
Mungkin Anda juga tertarik: Cara Me-Crop Video di Vegas Pro >>

c. Pilihlah Alat Pembuat Jangkar yang berbentuk pulpen dan di bawah sub-heading dari Mask - ubahlah opsi dengan ‘Terapkan ke FX’ dan ‘YA’.
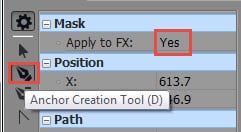
d. Menggunakan jangkar dan persegi panjang untuk membentuk area sekitar wajah, objek, ataupun informasi yang ingin Anda buramkan. Anda bisa menggambar bentuk apa saja - persegi, bulat atau apa pun yang Anda inginkan! Setelah Anda selesai memilih, objek ini akan diberikan penanda dan bagian yang tersisa akan digelapkan untuk sementara waktu.

e. Sedangkan pada timeline, Anda akan melihat beberapa tab seperti Media Proyek, Eksplorer, Transisi, generator media, dan masih banyak lagi. Anda bisa menuju ke tab FX dari video dan carilah Blur Gaussian atau Efek Pikselat. Setelah Anda mengklik opsi tersebut, akan muncul beberapa preset di sebelah kanan jendela yang menggambarkan tingkatan pemburaman. Pilihlah yang paling sesuai dengan keinginan Anda dan tariklah ke atas klip.
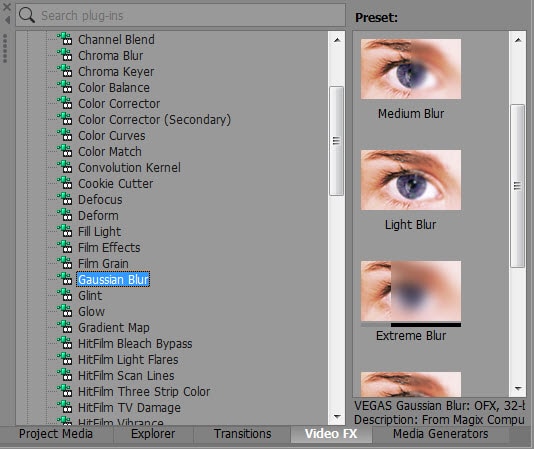
f. Walaupun Anda telah memilih preset, tetapi Anda masih bisa menyesuaikan efek pemburaman melalui rasio horisontal dan juga vertikal. Anda hanya perlu menarik atau cukup mengetik berapa banyak pemburaman yang Anda inginkan.
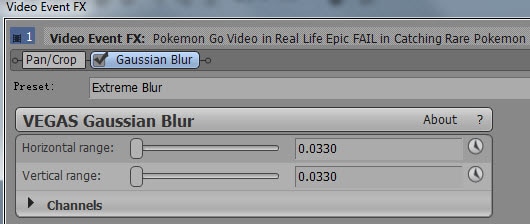
g. Pemburaman selesai! Cukup tekan spasi pada keyboard dan layar pratinjau akan muncul!

Apabila objek pada video Anda bergerak, maka Anda harus menyesuaikan pengaturan untuk memastikan bahwa pemburaman telah mendeteksi pergerakan dari objek. Menggunakan Vegas Pro sangatlah sederhana! Anda cukup membuka opsi Pan Event/Crop (di mana terdapat pada langkah a.) dan ubahlah 'alat pembuat jangkar' ke 'alat pengeditan normal'.

Hal ini akan menggeser area yang diburamkan sesuai dengan keinginan Anda.

Langkah 4: Pratinjau efek Anda dan simpan!
Cek Video Tutorial ini untuk mempelajarinya lebih lanjut:
Tutorial berikut ini akan memperlihatkan cara untuk melakukan split file MOV dalam beberapa klik.
by Benjamin Arango Aug 21, 2024 20:11 PM
Dengan antarmuka yang ramah, dukungan terhadap format file besar dan 427 efek transisi, aplikasi ProShow menerima peringkat yang cukup tinggi, tetapi...
by Benjamin Arango Aug 21, 2024 20:10 PM
Rekomendasi Cara Mudah untuk Mengubah Thumbnail Dailymotion Anda
by Benjamin Arango Aug 21, 2024 20:10 PM


