- Artikel Rekomendasi
Cara Tambah Gambar ke Video untuk Pembuatan Video PIP
Aug 21, 2024• Proven solutions
Penambahan gambar ke video mengacu ke penempatan dan penyisipan gambar di video, yang bisa digunakan untuk melindungi hak cipta Anda atau membuat video Gambar dalam Gambar yang kreatif. Selain itu, Anda juga bisa tambahkan foto ke video untuk menghapus bagian yang tidak relevan atau sembunyikan beberapa informasi privasi di video. Gambarnya bisa berupa foto Anda sendiri atau juga logo.
Banyak orang suka untuk tambahkan foto mereka sendiri atau logo ke file video tetapi tidak mengetahui cara melakukannya. Faktanya, ini merupakan sesuatu yang mudah dilakukan jika Anda gunakan beberapa edisi alat video. Kami telah menulis artikel mengenai software pembuatan watermark video gratis terbaik yang bisa digunakan saat ini, sementara Anda di sini bisa pelajari cara tambahkan gambar ke video memakai alat pengeditan video yang tangguh - Wondershare Filmora.
Cara Tambahkan Gambar ke Video dengan Filmora [3 Langkah]
Filmora adalah editor video yang sederhana namun tangguh, yang tidak hanya menyediakan beberapa fitur pengeditan dasar, seperti trimming, memotong, mengedit audio, dan menambah judul, tetapi juga menyediakan beberapa alat pengeditan lanjutan, termasuk stabilisasi rekaman yang goyah, membuat efek layar hijau, dan koreksi warna.
Terlebih lagi, ada lebih dari 300 efek bawaan, dan Anda bisa tambahkan filter, hamparan, dan elemen gerak, yang akan jadikan video Anda unik. Dan Toko Efek menyediakan beberapa kumpulan Efek yang dirancang khusus, seperti Block buster, Fitness, Sinematik, Bisnis, dan Kecantikan. Jika Anda seorang YouTuber, kami rekomendasikan Anda bergabung di komunitas Filmora.io, di sana Anda bisa dapatkan semua sumber daya yang dibutuhkan untuk mengembangkan saluran YouTube dengan mudah. Baiklah, langsung saja kita tonton video tutorialnya dibawah ini untuk melihat cara penambahan gambar ke video dengan Filmora.
Kenapa kami memilih Filmora untuk meletakkan foto ke sebuah video? Baiklah, dari video tutorial di atas kita akan bisa melihatnya:
- Filmora tersedia di Windows dan juga Mac, dan kini Anda juga bisa mengedit Proyek Windows di Mac
- Tambah Foto ke sebuah video itu mudah: cukup seret dan letakkan ke trek
- Sesuaikan ukuran foto, opasitas, dan posisinya di video sesuai yang diinginkan
Unduh Filmora sekarang juga dan cobalah sendiri. Jika Anda ingin untuk mengetahui informasi terperinci selangkah demi selangkah, teruslah membaca bagian berikut ini.
Jika Anda ingin tambah gambar ke video online dengan beberapa pembuat online, Anda bisa memeriksa pilihan gambar gratis terbaik kami untuk pembuat video online. Ingatlah selalu untuk memeriksa terlebih dahulu apakah pembuat video online ini akan menambahkan logo merek mereka.
1. Impor File ke Filmora
Klik di "Impor", dan pilih gambar dan video target dari folder file tersebut, atau langsung seret dan letakkan ke Perpustakaan Media Filmora. Lalu seret dan letakkan videonya ke trek video (trek pertama). Perhatikan jika Anda tempatkan semua file video ke Linimasa yang sama, maka file akan tergabung bersama dengan mulus.

2. Tambahkan Gambar ke Video Anda
Setelah itu, pilihlah gambar yang ingin ditambahkan ke video Anda dan seretlah ke trek di atas trek videonya. Anda akan melihat gambar yang tampil dari jendela pratinjau.

Sesuaikan ukuran dan posisinya agar cocok dengan video Anda. Lalu cukup pindahkan ke bagian video yang diinginkan di jendela Pratinjau.
Catatan: Jika Anda memilih Crop agar Pas di preferensi Penempatan Foto, gambar yang Anda muat ke linimasa akan dipotong. Ubahlah gambar supaya bisa sesuai dimuat secara penuh.
3. Sesuaikan Pengaturan Foto [Opsional]
Anda bisa seret tepi foto di linimasa agar sesuai dengan durasi video Anda. Selain menerapkan efek gerak pada foto yang ditambahkan di video, Anda juga bisa tambahkan lebih banyak efek ke gambar. Untuk lakukan ini, kliklah dua kali foto di linimasa untuk masuk ke antarmuka pengeditan gambar. Di jendela notifikasi, Anda bisa tambah gerakan, rotasi gambar, mengubah ukuran dan posisi gambar, membuat bagian klip jadi transparan, tambah batasan, bayangan, dll.

Misalnya, Anda bisa membuat gambar jadi sedikit lebih transparan jika warna latarnya terlihat terlalu tajam di dalam klip video. Untuk melakukannya, buka label Penyusunan. Dari sini, Anda bisa uat sebagian klip jadi transparan, tambahkan batas, bayangan, dan lainya agar membuatnya menjadi semakin sempurna. Anda juga bisa sesuaikan bentuk topeng foto atau menyusun foto dan video lewat cara yang lebih baik dengan sesuaikan mode Blending dan Opasitas.
Sesuaikan warna gambar dan tambah gerakan ke gambar di garis waktu, cukup alihkan ke label Warna dan label Gerakan secara berurutan.
Kiat: Anda bisa menambahkan banyak gambar ke video. Yang harus Anda dilakukan adalah tempatkan ke trek yang berbeda dan sesuaikan pengaturannya seperti yang terlihat di atas.
Catatan: Jika Anda ingin tambah Topeng Gambar ke gambar di linimasa, cukup seret Topeng Gambar dari label Efek ke gambar di linimasa secara langsung. Klik dua kali di efek topeng gambar yang diterapkan untuk memilih Prasetel Topeng.
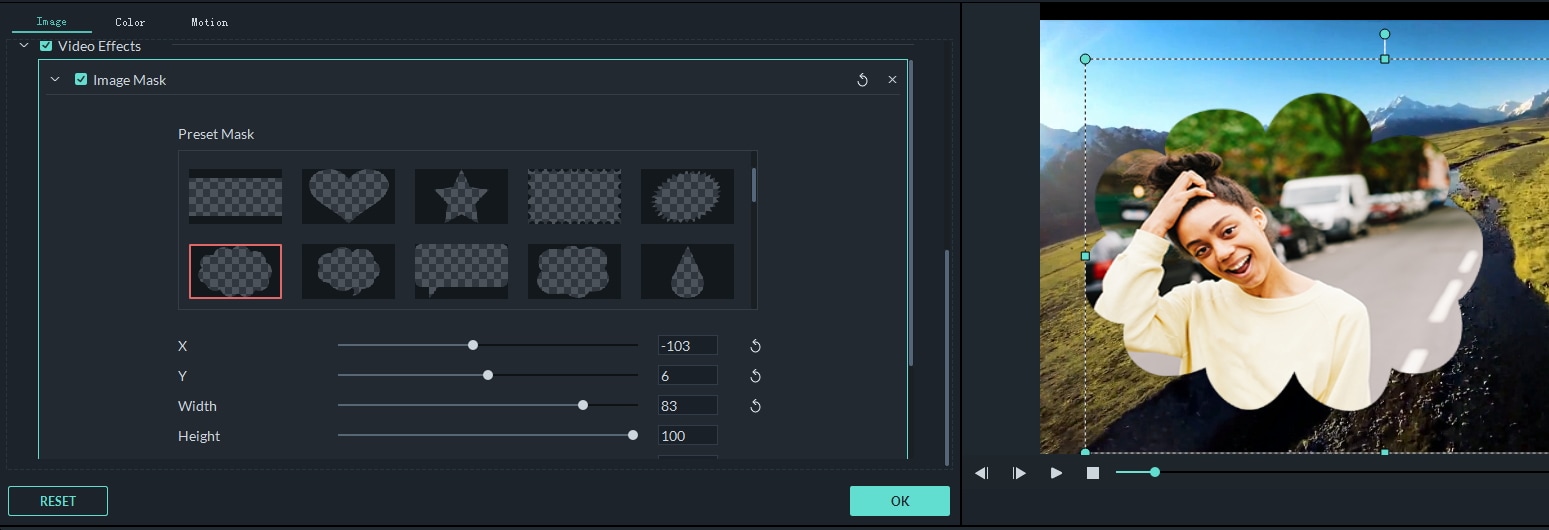
4. Ekspor Filenya
Jika sudah merasa puas, klik tombol Ekspor. Darii sini Anda akan temukan opsi sebagai berikut:
- Simpan dengan berbagai pilihan format: pilihlah format ekspor dan simpan ke disk lokal Anda
- Simpan sesuai perangkatnya: pilihlah model perangkat khusus dan simpan ke dalam format yang kompatibel
- Unggah ke YouTube/Vimeo: isilah informasi akun Anda untuk berbagi video secara langsung dari Filmora
- Burn ke DVD: masukkan disk DVD dan dapatkan video DVD berkualitas tinggi hanya dalam hitungan menit saja

Kesimpulan
Di atas inilah semua langkah untuk menempatkan foto ke video memakai Filmora, semua itu sangat mudah. Unduh Filmora hari ini dan cobalah caranya tambah gambar ke video Anda. Beri tahu kami jika Anda punya pertanyaan dengan komentar di bawah. Jika Anda ingin ketahui lebih banyak fitur dari Filmora, tonton video tutorial di bawah ini untuk peroleh informasi lebih lanjut mengenai apa yang bisa dilakukan Filmora bagi Anda:
Tutorial berikut ini akan memperlihatkan cara untuk melakukan split file MOV dalam beberapa klik.
by Liza Brown Aug 21, 2024 20:11 PM
Dengan antarmuka yang ramah, dukungan terhadap format file besar dan 427 efek transisi, aplikasi ProShow menerima peringkat yang cukup tinggi, tetapi...
by Liza Brown Aug 21, 2024 20:10 PM
Rekomendasi Cara Mudah untuk Mengubah Thumbnail Dailymotion Anda
by Liza Brown Aug 21, 2024 20:10 PM


