- Artikel Rekomendasi
Cara Menggunakan Pengoreksi Warna di Premiere Pro
Aug 22, 2024• Proven solutions
Misalnya, Anda telah merekam video luar biasa yang kaya akan pemandangan penuh warna, tetapi tidak terlalu puas dengan pencahayaan atau output warna dari video tersebut. Nah, dalam kasus seperti itu Anda dapat menggunakan Premiere Pro untuk melakukan pengoreksian warna yang canggih.
Tidak terbiasa dengan cara penggunaan Premiere? Jangan khawatir! Di bawah ini, kami juga akan membahas tutorial langkah demi langkah tentang cara melakukan pengoreksian warna pada Premiere Pro.
Teruslah membaca dan coba betapa mudahnya melakukan pengoreksian warna di Premiere Pro. Terakhir, kami juga akan memberikan Anda alternatif lain untuk Premiere dalam mengoreksi warna.
- Bagian 1: Perbedaan antara pengoreksian warna dan color grading
- Bagian 2: Cara Mengoreksi Warna di Premiere Pro
- Bagian 3: Cara Menggunakan Pengoreksi Warna Cepat di Premiere Pro
- Bagian 4: Alat Pengoreksi Warna Dasar di Premiere Pro
Anda mungkin juga menyukai: Alat Color Grading/Pengoreksi Warna Terbaik
Bagian 1: Perbedaan antara Pengoreksi Warna dan Color Grading
Sebelum kami membahas lebih lanjut tentang Premiere Pro dan Filmora, Anda harus terlebih dahulu memahami perbedaan utama di antara pengoreksi warna dan color grading. Kedua istilah itu seringkali saling membingungkan. Jadi, inilah informasi yang tepat untuk kemudahan Anda.
1. Pengoreksi Warna
Pengoreksi Warnahanyalah proses penyesuaian exposure, bayangan, dan kontras untuk menyeimbangkan warna secara keseluruhan dari sebuah pemandangan atau gambar. Penyeimbangan cahaya ini memainkan peran besar dalam mengatur tampilan gambar/pemandangan yang tepat agar lebih menarik dan terlihat lebih hidup.
2. Color Grading
Idealnya, Color Grading dilakukan setelah proses pengoreksian warna selesai. Ini dilakukan untuk mengubah visual tone dari sebuah pemandangan/gambar. Misalnya, rona hijau yang diperoleh dalam film “The Matrix” adalah hasil dari color grading. Tidak hanya di “The Matrix”, ada beberapa film blockbuster di Hollywood yang menggunakan grade orange dan teal. Color grading merupakan keterampilan artistik yang disertakan dengan kemampuan teknis.
Bagian 2: Cara Mengoreksi Warna di Premiere Pro
Untuk mulai mengoreksi warna di Premiere Pro, pertama-tama Anda harus memiliki workspace. Atur workspace, lalu Anda dapat menghubungkan monitor NTSC atau PAL yang dikalibrasi ke PC Anda. Lalu ikuti saja petunjuk yang disebutkan di bawah ini untuk melakukan pengoreksian warna di Premiere Pro.
- Buka efek pengoreksi warna: Mulailah dengan menerapkan efek "Pengoreksi Warna" yang Anda inginkan ke klip video Anda yang tersedia di panel "Timeline". Alternatifnya, jika klip video Anda sudah dipilih, Anda cukup menyeret dan melepaskan efek yang disukai ke bagian Efek Video yang tersedia di Panel Kontrol Efek. Buka efek Pengoreksi Warna yang tersedia di panel Efek.

- Ubah warna dalam frame: Lalu, Anda perlu menyesuaikan indikator waktu saat ini menjadi berada di frame tertentu yang exposure-nya perlu dikoreksi warnanya. Saat melakukan pengoreksian warna di Premiere Pro atau software lainnya, sangatlah penting untuk memiliki panel pratinjau. Jadi, untuk mengaturnya: Anda harus memilih versi "Tampilkan Tampilan Split" untuk memunculkan tampilan Sebelum & Sesudah" dari klip Video Anda dalam satu layar monitor.
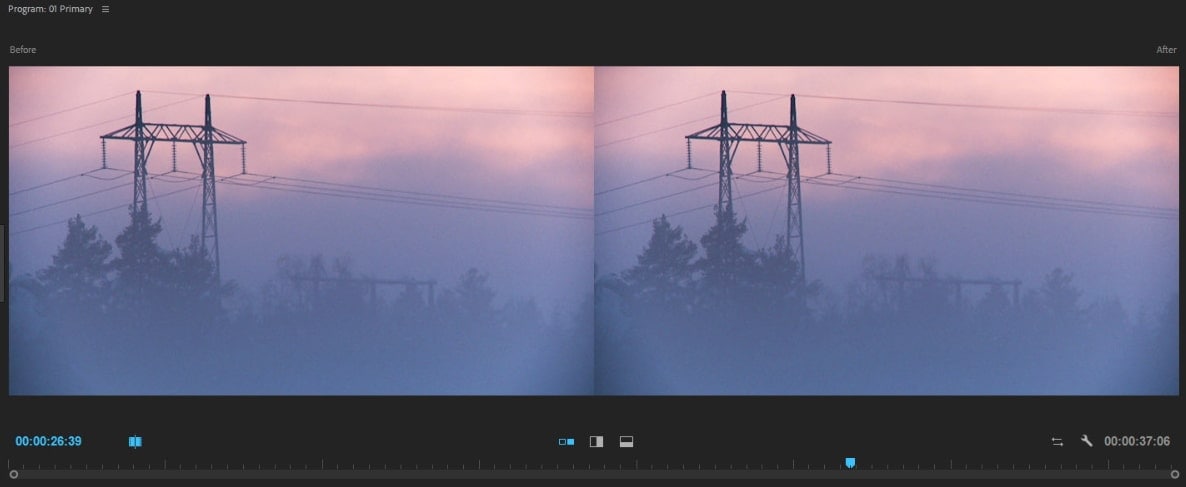
Catatan: Misalkan Anda ingin mengubah orientasitampilan split dari “Horisontal ke Vertikal” atau sebaliknya, lalu buka menu “Layout” dan ubah proporsi secara relatif sesuai dengan preferensi Anda dari tampilan split.
- Sesuaikan midtone, highlight, dan area shadow: Anda dapat menggunakan kontrol berlabel Tonal Range Definition untuk menyesuaikan area midtone, highlight, dan bayangan. Manfaatkan alat Eyedropper atau kontrol Pengoreksi Warna Sekunder. Sebagai tambahan informasi, setiap efek Pengoreksi Warna juga memiliki panel kontrol "Pengoreksi Warna Sekunder" untuk memperbaiki exposure warna atau rentang warna tertentu.
Catatan: Kontrol Pengoreksi Warna Sekunder tidak tersedia untuk efek Video Limiter dan Korektor Warna Cepat.
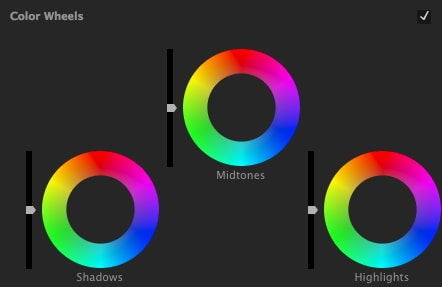
Bagian 3: Cara Menggunakan Pengoreksi Warna Cepat di Premiere Pro
Beralih ke "Pengoreksi Warna Cepat di Premiere Pro", sekarang mari kita pahami tutorial langkah demi langkah tentang cara menggunakannya untuk menyetel white balance. Metode ini lebih direkomendasikan daripada efek "Warna Otomatis" karena memungkinkan Anda untuk lebih dapat mengontrol efeknya.
- Manfaatkan efek Pengoreksi Warna Cepat: Buka bagian "Efek/Preset" di Premiere Pro, lalu cukup seret Efek Pengoreksi Warna Cepat pada rekaman/gambar Anda untuk menerapkannya.
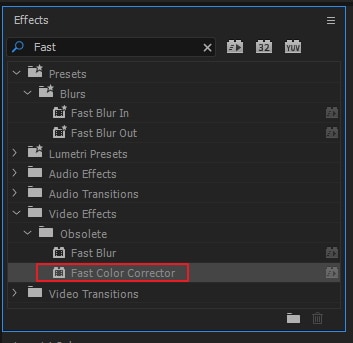
- Pilih Bagian Putih pada rekaman Anda: Gunakan alat "Eyedropper", lalu pilih area putih pada rekaman Anda. Biasanya, langit atau pakaian yang putih cocok digunakan sebagai sampel.
Catatan: Ingatlah jika area putih di rekaman Anda terlalu pecah, maka tidak akan ada banyak detail warna yang tersedia untuk memanfaatkan efek Pengoreksi Warna Cepat.

- Lakukan penyesuaian yang diinginkan: Setelah Anda selesai menyesuaikan area white balance dari rekaman Anda, hasilnya seharusnya sudah hampir seimbang. Namun, tergantung pada kebutuhan Anda, Anda mungkin perlu melakukan sedikit penyesuaian agar hasilnya lebih pas.
Bagian 4: Alat Pengoreksi Warna Dasar di Premiere Pro
Nah, untuk membantu Anda memahami semua hal tentang pengoreksi warna dasar di Premiere Pro, bacalah dengan cermat seluruh bagian yang akan dibahas berikut ini.
Pro Tips: Jika Anda ingin mengatur ulang nilai apa pun di Panel Warna Lumetri ke nilai defaultnya, cukup ketuk dua kali pada penggeser, dan dengan begitu Anda sudah selesai.
1. Masukan LUT
Kontrol paling pertama yang menyerupai filter Instagram adalah dengan memasukkan LUT. Jika Anda ingin mempelajari hal-hal yang mendasar atau tingkat pemula, maka Anda tidak perlu menggunakan LUT. Menggunakan ini akan lebih merepotkan daripada membantu Anda.

2. White Balance
Tepat setelah memasukkan LUT, Anda akan melihat White Balance yang dapat digunakan untuk menyesuaikan suhu dan rona. Seret penggeser "Suhu" ke kiri dan itu akan menambahkan lebih banyak warna biru ke pemandangan/gambar yang akan memberikan tampilan "Lebih Dingin" pada objek tersebut. Dan jika Anda menyeretnya ke kanan, itu akan menambahkan lebih banyak warna jingga dan menghasilkan tampilan yang "Lebih Hangat" pada objek.
Saat Anda menggunakan pemilih WB, Anda dapat memilih titik mana pun yang berwarna putih dalam rekaman Anda. Setelah Anda melakukannya, Premiere Pro akan mengatur white balance secara langsung.

3. Tone
Selanjutnya, kami akan membahas tone yang dapat membantu Anda mengontrol berbagai efek seperti exposure, kontras, highlight, bayangan, whites, blacks, dan HDR Specular. Jika Anda tidak terlalu paham cara mengatur semua efek tersebut, Anda selalu dapat menggunakan tombol "Otomatis" yang tersedia di kanan bawah panel "Pengoreksi Tingkat Dasar". Meskipun ini tidak selalu melakukan perubahan yang luar biasa, tapi ini pasti akan sangat membantu jika Anda seorang pemula.
Dengan peluncuran Premiere Pro yang baru, penggeser "Exposure" dan "Whites" sudah lebih berkembang. Sementara di sisi lain, untuk semua penggeser lainnya, masih ada sedikit kekurangannya.
- Exposure: Anda dapat mencerahkan atau menggelapkan pemandangan/gambar.
- Kontras: menambah atau mengurangi kontras.
- Highlight: membuat peningkatan atau penurunan dalam highlight.
- Bayangan: untuk menambah atau menghilangkan bayangan saja.
- White: mengontrol ekstremitas piksel putih dengan menambah atau mengurangi intensitasnya.
- Black: mengontrol ekstremitas piksel hitam dengan menambah atau mengurangi intensitasnya.
- HDR Specular: Anda tidak akan dapat menggunakan ini sampai Anda mengedit rekaman high dynamic range (HDR).
Catatan: Untuk semua penggeser yang disebutkan di atas, saat Anda menyeretnya ke kanan, penggeser tersebut akan meningkatkan intensitas efek. Sebaliknya, menyeretnya ke kiri akan mengurangi intensitas efek yang digunakan.
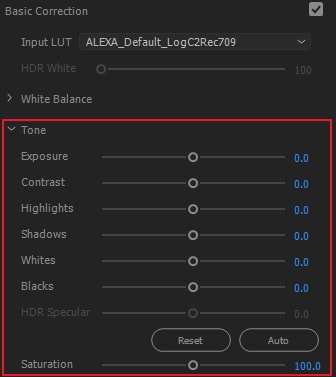
4. Saturasi
Terakhir, kontrol saturasi membantu Anda menyesuaikan ekstremitas warna dalam pemandangan atau gambar Anda. Seret sepenuhnya ke arah kiri, lalu gambar atau pemandangan Anda akan berubah menjadi hitam dan putih. Jika Anda menyeretnya sepenuhnya ke arah kanan, pemandangan atau gambar Anda akan menjadi sangat berwarna. Dengan kata lain, warnanya akan memberikan tampilan yang lebih tidak realistis dan juga palsu.
Kesimpulan
Jadi, itulah semua pembahasan tentang cara melakukan pengoreksian warna di Premiere Pro. Dengan informasi yang lengkap tentang kedua software tersebut, pasti sekarang sudah cukup jelas bahwa keduanya adalah alat yang efisien dan juga produktif. Namun di satu sisi lain, menggunakan Premiere Pro membutuhkan keterampilan teknis yang lebih tinggi dilengkapi dengan beberapa pengetahuan tentang alat tersebut. Di sisi lain, Filmora ternyata bisa menjadi penyelamat Anda karena software ini dapat digunakan oleh semua pengguna dari berbagai tingkat keahlian, baik pemula maupun pro.
Tutorial berikut ini akan memperlihatkan cara untuk melakukan split file MOV dalam beberapa klik.
by Benjamin Arango Aug 21, 2024 20:11 PM
Dengan antarmuka yang ramah, dukungan terhadap format file besar dan 427 efek transisi, aplikasi ProShow menerima peringkat yang cukup tinggi, tetapi...
by Benjamin Arango Aug 21, 2024 20:10 PM
Rekomendasi Cara Mudah untuk Mengubah Thumbnail Dailymotion Anda
by Benjamin Arango Aug 21, 2024 20:10 PM
