- Artikel Rekomendasi
Cara Menggunakan Adobe Rush - Tip Mengedit dengan Adobe Rush
Mar 01, 2024• Proven solutions
Dunia sangat antusias melihat Adobe Rush dirilis. Secara umum, Adobe dipuji sebagai salah satu merek terbaik untuk media visual, dengan fitur canggih dalam rangkaian Creative Cloud mereka yang digunakan oleh para desainer dan produser konten di seluruh dunia.
Digadang-gadang sebagai program pengeditan video untuk generasi YouTube, kami sangat bersemangat untuk mendapatkan salinan software ini. Kami menyadari bahwa, tidak seperti beberapa produk Adobe, aplikasi ini sama sekali tidak terlalu sulit untuk digunakan dan dapat menghasilkan beberapa hasil yang lumayan dalam waktu yang singkat.
Kami telah menyusun tutorial singkat tentang cara menggunakan Adobe Rush dengan tujuan membantu Anda untuk mulai menggunakannya.
Memulai
Memulai dengan Adobe Rush itu mudah. Untuk memulai, pertama-tama buka halaman download Adobe Rush untuk mendownload softwarenya. Anda harus membuat akun Adobe Creative Cloud atau masuk jika sudah memilikinya.
Program ini berukuran sekitar 2GB, jadi mungkin proses downloadnya agak lama, tergantung pada koneksi Anda. Setelah berhasil, klik file .exe untuk menginstal programnya.
Saat pertama kali menjalankan Adobe Rush, Anda akan dibawa ke tutorial singkat mengenai software ini. Ini bukan program yang rumit, jadi tutorialnya sangat mudah dipahami. Jika Anda masih merasa agak tersesat, kami harap Anda dapat melihat proses langkah demi langkah di bawah ini.
Cara menggunakan Adobe Rush langkah demi langkah
Saat memulai Adobe Rush, proyek apa pun yang sedang Anda kerjakan akan muncul di layar berandanya. Jika Anda belum memulai proyek apa pun, bagian ini akan kosong. Cari tombol biru yang bertuliskan 'Create a New Project'.

Tombol ini akan membawa Anda ke antarmuka medianya, di mana Anda akan menemukan semua contoh media yang telah disertakan Adobe dalam software mereka. Bermain-main dengan file-file ini cukup berguna, karena Anda tahu bahwa Anda tidak akan mengacaukan video Anda sendiri!
Namun, jika Anda siap untuk mengerjakan materi Anda sendiri, cukup arahkan ke media Anda menggunakan tautan di sebelah kiri. Segera beri nama proyek Anda, agar Anda dapat menemukannya lagi nanti dan agar proyek tersebut dapat disinkronkan dengan akun Creative Cloud Anda.
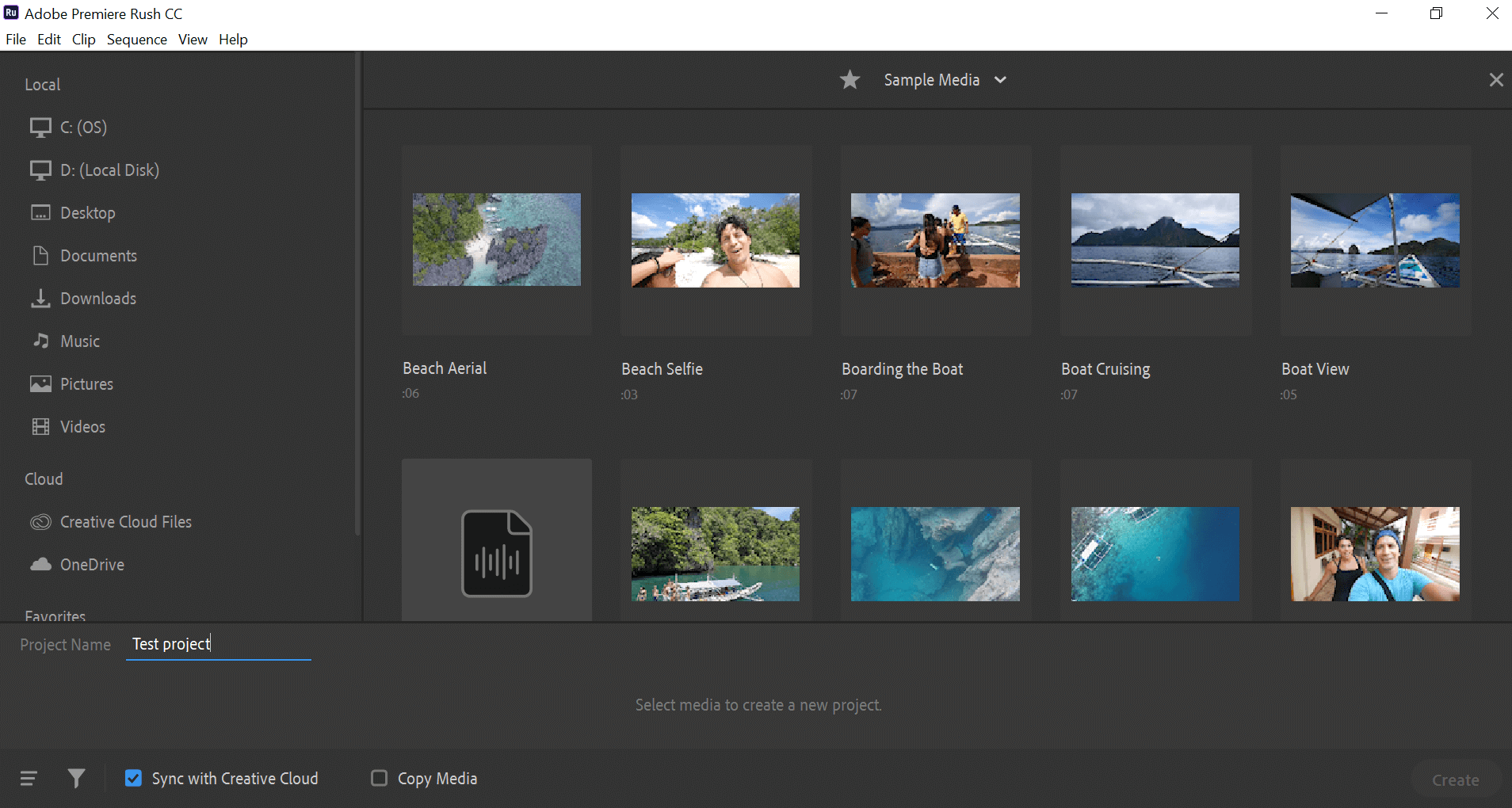
Anda harus memilih setidaknya tiga klip untuk mulai membuat video. Pilihlah dengan mengkliknya untuk memunculkan nomor, lalu tekan tombol 'Create' berwarna biru di kanan bawah.
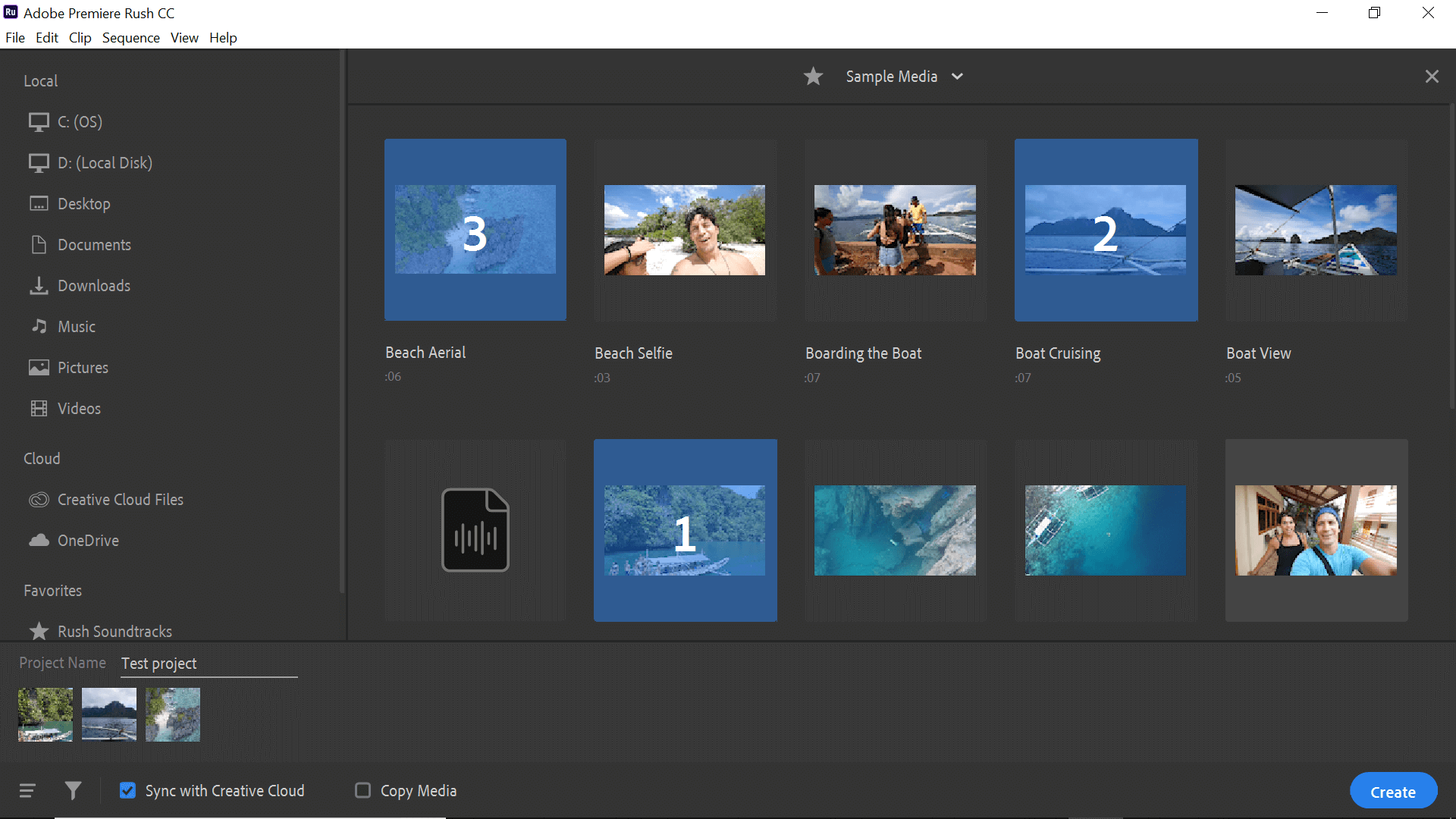
Klip yang Anda pilih akan dimasukkan ke dalam 'track' pada editornya. Jika urutannya tidak sesuai dengan yang Anda inginkan, Anda bisa menyeretnya untuk menempatkannya dalam urutan yang benar. Anda juga bisa menempatkan penanda biru di mana pun Anda ingin memisahkan klip dan menggunakan gunting untuk memotongnya. Jika Anda ingin membuat klip yang lebih pendek, cukup seret bar-bar oranye untuk memperpendek rekamannya.

Anda mungkin perlu menambahkan judul ke film Anda, yang dapat Anda lakukan dengan memilih 'tambah' biru di sudut kiri atas. Di sini, Anda akan menemukan opsi untuk menambahkan voiceover atau menambahkan media lain ke dalam produksi Anda. Anda juga dapat memilih ikon judul di sebelah kanan untuk menambahkan judul.

Adobe telah membangun sejumlah layar judul yang sudah jadi, lengkap dengan animasi dasar untuk menambahkan sentuhan profesionalisme pada film Anda. Cukup klik salah satu yang Anda sukai untuk menambahkannya ke proyek Anda, lalu seret ke track baru di tempat yang Anda inginkan.

Untuk mengedit judulnya, Anda dapat mengkliknya di monitor video. Cukup ketik kata-kata yang sudah ada dengan pesan Anda sendiri. Di sebelah kanan, akan ada sebuah panel edit yang tersedia. Panel ini memungkinkan Anda untuk menyesuaikan warna, font, ukuran, dan fitur lain dari judul Anda.

Sekarang, setelah mendapatkan gambar-gambar dan judul Anda secara berurutan, kita bisa melihat fitur-fitur pengeditan gambar untuk membuat rekaman Anda terlihat lebih baik lagi.
Transisi dapat membantu Anda berpindah dari satu klip ke klip lainnya tanpa perubahan adegan yang tiba-tiba. Sayangnya, hanya ada tiga opsi dalam Adobe Rush saat ini, yaitu cross fade, fade to black atau fade to white.
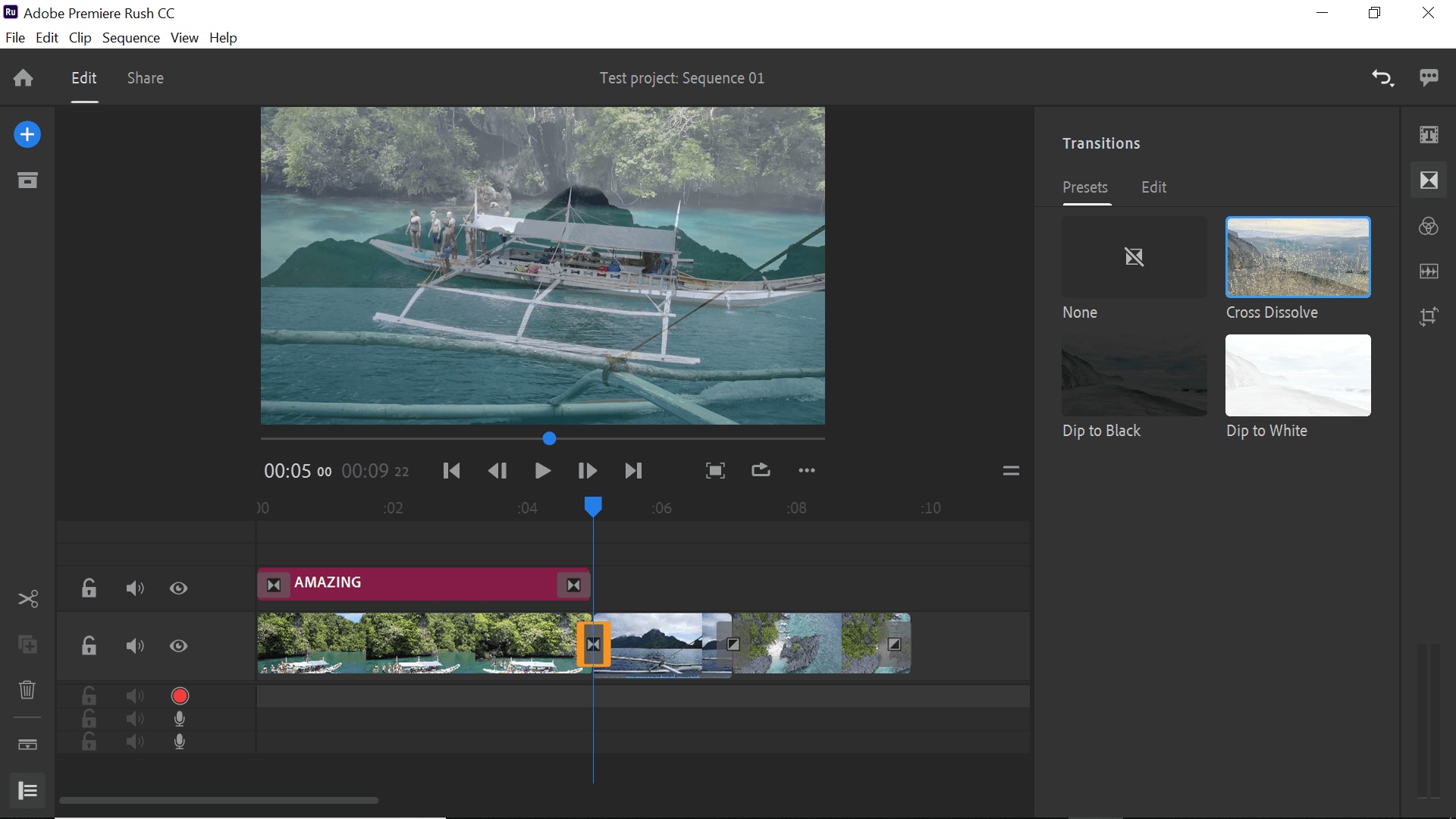
Untuk menambahkannya, Anda harus menaruh penanda di tempat kedua klip bertemu. Setelah itu, Anda dapat menambahkan transisinya.
Di sisi kanan, Anda akan menemukan filter untuk video Anda. Totalnya ada 12 efek, masing-masing efek dapat disesuaikan lebih jauh menggunakan tab edit di bagian atas.

Setelah puas dengan tampilannya, Anda dapat menambahkan voiceover jika Anda mau. Hal ini dapat dilakukan dengan ikon plus biru atau hanya dengan mengklik tombol mikrofon pada salah satu trek gratis. Videonya akan diputar saat Anda mengucapkan voiceover, sehingga Anda dapat melihat apa yang Anda bicarakan secara real-time.

Tidak banyak pengeditan yang bisa dilakukan untuk voiceover Anda, jadi apa yang bisa dilakukan akan muncul ketika Anda mengklik tracknya.
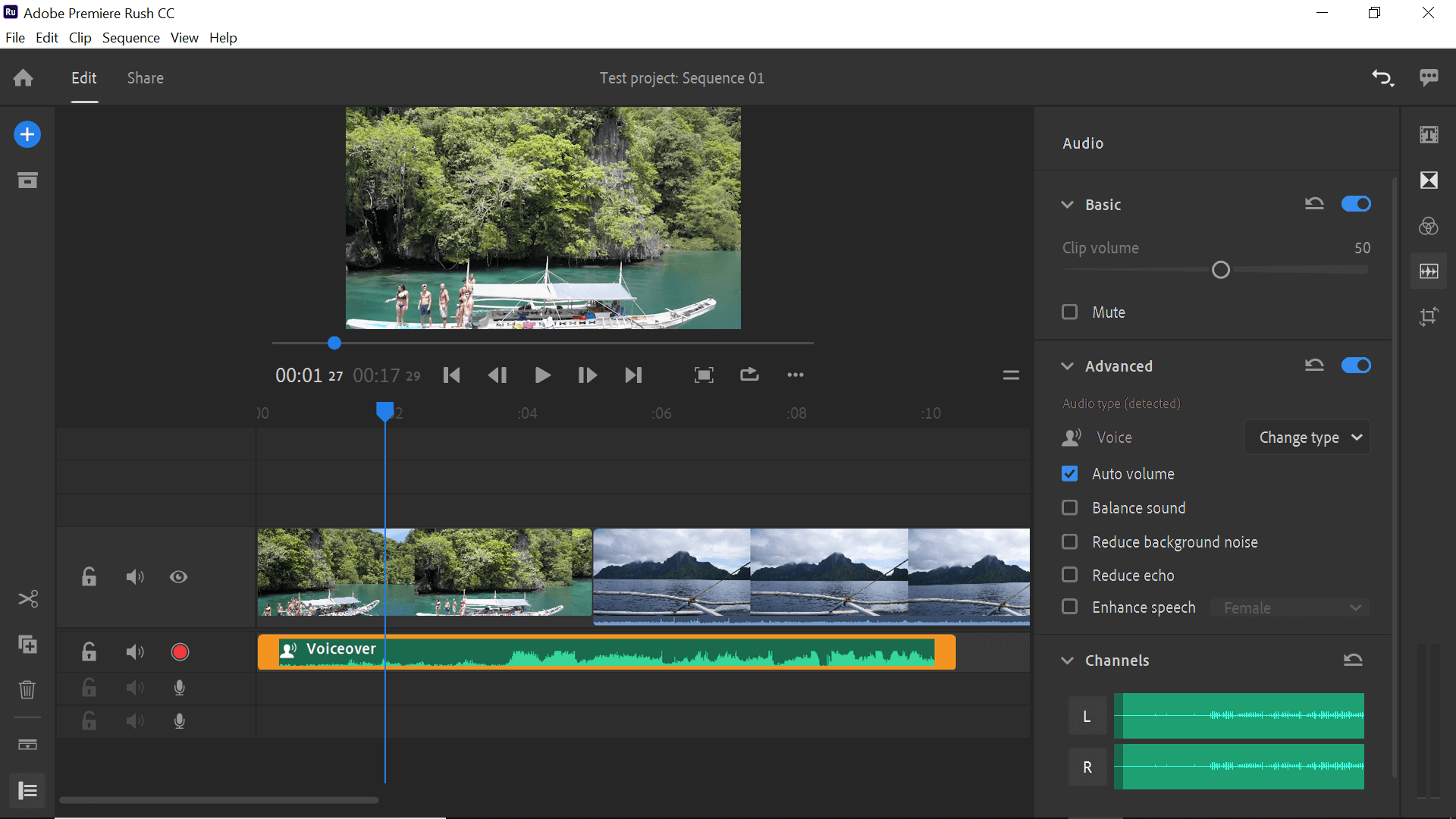
Salah satu fitur paling keren dari Adobe Rush (menurut kami) adalah fungsi picture-in-picture. Cukup tambahkan beberapa media lagi dengan menggunakan plus biru, tetapi tambahkan ke track lain untuk menggunakan fitur ini. Kemudian, Anda dapat menggunakan menu transformasi (tombol bawah di sebelah kanan) untuk memperkecil ukurannya dan menentukan penempatannya di layar.
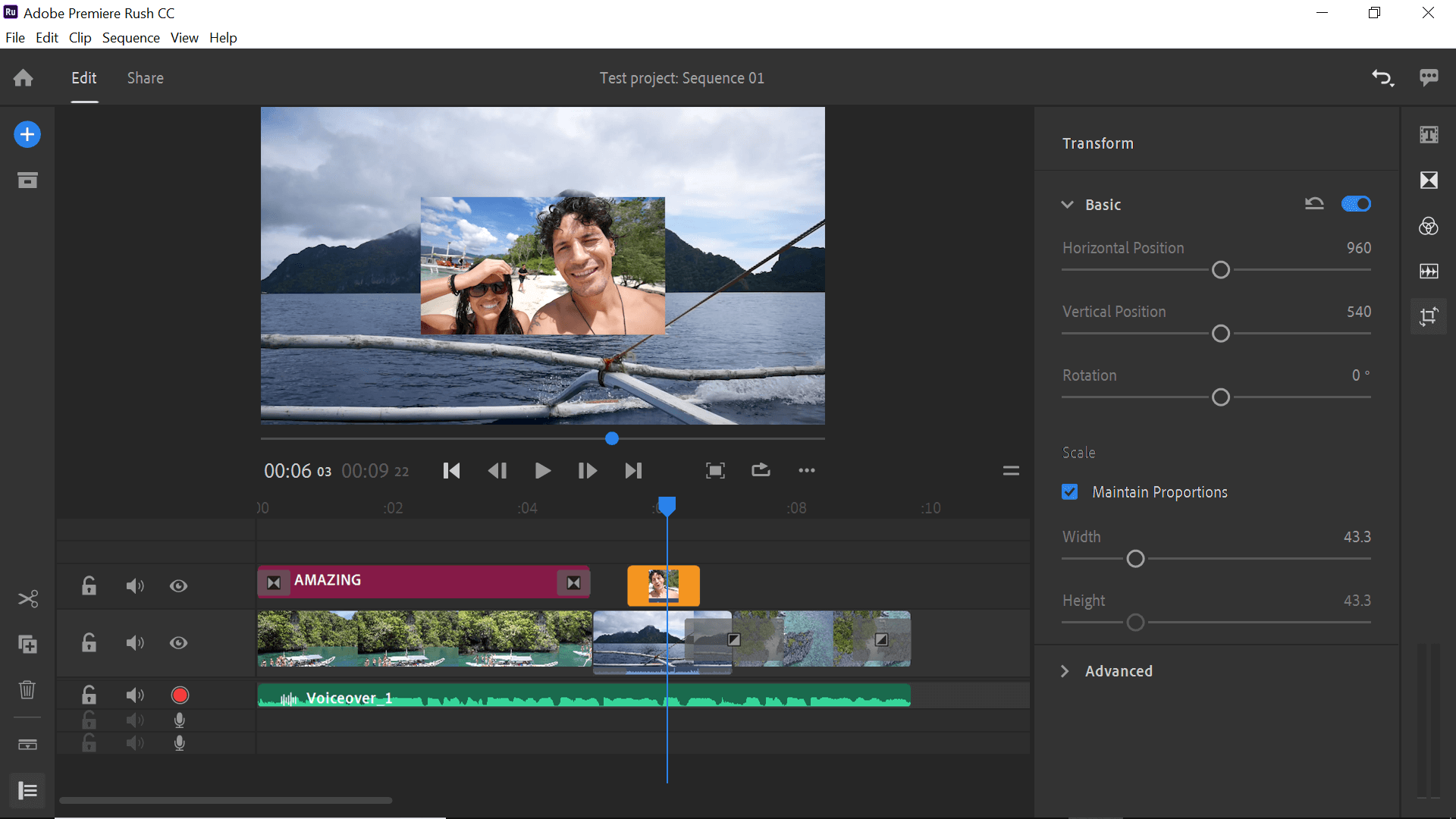
Setelah menskalakan, meng-crop, dan mengedit gambar Anda, letakkan gambar tersebut pada tracknya di mana pun Anda ingin gambar tersebut muncul. Gambarnya akan tampak tumpang-tindih dengan gambar utama.
Setelah merasa puas dengan film yang sudah jadi, sekarang saatnya untuk menyiapkannya untuk diekspor. Untuk memulai proses ini, klik tombol 'share' di bagian atas layar. Ini akan memunculkan kontrol ekspor di mana Anda dapat mengatur bagaimana dan di mana Anda ingin membagikannya.
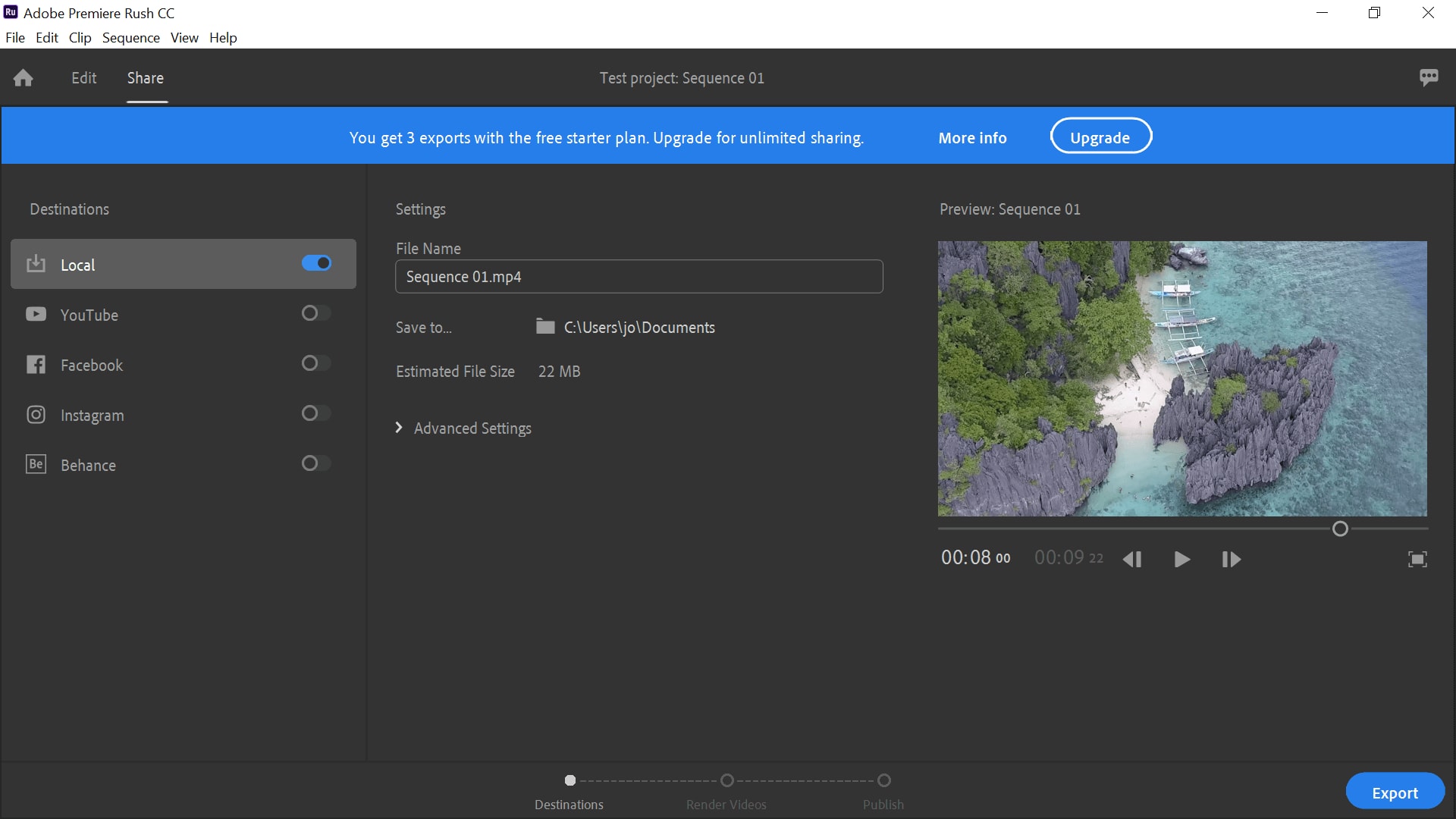
Anda dapat mengekspornya ke penyimpanan lokal Anda atau menautkan beberapa akun media sosial untuk berbagi secara instan. Setelah memilih lokasi Anda, klik tombol biru 'Export' untuk memulai prosesnya.
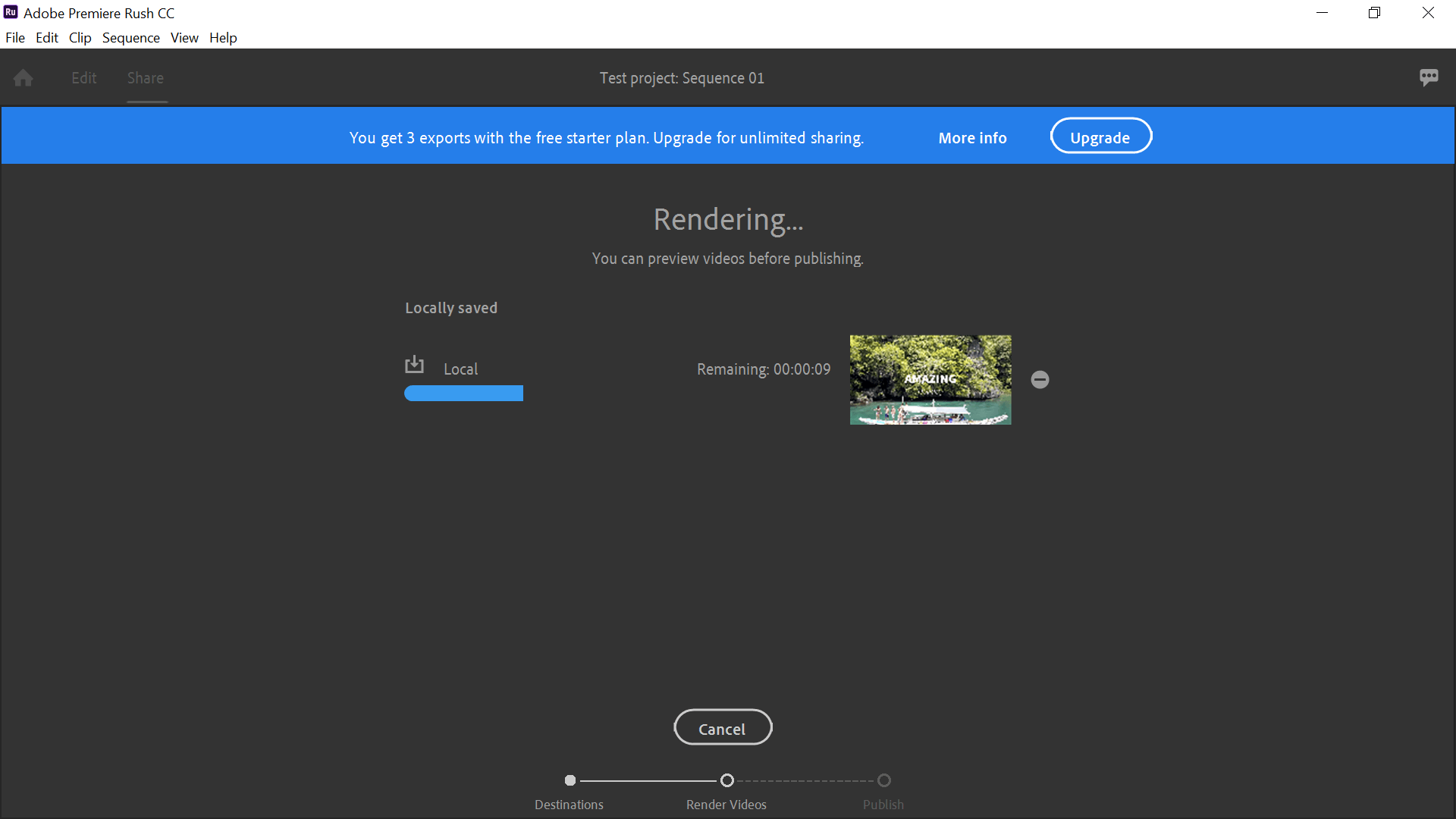
Anda harus menunggu sampai rendering selesai, yang dikeluhkan terlalu lama oleh sebagian pengguna. Video pengujian kami membutuhkan waktu sekitar 12 detik untuk dirender, tetapi mengingat ini hanya sebuah film berdurasi 10 detik, sepertinya sebuah video yang panjang bisa membuat kita frustasi.
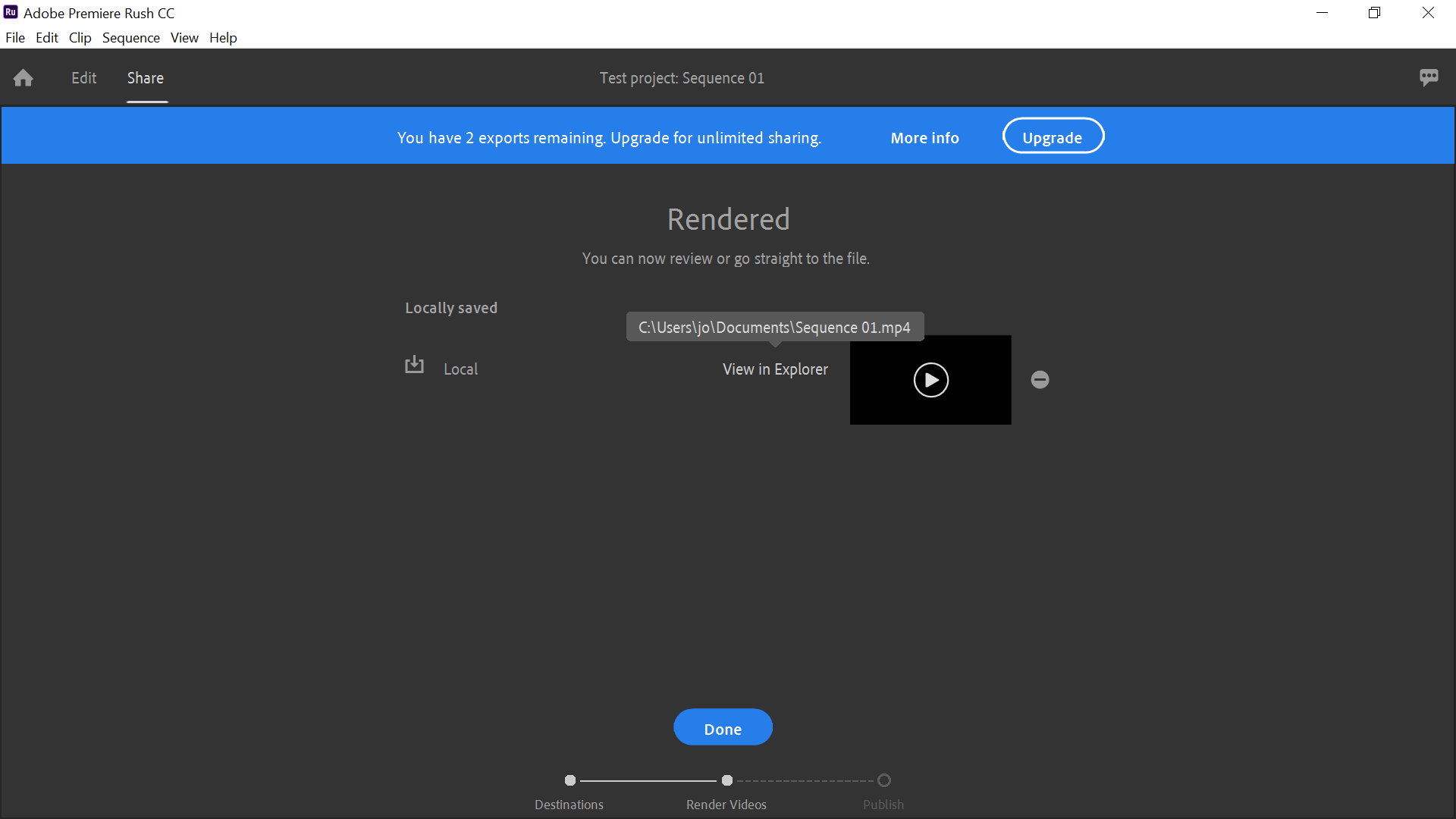
Setelah selesai, Anda bisa langsung mengklik 'Done' untuk kembali ke layar beranda atau menggunakan tautan pada halaman tersebut untuk menemukan produksi Anda di foldernya.
Tip terbaik untuk pengeditan video yang lebih baik dengan Adobe Rush
Agar Anda mendapatkan lebih banyak pengalaman dengan Adobe Rush, lihatlah tip terbaik kami di bawah ini dan tingkatkan proses pengeditan Anda!
- Hindari judul yang berwarna-warni. Baik warna hitam maupun putih, keduanya terlihat bagus untuk sebagian besar kebutuhan. Menambahkan warna akan mempersulit penonton untuk membacanya dan tampak seperti anak berusia delapan tahun yang membuat film tersebut.
- Buatlah transisi Anda lebih lama untuk hasil akhir yang lebih profesional. Transisi yang cepat nyaris tidak terlihat. Gunakan fungsi 'Edit' pada panel kontrol transisi untuk memperpanjangnya hingga sekitar 1 - 1,5 detik untuk mendapatkan efek terbaik.
- Gunakan filter yang sama di seluruh bagian. Dengan 12 pilihan yang tersedia, Anda mungkin tergoda untuk menambahkan filter yang berbeda-beda pada setiap bagian dalam film Anda. Namun, hal ini akan menghasilkan hasil akhir yang terlihat seperti hasil karya amatir. Kami sarankan untuk tetap menggunakan filter yang sama.
- Sesuaikan ukuran monitornya. Mengedit trek di layar yang sangat besar akan menjadi sangat sulit karena semuanya akan terjepit di bagian bawah. Gunakan dua garis di sebelah kanan untuk menyeret ke atas, mengurangi ukuran monitor Anda, dan menambah ruang untuk melihat trek.
- Maksimalkan trek audio. Ada tombol praktis di sebelah kiri yang berfungsi untuk memaksimalkan trek audio. Tombol ini sangat membantu untuk menyempurnakan musik pengiring, misalnya (lihat gambar di bawah)
- Cari tombol undo. Tombol undo akan menjadi sahabat Anda. Setelah yakin bahwa Anda dapat mengembalikan semuanya seperti semula jika perlu, Anda akan jauh lebih berani untuk mencoba apa yang dapat dilakukan oleh software ini.

Setelah terbiasa dengan Adobe Rush, Anda mungkin akan merasa software ini cukup terbatas dalam hal pengeditan video. Meskipun sangat bagus untuk mengutak-atik film pendek keluarga Anda saat liburan, software ini tidak cukup andal untuk menghasilkan film yang terlihat profesional.
Jika Anda adalah pelanggan Creative Cloud, kami sangat menyarankan untuk menggunakan Adobe Rush sebagai editor awal yang cepat, kemudian beralihlah ke software yang lebih canggih untuk menyempurnakan karya Anda.
Apakah Anda adalah pengguna aplikasi Final Cut Pro yang terkenal dan bingung mengenai cara untuk menggunakan atau membuat video split screen di Final Cut Pro? Nah, mungkin saja artikel tentang split screen di Final Cut Pro ini dapat membantu.
by Liza Brown Mar 01, 2024 17:02 PM
Apakah ada template intro di After Effects? Di mana saya bisa mendapata template After Effects secara gratis? Baca postingan ini untuk mengetahui 15 template intro AE terbaik .
by Liza Brown Mar 01, 2024 17:35 PM
Pada artikel ini, kita akan membahas tentang 4 cara untuk melakukan pencarian dengan gambar pada iPhone di 2021.
by Liza Brown Mar 01, 2024 17:35 PM
