- Artikel Rekomendasi
15 Aplikasi Pengedit Green Screen Terbaik [Gratis & Berbayar, Semua Platform]
Aug 22, 2024• Proven solutions
Sebelumnya kami telah membagikan kepada Anda beberapa software Green Screen Gratis, dan cara menggunakan salah satu aplikasi pengedit green screen terbaik dan mudah digunakan, Wondershare Fimlora9 untuk mengedit video green screen di Windows maupun Mac. Jika Anda belum sempat mempelajarinya, Anda bisa melihat video panduan singkat di bawah ini untuk mendapatkan gambaran umumnya secara cepat.
Sementara itu, dalam artikel ini, kami akan memperkenalkan beberapa aplikasi pengedit video green screen terbaik, baik yang gratis maupun berbayar, baik untuk komputer Windows dan Mac, serta perangkat iOS dan Android. Sebagian di antaranya mudah digunakan oleh pemula dalam pengeditan video, sebagian lagi merupakan software green screen profesional. Berita terbaiknya adalah, sebagian besar aplikasi pengeditan green screen ini menyediakan versi uji coba gratis, sehingga Anda bisa mendownload dan mencobanya terlebih dahulu sebelum membayar versi lengkapnya.
- Bagian 1: Aplikasi Pengedit Green Screen Desktop Gratis Terbaik untuk Windows dan Mac
- Bagian 2: Aplikasi Pengedit Green Screen Desktop Berbayar Profesional Unggulan untuk Windows dan Mac
- Bagian 3: Aplikasi Pengedit Green Screen Terbaik untuk iOS & Android
Aplikasi Pengedit Video yang Paling Direkomendasikan untuk Pembuatan Video Green Screen: Wondershare Filmora
Seperti yang bisa kita lihat dari video panduan di atas, bahwa mengkomposisikan video green screen dengan menggunakan Filmora sangatlah mudah dilakukan. Anda juga dapat memanfaatkan pengeditan green screen lainnya untuk mentransparansikan warna solid dan menambahkan klip video atau gambar background apa pun yang Anda inginkan.
Berkreasi dengan Fitur Chroma Key Filmora: Cara untuk Mengkloning Diri Anda dalam Video >>
Seperti yang telah kami katakan di awal, dalam artikel ini, Anda akan melihat koleksi aplikasi pengedit green screen yang bekerja pada semua platform yang berbeda-beda, baik jika Anda menggunakan komputer Windows, Mac, atau Android atau iPhone, semuanya ada di sini. Kami akan membagikan kepada Anda beberapa software pengeditan video green screen terbaik yang dapat Anda gunakan di Windows dan Mac, serta beberapa aplikasi green screen yang dapat Anda gunakan di Android dan iOS. Software ini berkisar dari beberapa software pengeditan green screen gratis seperti iMovie, Wax, VSDC Free Video Editor hingga software dengan biaya mahal seperti Sony Vegas Pro dan After Effects, serta beberapa aplikasi green screen seperti KineMaster bagi pengguna Android dan iPhone. Untuk mengompositkan video chroma key ini, pilihlah aplikasi pengedit green screen yang sesuai dengan kebutuhan dan anggaran biaya Anda.
Bagian 1: Aplikasi Pengedit Green Screen Desktop Gratis Terbaik untuk Windows dan Mac
Software pengeditan video green screen yang tercantum di bawah ini gratis untuk digunakan. Anda dapat mendownloadnya ke komputer Anda secara langsung tanpa membayar sepeser pun, contohnya iMovie, Anda bisa mendapatkan aplikasi ini secara gratis baik di Mac atau iPhone.
1. iMovie
Harga: Gratis
Sistem Operasi yang mendukung: Mac OS X

iMovie tersedia di setiap Mac. Di samping fungsi-fungsi pengeditan video dasar, seperti crop, memutar rotasi, trim, memisahkan, dll., aplikasi ini juga menyediakan efek green screen. Untuk menggunakan efek green screen:
1. Pastikan Anda telah mengaktifkan "Alat Lanjutan". Buka Preferensi iMovie, dan klik "Umum", lalu Anda akan melihat jendela pop-up. Pilih "Show Advanced Tools (Tampilkan Alat Lanjutan)" untuk mengaktifkannya.
2. Buat sebuah proyek iMovie baru dan seret klip video umum pertama ke proyek. Kemudian tarik klip kedua di atas klip pertama. Sebuah jendela pop up akan muncul, dan Anda harus memilih opsi Green Screen.
3. Setelah itu, Anda dapat mengedit video lebih lanjut di jendela tampilan. Kemudian klik "Selesai" untuk menyimpan pengaturan.
Klik di sini untuk melihat panduan lebih detail >>
2. Windows Movie Maker
Harga: Gratis
Sistem Operasi yang mendukung: Windows

Dulunya, Windows Movie Maker hadir bersamaan dengan sistem operasi Windows secara langsung. Walaupun tidak memiliki opsi green screen bawaan, Anda masih dapat memanfaatkan fitur plugin pada versi sebelumnya (versi 6) untuk menambahkan efek green screen. Berikut caranya:
1. Download plug-in ShaderTFX dan simpan file tersebut dengan nama "greenscreen.xml" in C:\Program Files\MovieMaker\Shared\AddOnTFX. Klik ganda untuk menginstalnya
2. Buka "File"> "Buka Proyek" untuk menambahkan rekaman green screen ke timeline. Kemudian, impor video atau gambar background dan tambahkan ke timeline dengan video utama. Kemudian pindahkan file sekunder dari timeline di atas video primer. Tarik dan lepaskan file tersebut ke tempat yang mencakup seluruh video utama Anda di timeline.
3. Buka menu alat, masuk ke "Transisi" dan pilih Chroma Green A dari daftar. Setelah Anda menarik dan melepaskan video sekunder di atas video utama, Windows Movie Maker akan meminta Anda untuk memilih transisi. Di sini, klik "Fade" dan tarik pengaturan transisi green screen ke video yang Anda overlay.
4. Pratinjau hasilnya dan simpan pengaturannya.
Klik disini untuk melihat panduan detail tentang Cara membuat video green screen dengan Windows Movie Maker >>
3. Wax
Harga: Gratis
Sistem Operasi yang mendukung: Windows
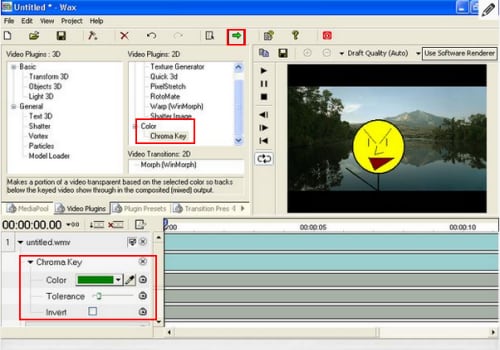
Wax dapat digunakan sebagai aplikasi mandiri atau sebagai plugin untuk membantu software pengeditan video utama Anda dalam menerapkan efek. Software ini menyediakan efek khusus yang menyeluruh, yang memungkinkan Anda menghasilkan sebuah video yang dinamis. Efek ini termasuk efek green screen. Untuk menambahkan efek green screen:
1. Klik tombol "tambahkan media file" untuk menambahkan video green screen dan video atau gambar background. Kemudian, tempatkan video green screen di bagian bawah dan background di bawah video.
2. Buka tab "Video Plugins", klik dan tarik "Chroma Key" ke video green screen. Kemudian, klik segitiga di samping tulisan "Chroma Key" untuk menyesuaikan pengaturan. Contohnya, Anda bisa menggunakan slider untuk menyesuaikan background sesuai kebutuhan Anda.
3. Klik panah hijau kecil untuk menyimpan video Anda.
4. VSDC Free Video Editor
Harga: Gratis
Sistem Operasi yang mendukung: Windows

VSDC Free Video Editor adalah pengedit video yang mumpuni dengan banyak fungsi seperti alat menggambar dan memilih, banyaknya koreksi warna dan pencahayaan, beberapa filter yang berguna, dan masih banyak lagi. Aplikasi ini juga merupakan salah satu dari sedikit program pengedit video freeware yang memiliki kemampuan pengeditan green screen.
1. Pilih resolusi video yang diinginkan. Klik "Add video" untuk menambahkan kedua video background Anda ke timeline. Klik kiri video dan letakkan di atas alas. Lalu, buka Jendela Properti dan pilih "Resize to parent size". Ulangi langkah ini untuk menambahkan video green screen Anda.
2. Klik tab video di atas timeline untuk mengaktifkan efek khusus untuk video green screen Anda. Kemudian pilih "Video Effects" > "Transparent" > "Background remover" untuk menghapus background hijau.
3. Pada Jendela Properti, sesuaikan pengaturan Chromakey hingga Anda puas dengan hasilnya.
4. Buka "Projects" > "Preview scene" untuk melihat hasilnya. Jika sudah oke, buka "Build Projects" lalu pilih format atau perangkat yang diinginkan untuk menyimpan video Anda.
5. ZS4 Video Editor
Harga: Gratis
Sistem Operasi yang mendukung: Windows, Mac OS X dan Linux

ZS4 Video Editor adalah inkarnasi baru dari Zwei-Stein Video Editor. Ini adalah aplikasi pengeditan dan penggabungan video canggih dengan lebih dari 150 efek video bawaan, termasuk efek green screen yang luar biasa.
1. Impor green screen ke program dan letakkan di atas trek. Kemudian, masuk ke tab f/x di area tampilan trek. Pergi ke effects> video effects> pixel filters > keying filters > yuv/chroma key dan seret ke video di tampilan trek.
2. Kemudian, Anda dapat menetapkan parameter untuk efeknya. Pastikan tombol sakelar kecil dengan kotak hijau di atasnya terdorong ke dalam. Dengan ini kalian akan dibawa ke mode pemilih warna di mana Anda dapat memilih warna untuk chroma key.
3. Untuk membuat tepiannya lebih mulus, klik lagi pada tab f/x dan buka folder filter convolution. Tarik sebuah kunci penghalus dan jatuhkan ke trek. Kemudian ubah ukuran matriks dan tingkatkan efek pada tab vars.
4. Melihat pratinjau hasil dan menyimpan video.
Bagian 2: Aplikasi Pengedit Green Screen Desktop Berbayar Profesional Unggulan untuk Windows dan Mac
Aplikasi pengedit green screen yang gratis dan mudah digunakan mungkin tidak dapat memenuhi kebutuhan Anda apabila Anda memiliki tugas chroma keying yang lebih rumit. Di sini, kami telah memilih beberapa solusi berbayar terbaik bagi Anda untuk mengomposisikan rekaman green screen.
1. Wondershare Filmora
Harga: $49.99/tahun atau $79.99 Seumur Hidup
Sistem Operasi yang mendukung: Windows & Mac OS X
Wondershare Filmora adalah software pengeditan video rumahan yang mudah digunakan, yang memungkinkan Anda dengan mudah menerapkan efek green screen, dan juga cukup mulus.

- 1. Tambahkan rekaman background ke trek video pertama di timeline, lalu tarik video green screen ke trek di atas trek rekaman background.
- 2. Klik dua kali pada video background untuk masuk ke panel pengeditan. Klik opsi Chroma Key di tab Video.
- Gunakan alat picker untuk memilih warna hijau pada green screen dan pilih hingga warna mendekati warna yang dibutuhkan. Seret slider untuk menyesuaikan toleransi, serta atur edge thickness dan edge feather untuk menyempurnakan efek chroma keying. Pratinjau hasilnya dan lakukan pengaturan jika perlu.
2. Adobe Premiere Pro
Harga: $49.99/per bulan
Sistem Operasi yang mendukung: Windows & Mac OS X

Adobe Premiere adalah aplikasi pengeditan video profesional. Aplikasi ini menyediakan fungsi pengeditan video tingkat lanjut, termasuk green screen. Sekarang ikuti panduan sederhana ini untuk membuat video green screen Anda sendiri.
1. Tambahkan rekaman green screen Anda pada saluran video 2, dengan background pada saluran 1.
2. Buka tab "Effects" dan klik tanda panah di sebelah "Video Effects". Kemudian, klik tanda panah di samping folder "Keying" dan seret efek "Ultra Key" ke video green screen.
3. Gunakan eye-dropper di samping "Key Color". Hal ini membantu Anda mengambil sampel warna background gambar, sehingga tombol Ultra key dapat memilih bagian yang perlu dihapus. Jika efeknya tidak cukup bagus, cobalah meningkatkan nilai Pedestal yang dapat ditemukan di bawah Matte Generation.
4. Jika Anda puas dengan hasilnya, alihkan Output ke Composite dan lanjutkan.
3. Adobe After Effects
Harga: US $49.99/per bulan
Sistem Operasi yang mendukung: Windows & Mac OS X

Adobe After Effects adalah aplikasi grafis gerak digital, efek visual, dan komposit. Aplikasi ini dapat digunakan dalam proses pascaproduksi pembuatan film dan produksi televisi, atau digunakan sebagai pengedit non-linear dasar dan transkoder media.
1. Klik rekaman green screen untuk mengaktifkan program. Kemudian, masuk ke "Effect"> "Keying"> "Keylight" untuk secara otomatis menambahkan plug-in ke software.
2. Buka tab Kontrol Efek dan pilih opsi "Eye dropper". Pilih bagian green screen dan klik "View" > "Status". Di sini, Anda dapat menggunakan bagian apa pun dari green screen yang tidak dihapus. Area ini akan tampak putih dan abu-abu di sekeliling objek.
3. Tingkatkan Screen Grain hingga tepi luar abu-abu dan putih menghilang dan Anda hanya melihat bentuk dari objek. Putar ulang video untuk melihat green screen yang telah dihapus.
Untuk detail lebih lanjut mengenai cara membuat chroma key di Adobe Premiere Elements, bacalah panduan tentang Chroma keying di After Effects.
4. Sony Vegas Pro
Harga: mulai dari $399.95 - $799.95
Sistem Operasi yang mendukung: Windows

Sebagai aplikasi pengedit video profesional, Vegas memiliki fitur pengeditan video dan audio multitrack secara real-time, video sequencing yang tidak bergantung pada resolusi, efek yang kompleks termasuk green screen dan alat pengomposisi, dukungan efek plug-in, dan Dolby Digital surround sound mixing.
1. Impor rekaman green screen dan gambar atau video yang ingin Anda ganti dengan background hijau ke dalam program. Kemudian, letakkan masing-masing pada Trek 1 dan Trek 2.
2. Klik tombol Event FX pada klip dan pilih "Sony Chroma Keyer". Di bawah warna, pilih eyedropper kecil dan gunakan untuk memilih warna hijau di sisi kiri pratinjau video. Hal ini akan membuat warna di Trek 1 tersebut menjad transparan, sehingga gambar atau video apa pun dapat ditampilkan.
3. Simpan proyek Anda.
Untuk informasi lebih lanjut mengenai cara mengompositkan green screen di Vegas, bacalah Panduan tentang Penggunaan Green Screen (Chroma keying) di Vegas Pro untuk pemula.
5. Final Cut Pro
Harga: $299.99
Sistem Operasi yang mendukung: Mac OS X

Final Cut Pro adalah aplikasi pengedit video canggih untuk pengguna Mac. Aplikasi ini berisikan efek green screen yang luar biasa yang akan dengan mudah membantu Anda mengganti semua warna hijau dalam video Anda dengan gambar/ video apa pun yang Anda pilih.
1. Klik "File" > "Import" > "Files" untuk mengimpor rekaman green screen dan rekaman yang ingin Anda ganti warna hijaunya ke dalam program. Kemudian tempatkan video yang ingin Anda jadikan background pada Trek Video 1 dan video green screen pada Trek Video 2.
2. Klik dua kali pada rekaman di Trek 2 sehingga ditampilkan di viewer. Kemudian, masuk ke "Effects" > "Video Filters" > "Key" > "Chroma Keyer" untuk mengakses alat green screen.
3. Pilih tab Chroma Key dari jendela viewer. Kemudian, pilih eyedropper untuk memilih area hijau di jendela kanvas. Bermain-mainlah dengan saturasi dan kotak warna sesuai kebutuhan Anda. Jika sudah puas, kembalilah ke tab video dan simpan video Anda.
6. Photoshop
Harga: $49.99/per bulan
Sistem Operasi yang mendukung: Windows & Mac OS X

Meskipun fungsi utama PS digunakan untuk pengeditan foto, karenanya, jika Anda memotret fotografi green screen, Anda juga bisa menggunakan PhotoShop, aplikasi yang dahsyat untuk menghilangkan background hijau dan menggantikannya dengan yang baru. Berikut ini adalah panduan sederhananya:
1. Buka gambar yang ingin Anda hapus backgroundnya dalam program. Buka "Select" > "Color Range".
2. Kemudian, gunakan eyedropper untuk memilih area yang ingin Anda hapus. Tahan tombol "Shift" sambil mengklik dan menarik, lalu tekan "OK" apabila Anda sudah puas dengan pilihannya. Jika Anda telah memilih terlalu banyak, tahan tombol "Alt" sambil mengklik dan menarik untuk membatalkan pemilihan bagian.
3. Masuk ke "Select" > "Inverse". Kemudian, masuk ke "Refine Edge" untuk menyesuaikan kehalusan tepi gambar yang Anda potong. Klik "OK" untuk mengonfirmasi pengaturan tersebut.
4. Masuk ke "Inverse" lagi dan tekan tombol "Backspace" untuk menghapus background dan tarik gambar ke background Anda yang baru.
Bagian 3: Aplikasi Pengedit Green Screen Terbaik untuk iOS & Android
Jika Anda lebih suka mengedit video green screen di ponsel, Anda dapat memeriksa aplikasi pengeditan video green screen berikut ini untuk digunakan di ponsel iOS dan Android.
1. Green Screen by Do Ink
Harga: $2.99
Sistem Operasi yang mendukung: iOS (iPad)

Green Screen by Do Ink adalah sebuah aplikasi green screen yang mudah digunakan. Aplikasi ini memungkinkan Anda untuk membuat video green screen yang luar biasa di iPad Anda. Anda dapat menggunakan kamera video langsung, atau mengimpor video, foto, dan karya seni yang sudah direkam sebelumnya untuk mendapatkan hasil yang fantastis.
2. Green Screen Movie FX
Harga: $1.99
Sistem Operasi yang mendukung: iOS (iPad & iPhone)

Green Screen Movie FX memampukan Anda untuk menggunakan efek green screen dengan cara yang sederhana, menyenangkan, dan cepat. Anda tinggal memilih warna pada viewfinder dengan mengetuk layar dan segera menggantinya dengan video atau gambar pilihan Anda. Setelah pengeditan selesai, Anda dapat dengan mudah membagikannya di Facebook, Dropbox, Twitter, atau email ke orang lain.
3. WeVideo
Harga: Gratis
Sistem Operasi yang mendukung: Android

WeVideo baru-baru ini memperbarui aplikasi Android-nya dan menambahkan fitur green screen yang baru. Salah satu fitur hebatnya adalah aplikasi ini adalah aplikasi cloud-aware, yang berarti Anda akan selalu memiliki akses ke semua media langsung di perangkat Android Anda. Selain itu, Anda juga dapat menggunakan program WeVideo online untuk membuat video green screen.
4. KineMaster
Harga: Gratis/ $4.99/per bulan
Sistem Operasi yang mendukung: iOS dan Android

KineMaster adalah aplikasi pengedit video profesional yang mendukung beberapa layer gambar, video dan teks, dan tentu saja, kemampuan untuk mengomposisikan video kunci Chroma. Selain fitur pengeditan dasar seperti kebanyakan aplikasi pengedit video lainnya, KineMaster memungkinkan Anda untuk memotong dan memangkas video secara tepat, menambahkan beberapa trek audio, filter LUT, chroma key (efek green screen) dan berbagai transisi dan efek video. Anda bisa menggunakan uji coba gratis, tetapi jika Anda ingin mendapatkan semua fitur untuk selamanya, Anda harus berlangganan dengan harga $ 4,99/bulan.
5. PocketVideo
Harga: Gratis
Sistem Operasi yang mendukung: iOS and Android
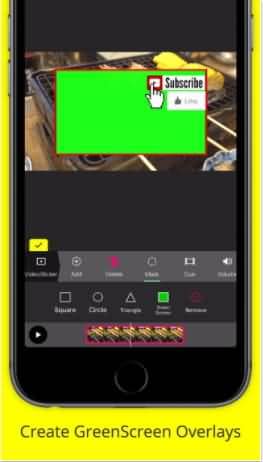
PocketVideo juga merupakan aplikasi pengeditan video yang mudah digunakan namun juga merupakan aplikasi yang canggih untuk digunakan di perangkat Android dan iOS. Anda dapat mengedit video HD hingga 10 menit. Ini memiliki beberapa fitur kelas desktop seperti Picture in Picture, video overlaying, dan green screen overlay. Anda dapat menambahkan teks dan judul animasi, filter, dan musik dari perpustakaan musik gratis komersialnya. Terlebih lagi, Anda dapat menyesuaikan durasi klip dan mencampur audio dengan mudah.
Pada artikel di atas, kami telah membahas berbagai software dan aplikasi pengedit video layar hijau terbaik yang kami anggap bagus untuk chroma keying, termasuk beberapa software dan aplikasi green screen gratis yang dapat digunakan di Windows, Mac, iPhone atau ponsel Android hingga aplikasi berbayar untuk chroma keying. Semoga artikel ini bermanfaat bagi Anda dalam memilih aplikasi pengedit video green screen Anda sendiri. Dengan Filmora, Anda juga dapat menyesuaikan mode komposit dan opacity, serta edge feather dan edge thickness. Selain chroma keying, Anda juga dapat menstabilkan video, merekam layar komputer, memutar video secara terbalik, dan masih banyak lagi. Download dan coba sekarang. Jangan lupa untuk mencoba versi terbaru dari Filmora 2019 untuk mengomposit video green screen dengan pengaturan terbaik.
Tutorial berikut ini akan memperlihatkan cara untuk melakukan split file MOV dalam beberapa klik.
by Liza Brown Aug 21, 2024 20:11 PM
Dengan antarmuka yang ramah, dukungan terhadap format file besar dan 427 efek transisi, aplikasi ProShow menerima peringkat yang cukup tinggi, tetapi...
by Liza Brown Aug 21, 2024 20:10 PM
Rekomendasi Cara Mudah untuk Mengubah Thumbnail Dailymotion Anda
by Liza Brown Aug 21, 2024 20:10 PM


