- Artikel Rekomendasi
Cara Mengkloning Diri Sendiri Dalam Sebuah Video [3 Metode]
Aug 21, 2024• Proven solutions
Mengkloning diri sendiri dalam sebuah video akan membuat diri Anda muncul secara bersamaan dalam video tersebut di frame yang sama, terlihat seolah-olah Anda sedang berbicara dengan diri Anda sendiri pada saat yang bersamaan, dan merupakan cara yang sangat menyenangkan dan kreatif untuk memikat audiens Anda dan membawakan cerita Anda. Terdapat banyak cara untuk mengkloning diri Anda sendiri ke dalam sebuah video dengan beberapa software pengeditan video profesional, dan terdapat cukup banyak alasan untuk melakukannya.
Bagi Anda yang bekerja dengan anggaran rendah, akan sangat menghemat biaya untuk bekerja menggunakan pengeditan gambar dalam gambar atau pengomposan kunci kroma, terutama ketika Anda menggunakan Filmora. Dalam artikel ini, kami akan menunjukkan cara mengkloning diri sendiri dalam sebuah video menggunakan Filmora dengan 3 metode. Dan dengan mengikuti langkah-langkah ini, Anda akan dapat melakukannya dengan benar, dan memiliki efek video yang mirip dengan yang terdapat dalam film-film Hollywood.
- Metode 1: Mengkloning Diri Sendiri dalam Video Menggunakan Preset Split-Screen
- Metode 2: Mengkloning Diri Sendiri dalam Video Menggunakan Fitur Gambar dalam Gambar
- Metode 3: Mengkloning Diri Sendiri Menggunakan Pengomposan Kunci Kroma (Green Screen)
3 Cara Kreatif Mengkloning Diri Sendiri dalam Sebuah Video dengan Wondershare Filmora
Ada beberapa cara untuk mengkloning diri sendiri menggunakan pengedit video Wondershare Filmora. Namun, kami akan memfokuskan pada 3 metode termudah dan paling populer: Efek Split-Screen, pengeditan Gambar dalam Gambar (PIP), dan Pengomposan Kunci Kroma (atau Green Screening).
Metode 1: Mengkloning Diri Anda dalam Video dengan Efek Split-Screen di Filmora
Pengedit video Filmora menampilkan 30 rancangan split screen yang telah diprogram sebelumnya yang memungkinkan Anda untuk menampilkan hingga 6 video secara bersamaan, yang berarti Anda dapat menduplikasi 6 diri ANDA yang berbeda dalam satu video. Saksikan video tutorial di bawah ini dan temukan bagaimana rekan kerja kami, JJ, membuat dirinya muncul di frame yang sama sebanyak 4 kali.
Ikuti langkah-langkah berikut ini dan buat rekaman kloning Anda sendiri.
- Download dan instal Filmora versi uji coba. Buka aplikasinya kemudian buat sebuah proyek baru. Secara default, rekaman video Anda akan berada dalam rasio aspek 16:9 yang biasa digunakan dalam industri video.
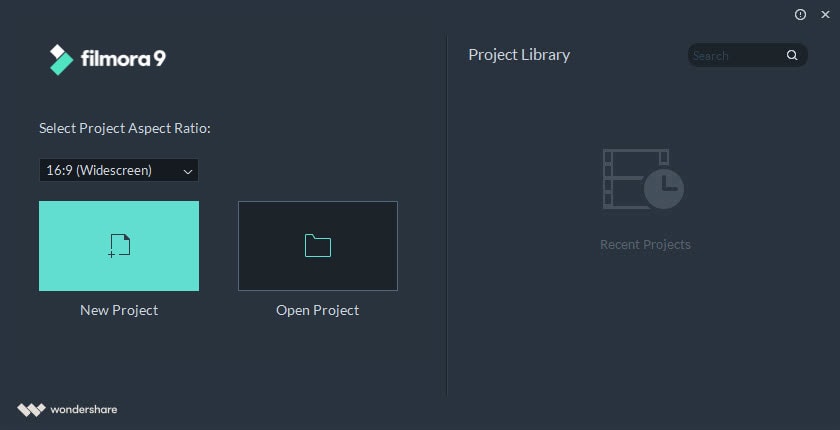
- Impor file media Anda ke Perpustakaan Media Proyek.

- Alihkan ke tab Split-Screen dan lakukan pratinjau pada preset layout. Pilih salah satu efek split-screen dan seret ke timeline.

Durasi default efek split-screen adalah 5 detik, tetapi Anda dapat mengklik kanan preset split-screen di timeline dan memilih Durasi untuk mengubah pengaturannya.
- Seret rekaman video ke jendela pratinjau Split screen.

Jika Anda ingin menyetel titik awal salah satu video di jendela efek split-screen, klik tombol Advanced dan Anda akan melihat tampilan antarmuka pengeditan video yang lebih terperinci, di mana Anda dapat memangkas dan memotong bagian video yang tidak diinginkan, memperbaiki warna video, mengubah posisi dan ukuran video atau menerapkan efek gerakan.
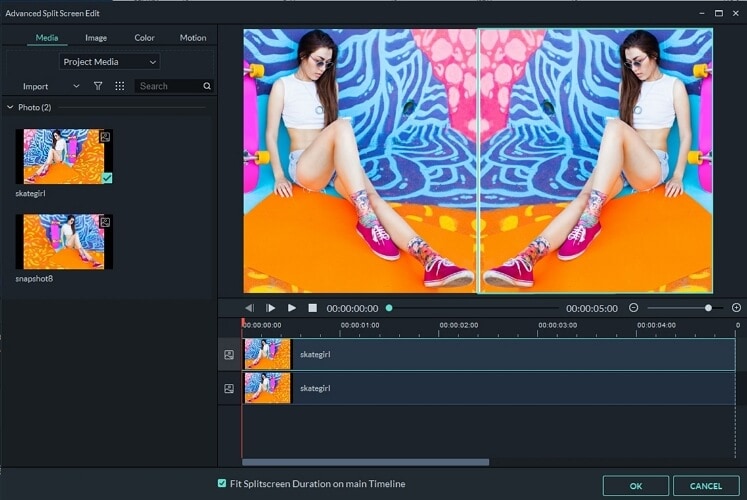
Karena kita membuat sebuah video dengan efek mengkloning-orang, Anda mungkin perlu mematikan bunyi dan suara di video aslinya. Dalam hal ini, cukup klik ikon Volume untuk mematikan suara dan setelah itu Anda dapat merekam voiceover Anda sendiri dan file audio yang direkam akan ditambahkan secara otomatis.
Di Filmora, Anda juga dapat menyetel kecepatan audio atau menerapkan efek fade in dan fade out atau mengubah suara untuk membuat video kloning tersebut lebih menarik.
Inilah langkah-langkah dasar pengeditan video untuk membuat video bergaya klon di Filmora. Anda juga dapat menambahkan filter, judul, overlay, transisi atau elemen teranimasi ke video tersebut.
- Untuk menyimpan video Anda, cukup klik tombol Ekspor dan pilih simpan ke komputer lokal atau perangkat seluler, atau unggah ke YouTube & Vimeo, atau burn ke DVD sesuai kebutuhan Anda.

Jika Anda seorang YouTuber, kami sangat menyarankan Anda untuk memilih Unggah video ke YouTube secara langsung agar lebih efisien. Perlu diketahui bahwa Filmora akan menyimpan salinan video yang diunggah di komputer Anda, sehingga Anda dapat menggunakannya nanti atau mengunggahnya ke platform media sosial lainnya.
Metode 2: Mengkloning Orang di dalam Video dengan Fitur Gambar dalam Gambar
Salah satu cara termudah untuk mengkloning diri Anda di dalam video adalah dengan menempatkan rekaman video secara berdampingan menggunakan fitur Mask melalui pengeditan gambar dalam gambar, yang dapat dengan mudah dilakukan menggunakan Wondershare Filmora.
Menggunakan Filmora, DSLR Anda, point-and-shoot atau bahkan hanya dengan kamera ponsel, Anda dapat membuat sebuah video yang berisi kembaran, atau bahkan kembar tiga dari diri Anda sendiri dalam hitungan menit dan membuatnya terlihat bersih, tajam, dan profesional tanpa semua kerumitan yang orang pikir akan menyertai video semacam itu.
Sebelum memulai, Anda dapat memeriksa video tutorial di bawah ini untuk mempelajari cara mengkloning diri sendiri menggunakan efek PIP dengan Filmora:
Langkah 1. Merekam materi rekaman Anda
Saat Anda merekam materi rekaman Anda, pastikan Anda memiliki latar belakang yang tidak bergerak saat direkam, dan pastikan kamera Anda tetap di tempat yang sama saat merekam semua klip video Anda.
Selanjutnya, rekam penampilan aktor Anda dan pastikan untuk menyimpan setiap "kembaran" di masing-masing klipnya. Anda juga perlu merekam rekaman tidak bergerak dari adegan Anda tanpa orang di dalamnya.
Langkah 2. Impor klip dan edit dengan Wondershare Filmora
Sekarang Anda dapat mengimpor semua materi rekaman mentah ini ke Filmora dan memulai pengeditan mahakarya Anda.
1) Mulailah dengan rekaman aktor Anda di posisi awal dengan menyeretnya ke trek video dan memotong bagian video yang tidak diinginkan.
2) Kemudian seret klip kedua Anda ke trek lain. Klik Efek > Utilitas > Bentuk Mask. Seret ke timeline. Klik ganda klip mask yang ada di timeline. Di sini Anda dapat menyesuaikan lebar dan tinggi. Anda juga dapat mengubah bentuk mask dengan menyeret titik kuning di jendela pratinjau. Efek Mask yang kita terapkan di screenshow akan memblokir sisi bagian kanan sehingga sisi kanan video pertama dapat diputar di atasnya. Sesuaikan lebar, tinggi, dll. dari efek mask agar dapat secara akurat menemukan bagian yang ingin Anda pilih.

3) Sekarang, dengan sedikit pengeditan, Anda telah berhasil mengkloning aktor Anda dan membuat sebuah video yang sangat kreatif serta menyenangkan!
Anda mungkin juga menyukai: Cara membuat video split screen >>
Metode 3: Mengkloning Diri Sendiri dalam Video dengan Pengomposan Kunci Kroma (Green Screen)
Apa itu pengomposan kunci Kroma? Sebagai permulaan, ia lebih dikenal sebagai "green screen", dan merupakan sebuah efek khusus/teknik pasca produksi yang digunakan untuk pengomposan, atau layering pada gambar atau siaran video bersamaan dengan menggunakan rona (rentang kroma) mereka.
Teknik ini sering digunakan untuk menghapus atau mengubah latar belakang subjek dalam sebuah foto atau video. Cara ini sering digunakan dalam penyiaran berita, film dan bahkan industri video game. Metode ini telah digunakan sejak tahun 1930-an, dan masih merupakan salah satu metode terbaik yang digunakan dalam berbagai jenis industri.
Dikenal sebagai green screen, karena warna hijau biasanya digunakan sebagai latar belakang dengan alasan sensor dan kamera video digital paling sensitif terhadap warna hijau. Ini berarti bahwa latar belakang hijau menghasilkan gambar yang paling bersih dan hanya membutuhkan pencahayaan yang sangat minim.
Anda dapat memeriksa video tutorial di bawah ini untuk mempelajari cara mengkloning diri sendiri menggunakan Green Screen dengan Filmora:
Langkah 1. Siapkan green screen Anda
Green screen profesional biasanya terbuat dari kain atau bahan padat seperti kayu atau karton yang dicat hijau. Namun, green screen DIY lebih mudah dan murah untuk dibuat jika proyek Anda memiliki anggaran yang terbatas. Misalnya, Anda dapat membuat green screen menggunakan lampu pijar yang terang, atau kertas grafik atau papan poster berwarna hijau neon, serta lakban dengan warna yang sama untuk menyatukannya. Pastikan green screen Anda membentang melewati dinding dan di lantai sehingga para aktor dapat berdiri di atasnya saat mereka syuting.
Langkah 2. Merekam materi rekaman Anda
Sekarang green screen Anda telah terpasang, dan Anda dapat mulai merekam. Idealnya dalam video berkualitas HD, namun, kamera apa pun yang dapat merekam dalam format .MP4 dan .MOV juga dapat berfungsi, termasuk ponsel Anda. Terdapat beberapa pengedit pengomposan video green screen terbaik yang dapat Anda gunakan pada Windows dan Mac. Anda dapat menggunakan software kunci kroma seperti Movie Maker, atau Final Cut, tetapi kami merekomendasikan Wondershare Filmora karena sebenarnya ia mendukung semua format video, mudah digunakan dan dapat memadukan video Anda dengan latar belakang baru dengan mulus.
Pelajari informasi terperinci mengenai Cara merekam sebuah video green screen >>
Langkah 3. Mengklon diri Anda dengan Wondershare Filmora
Dengan Filmora, Anda sekarang dapat mengimpor cuplikan green screen yang Anda rekam dan memasukkan klip latar belakang apa pun yang Anda inginkan.
1) Buka Filmora untuk mengimpor rekaman Anda ke perpustakaan media.
2) Dari sana, Anda dapat menyeret rekaman Anda ke timeline di mana Anda sekarang dapat membuat elemen hijau dari rekaman Anda menjadi transparan, dan mempersiapkannya untuk latar belakang baru dan menarik. Semua ini dilakukan dari dalam tampilan antarmuka Wondershare Filmora yang mudah digunakan.

3) Klik dua kali pada klip green screen di timeline. Pilih Kunci Kroma pada panel pengeditan video di sudut kiri atas. Di sana Anda dapat memilih warna yang Anda ingin jadikan transparan dan menyetel tingkat toleransi untuk mendapatkan hasil terbaik yang Anda inginkan.

Anda dapat memperbaiki efek kunci kroma dengan menyetel blending mode dan pengaturan opasitas pada tab Pengomposan. Setelah melakukan pratinjau efek kloning, klik EKSPOR untuk menyimpan video Anda atau mengunggah ke YouTube secara langsung.
Bonus
Semoga informasi di atas dapat membantu Anda membuat sebuah video kreatif menggunakan Filmora dengan mengkloning diri Anda sendiri di dalam video, entah dengan menggunakan tool mask video atau menggunakan fitur kunci Kroma/green screen. Tinggalkan komentar di bawah ini dan beritahu kami jika Anda memiliki pertanyaan.
Wondershare Filmora tidak hanya menawarkan berbagai cara luar biasa untuk mengkloning diri sendiri, ia juga menawarkan beberapa fitur fantastis lainnya antara lain efek yang beragam seperti Mosaik, Tilt-Shift, Face Off yang merupakan beberapa di antaranya. Semua fitur ini dapat ditambahkan ke video Anda untuk membuatnya lebih menarik dan bervariasi. Cek video di bawah ini untuk mengetahui lebih banyak tentang Filmora.
Tutorial berikut ini akan memperlihatkan cara untuk melakukan split file MOV dalam beberapa klik.
by Liza Brown Aug 21, 2024 20:11 PM
Dengan antarmuka yang ramah, dukungan terhadap format file besar dan 427 efek transisi, aplikasi ProShow menerima peringkat yang cukup tinggi, tetapi...
by Liza Brown Aug 21, 2024 20:10 PM
Rekomendasi Cara Mudah untuk Mengubah Thumbnail Dailymotion Anda
by Liza Brown Aug 21, 2024 20:10 PM


