- Artikel Rekomendasi
Cara Membuat Video Gambar dengan Musik
Mar 01, 2024• Proven solutions
Dengan kamera smartphone modern yang semakin canggih, orang-orang menjadi lebih banyak berfoto, merekam segala sesuatu yang mereka lakukan dalam bentuk gambar. Oleh karena itu, muncullah tren untuk melihat foto-foto dalam bentuk video, dengan tambahan musik untuk memberikan pengalaman audio/visual yang lengkap daripada hanya melihat foto-foto statis yang sederhana. Tapi bagaimana Anda melakukan hal itu? Dengan software yang tepat, hal ini sangat mudah, dan Wondershare Filmora dapat membuatnya semudah mungkin. Saya akan memandu Anda untuk menunjukkan betapa cepat Anda dapat mengubah gambar menjadi sebuah pengalaman menonton multimedia.
1. Instal Wondershare Filmora (awalnya Wondershare Video Editor)
Seperti halnya software lainnya, Anda mulai dengan menginstalnya. Anda dapat menemukan penginstalnya di sini, lalu setelah penginstal didownload, jalankan penginstalan. Jika software firewall Anda menanyakan tentang penginstal, biarkan ia terhubung ke internet untuk mendownload pembaruan apa pun dan setelah beberapa saat Anda akan berada di layar menu untuk Video Editor.
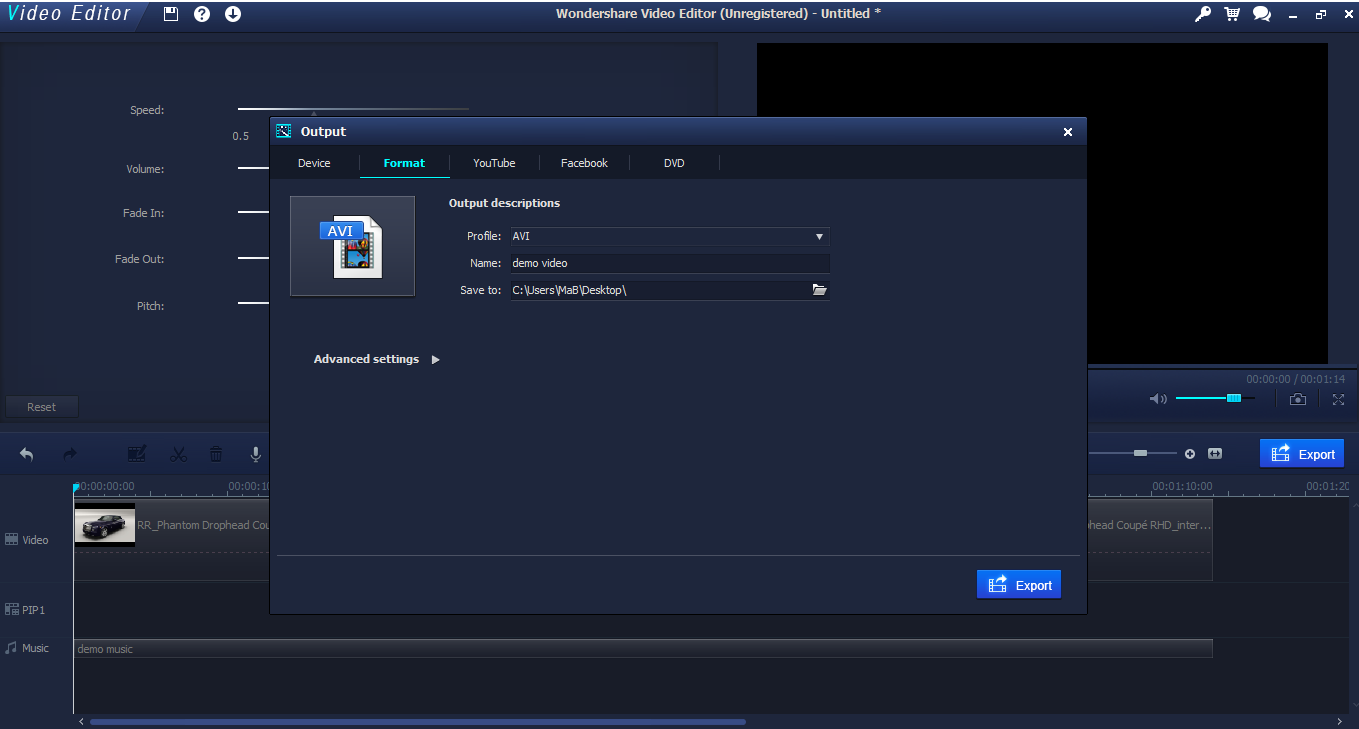
2. Mengimpor gambar Anda
Untuk melakukannya, klik pada tombol Import di kiri atas, Anda akan mendapatkan dua pilihan, impor atau impor folder. Yang pertama memungkinkan Anda untuk mengimpor satu atau beberapa file, yang terakhir seluruh folder.
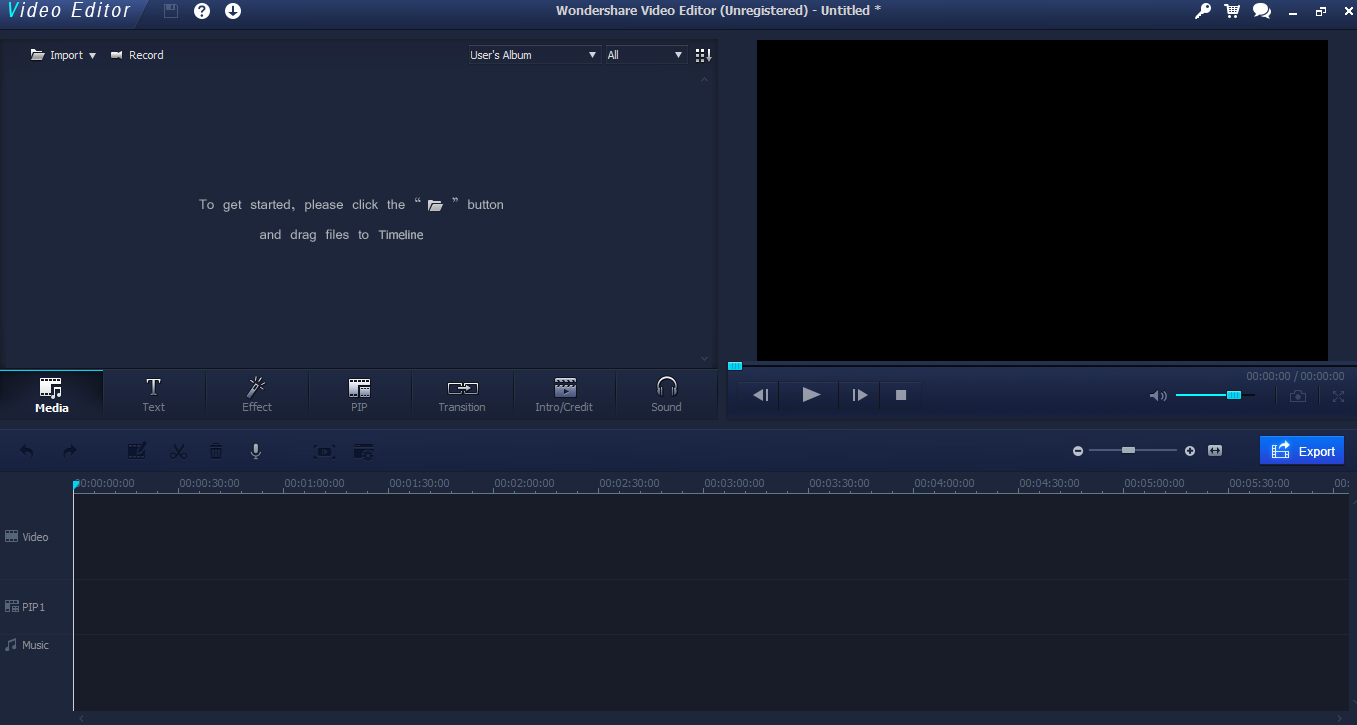
Setelah Anda membuat pilihan, Anda akan mendapatkan browser file operasi standar, arahkan ke file atau folder yang Anda inginkan dan pilih. Di sini saya sedang membuat montase gambar, jadi saya memilih beberapa gambar mobil yang bagus. Dengan menahan tombol shift saya bisa memilih semuanya sekaligus, dan kemudian mengimpornya ke dalam program seperti yang kita lihat di sini.
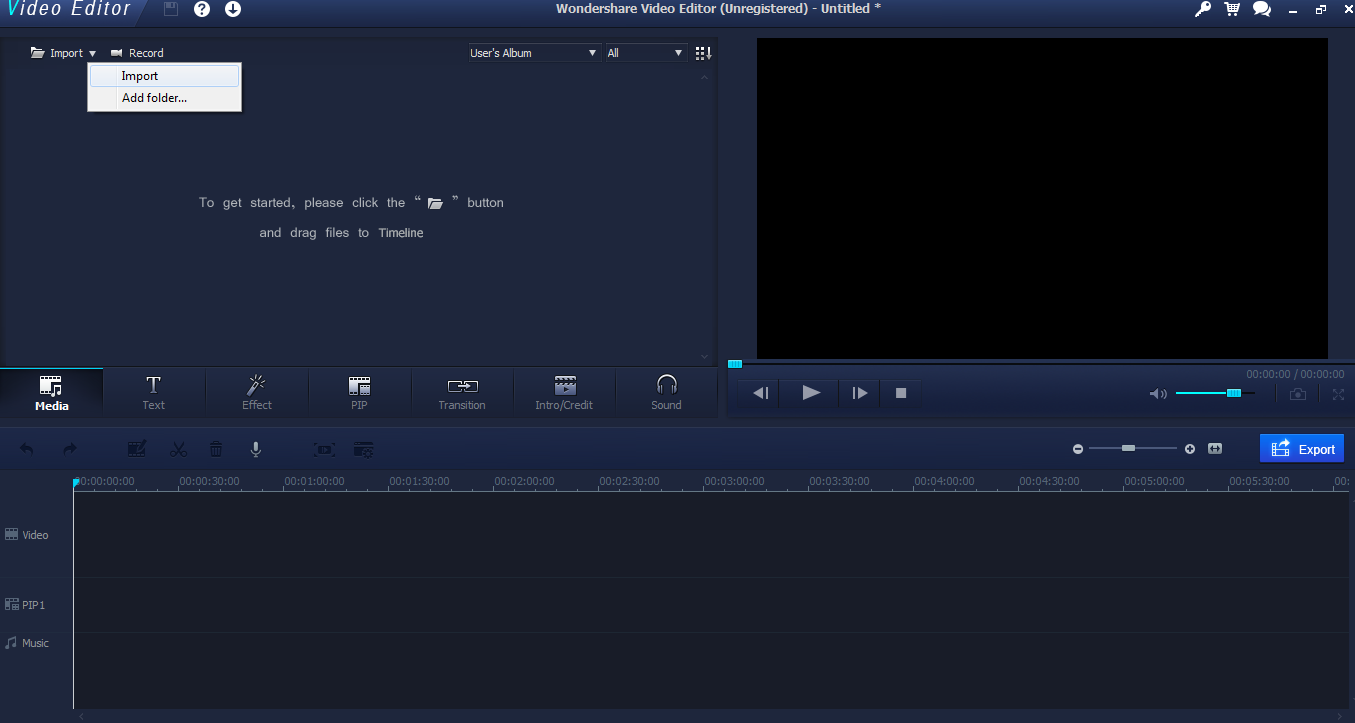
3. Seret dan lepaskan gambar ke timeline
Seperti kebanyakan software pengeditan video, ruang kerja difokuskan pada timeline di bagian bawah, tempat Anda menyelaraskan rekaman, efek dan audio. Anda ingin video Anda dibuat dari gambar-gambar Anda, maka gambar-gambar tersebut harus berada di bagian video. Cukup ambil gambar pertama Anda dan seret ke area video, seperti yang bisa kita lihat di sini.
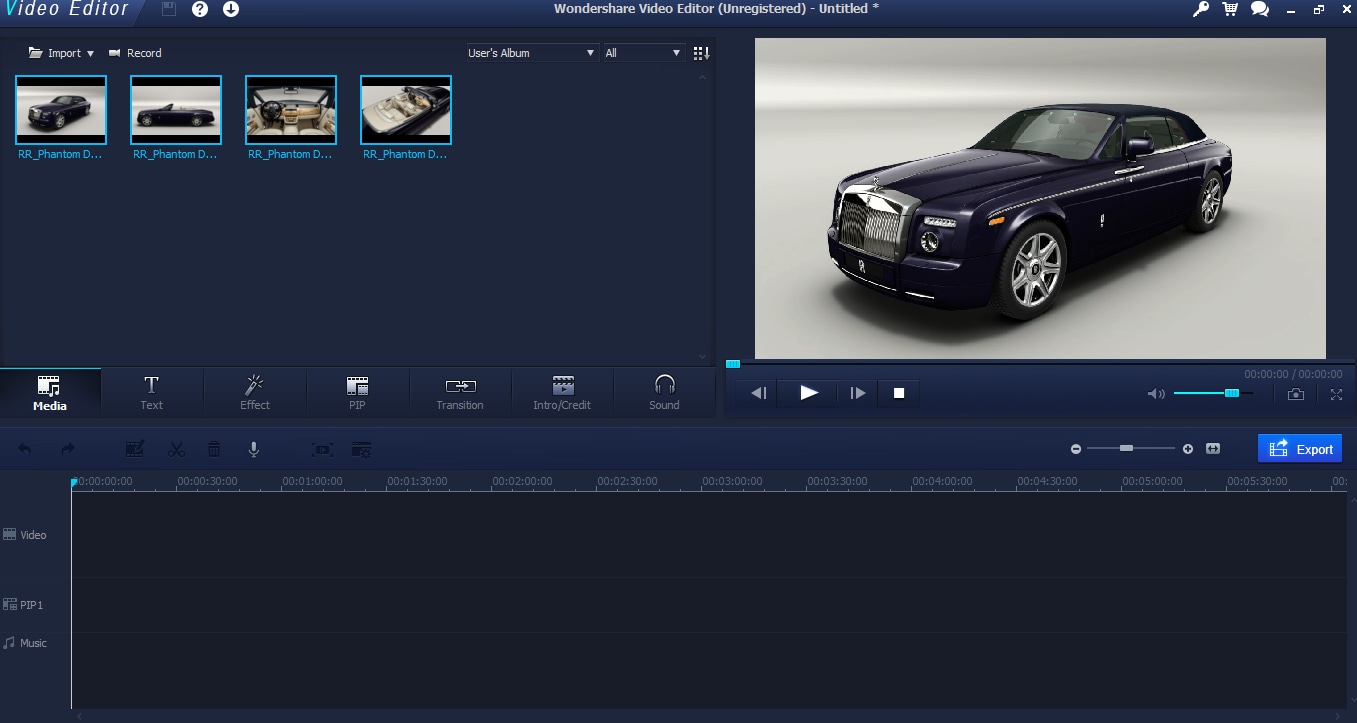
Sekarang, Anda mungkin bisa melihat masalahnya di sini. Gambar itu tidak memakan banyak ruang. Lebar gambar mewakili waktu di layar, dan seperti yang bisa kita lihat secara default, ini hanya sekitar 1 detik. Ini mungkin cocok untuk beberapa jenis montase video, tetapi di sini saya hanya menggunakan 4 gambar, jadi saya membutuhkannya untuk bertahan lebih lama dari itu.
4. Mengedit di timeline dan pratinjau di layar
Untungnya hal ini mudah dilakukan di Video Editor, dengan memilih gambar di timeline saya bisa menariknya ke durasi yang saya inginkan, di sini saya menggunakan 20 detik untuk membuat montase yang bagus.
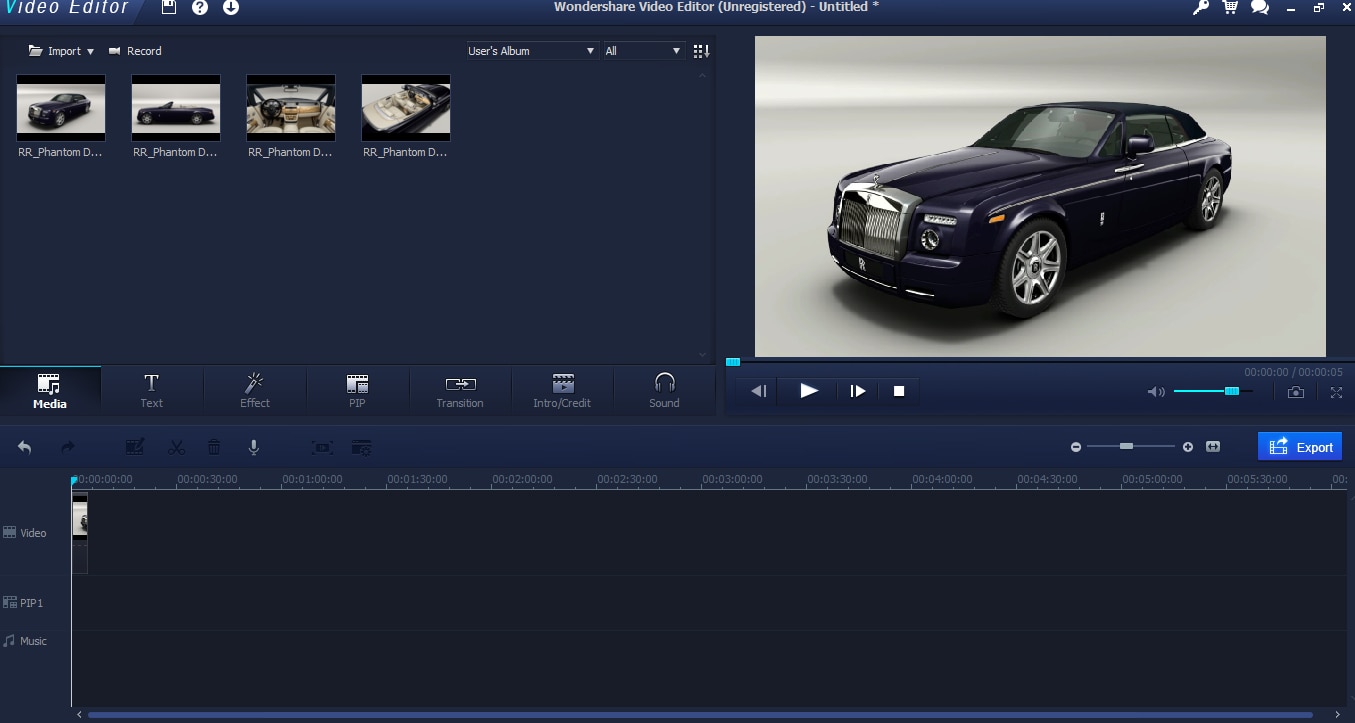
5. Lebih banyak alat pengeditan seperti efek, transisi, gambar dalam gambar
Video editor memungkinkan Anda untuk menambahkan beberapa efek yang bagus dengan sangat cepat dan mudah saat Anda melakukannya. Anda dapat menambahkan transisi di antara gambar-gambar Anda, ini juga adalah cara untuk menukar gambar. Hal ini dilakukan dengan memilih transisi dari menu objek dan cukup menyeretnya ke tempat di mana dua gambar bertemu. Ketika Anda memilih transisi, Anda dapat mempratinjaunya di layar video untuk melihat seperti apa tampilannya.
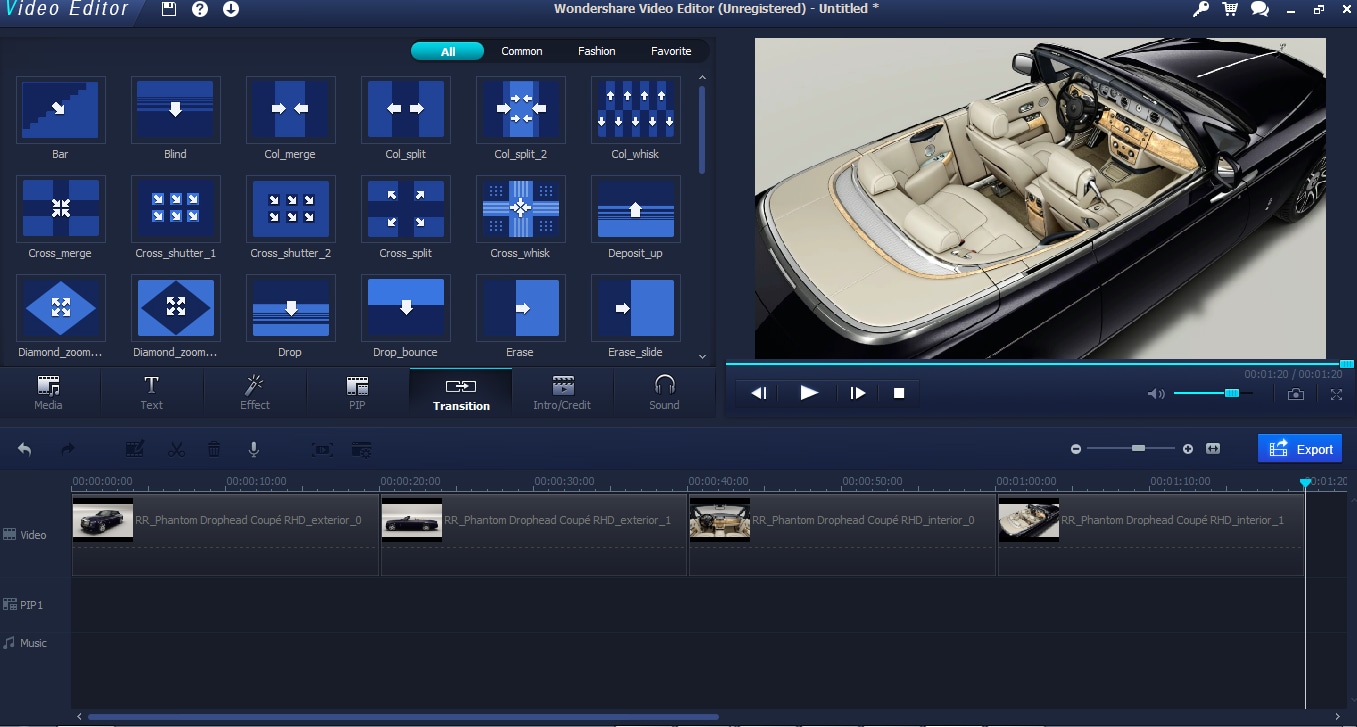
Saya memilih efek fade untuk foto-foto saya dan menambahkannya pada setiap pergantian gambar. Alat ini secara otomatis mengatur waktu dan sebagainya, cukup seret ke penggabungan dan selesai.
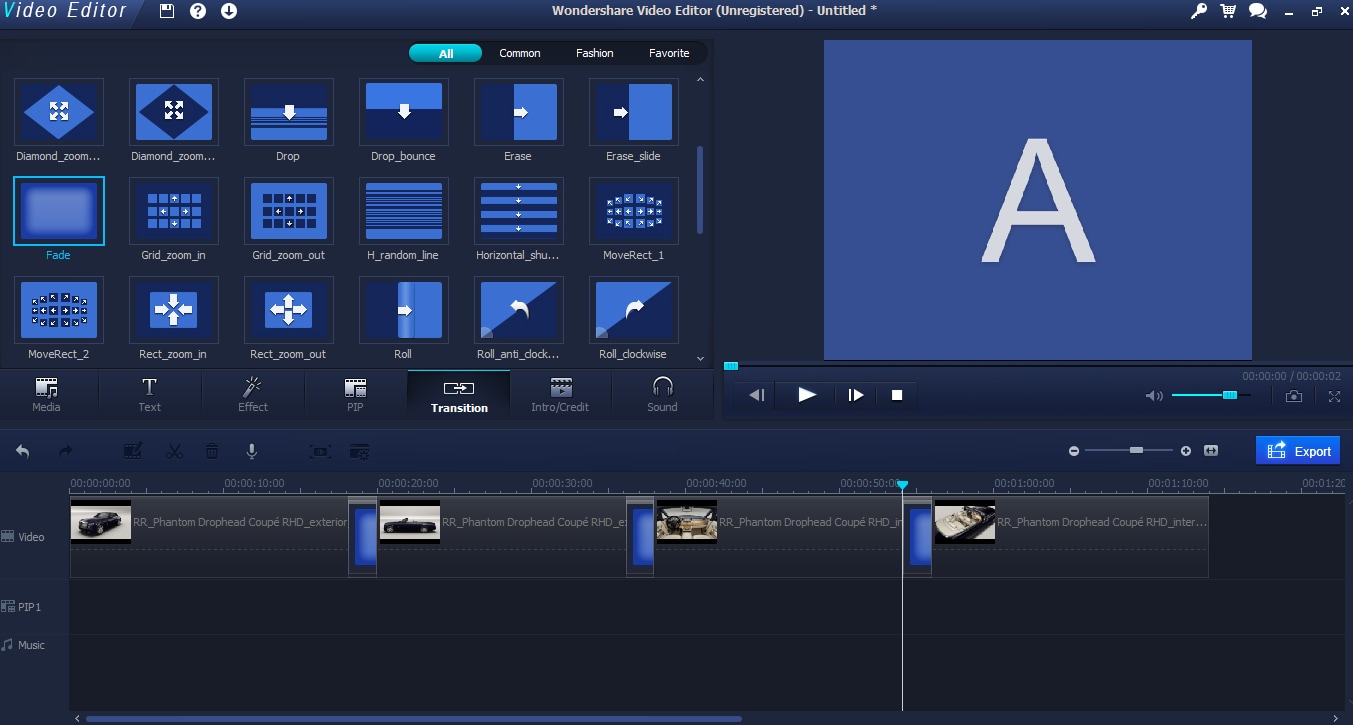
Efek lain yang bisa Anda tambahkan adalah efek PIP, dengan memilih tab PIP pada menu objek, Anda bisa melihat berbagai macam hal yang bisa Anda tambahkan ke video Anda.
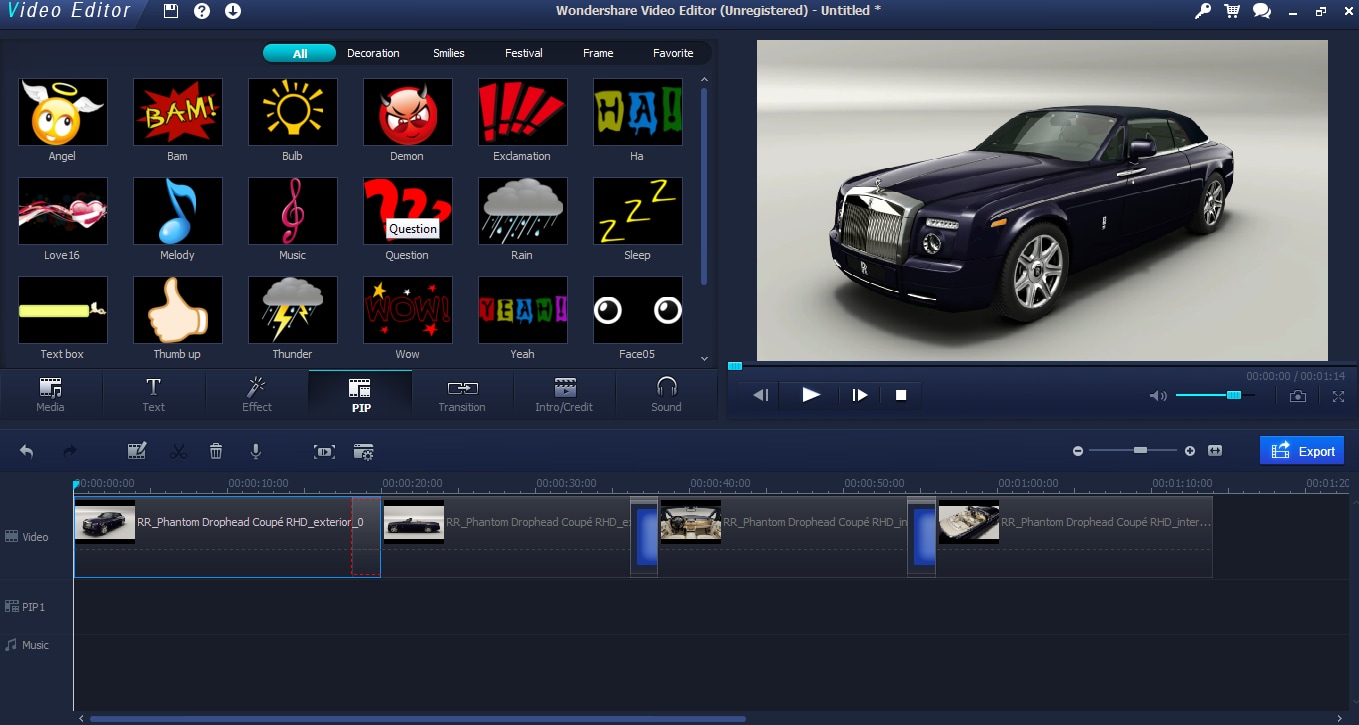
Alat-alat ini bekerja dengan cara yang sama seperti transisi, yaitu dengan memilih salah satu dan menyeretnya ke timeline. Objek PIP memiliki bagiannya sendiri, di bawah bagian video.
Setelah berada di sana, Anda dapat menyesuaikan berapa lama mereka berada di layar di timeline seperti biasa, dan di pemutar video Anda dapat menyesuaikan ukuran dan penempatannya seperti yang dapat kita lihat di tangkapan layar ini.
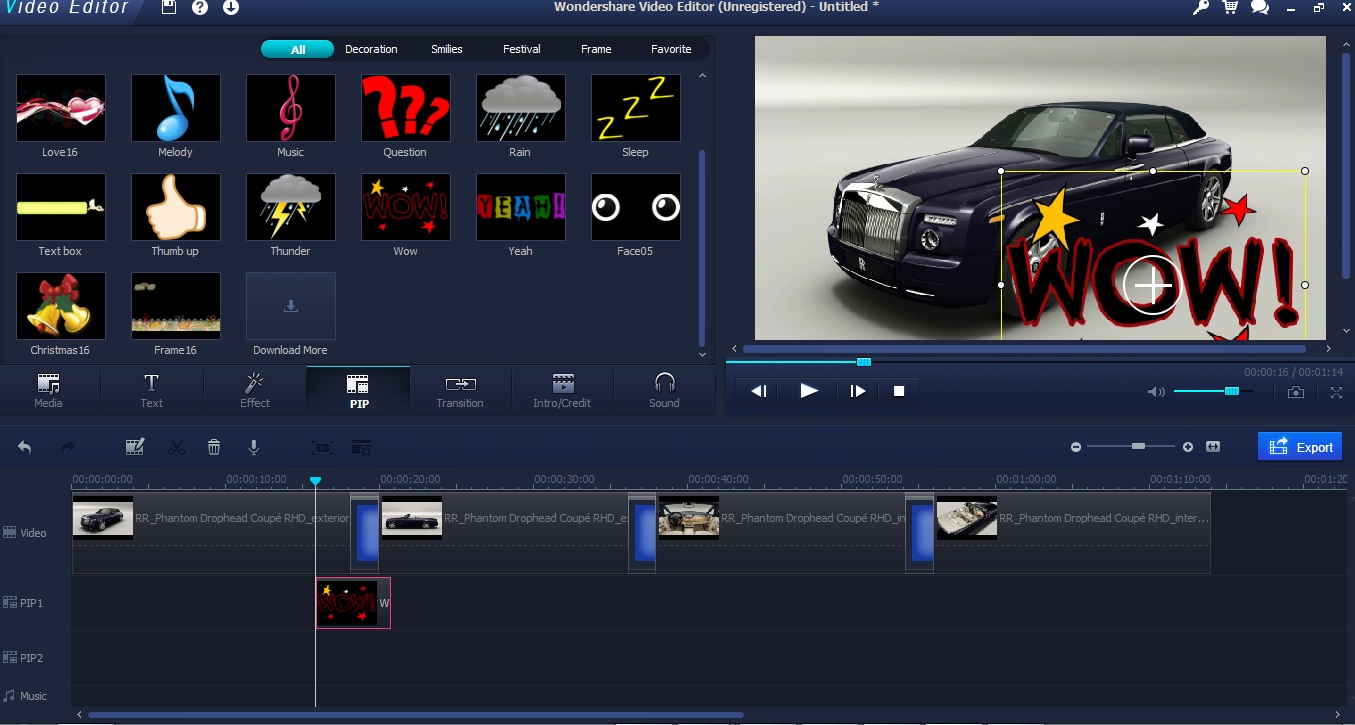
Saya memilih untuk tidak menggunakan objek PIP dalam video saya pada akhirnya, tetapi ada efek untuk semua jenis video di sana dan lebih banyak lagi yang bisa didownload dari Wondershare.
6. Menambahkan musik ke gambar
Langkah selanjutnya adalah menambahkan musik. Kecuali jika Anda berencana menggunakan efek suara yang disertakan, Anda harus kembali ke tombol impor, dan mengimpor musik yang ingin Anda gunakan. Kemudian, musik ini akan ditampilkan di area media.
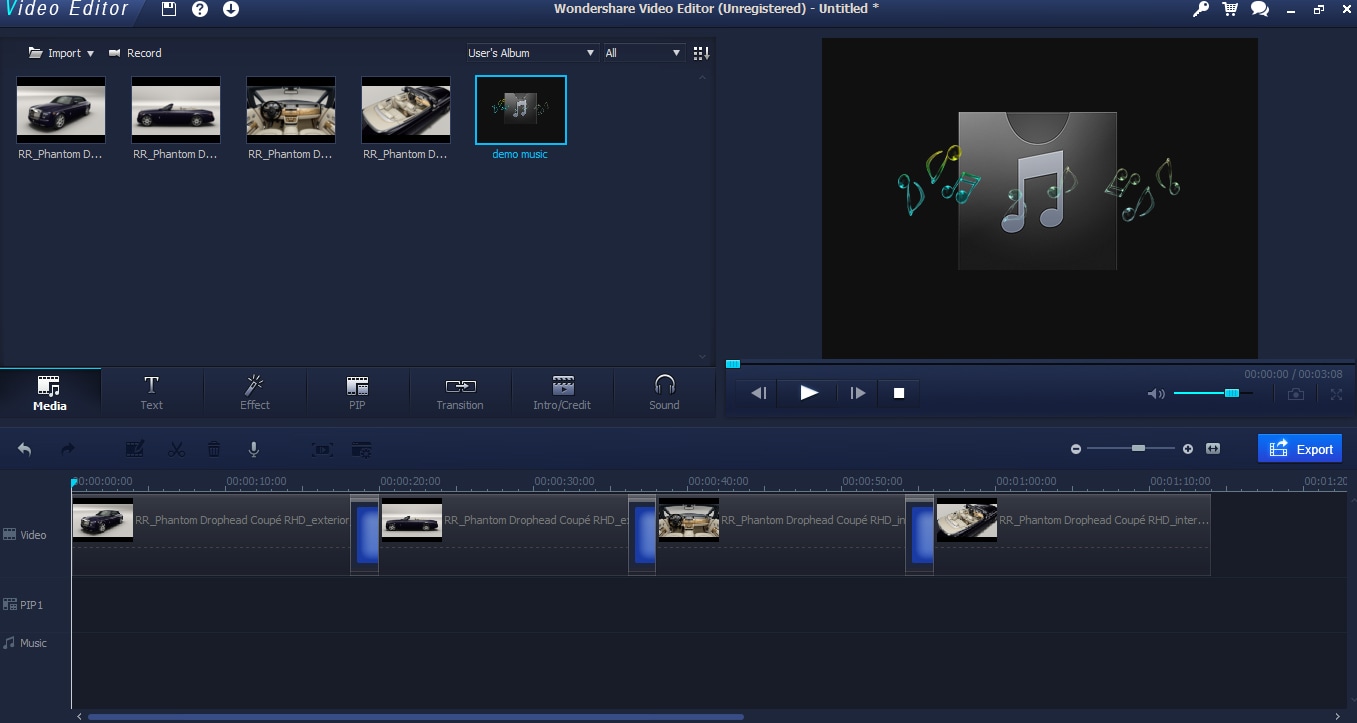
Setelah berada di media, Anda bisa, seperti yang lainnya, menyeretnya ke timeline. Musik memiliki ruang tersendiri di timeline, jadi seret file Anda ke bagian bawah.
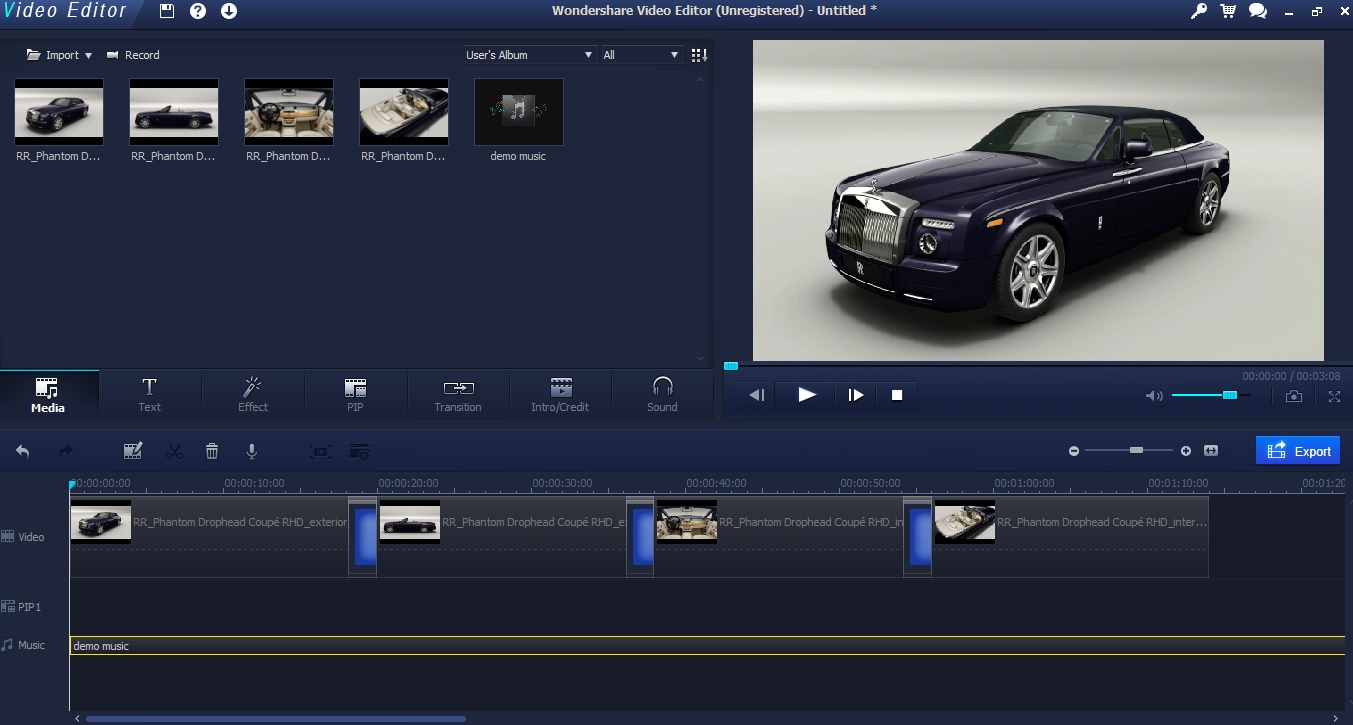
Sekarang, kecuali jika Anda telah merencanakannya dengan sangat baik, file musik Anda tidak akan memiliki panjang yang sama dengan video Anda. Musik di sini jauh lebih pendek. Namun, ini bukan masalah, Anda dapat membuat semuanya berhenti pada saat yang sama. Pertama-tama, bawa panduan Anda ke bagian paling akhir dari gambar sehingga Anda memiliki indikasi yang jelas di mana Anda ingin memotong musik.

Kemudian Anda pilih split dari menu timeline, yaitu gambar 'gunting' tepat di atas timeline video. Pastikan trek musik Anda telah disorot, klik split untuk membagi trek musik menjadi dua tepat di mana panduan pemutaran, seperti yang bisa kita lihat di sini.
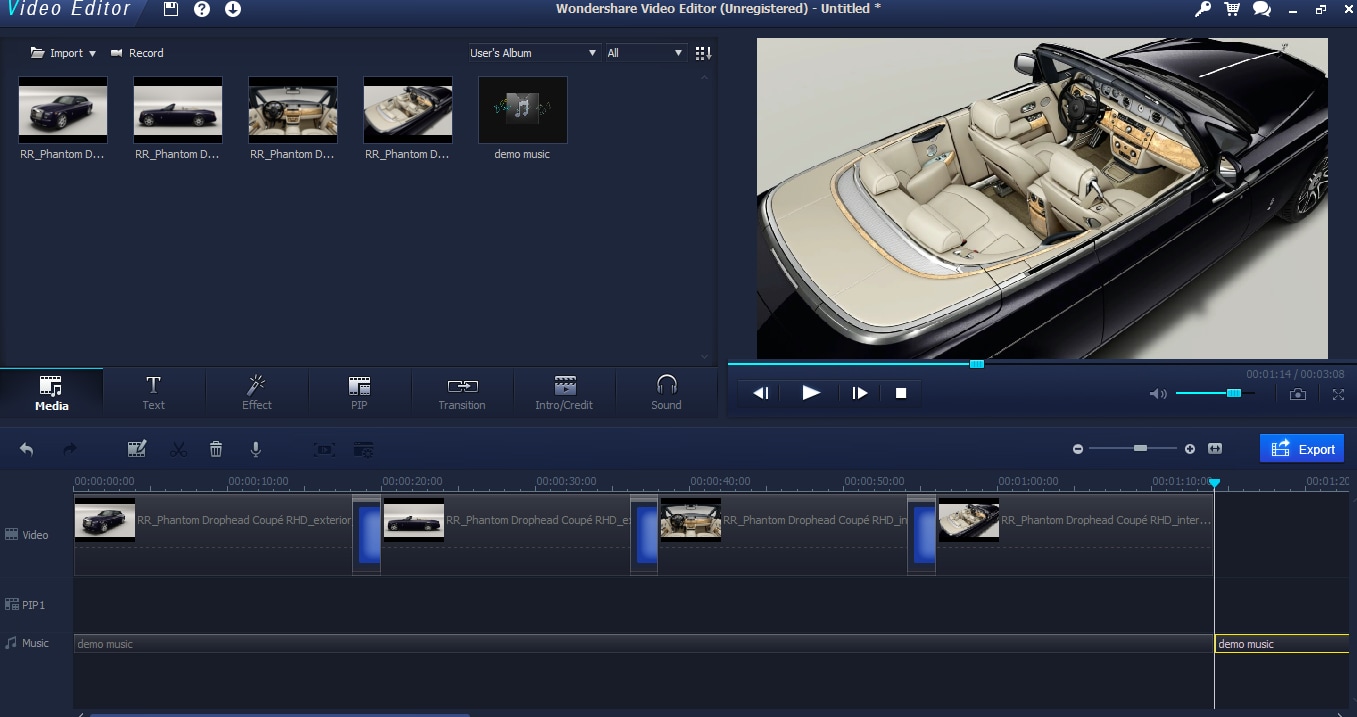
Sekarang saya dapat memilih trek di akhir gambar dan menghapusnya.
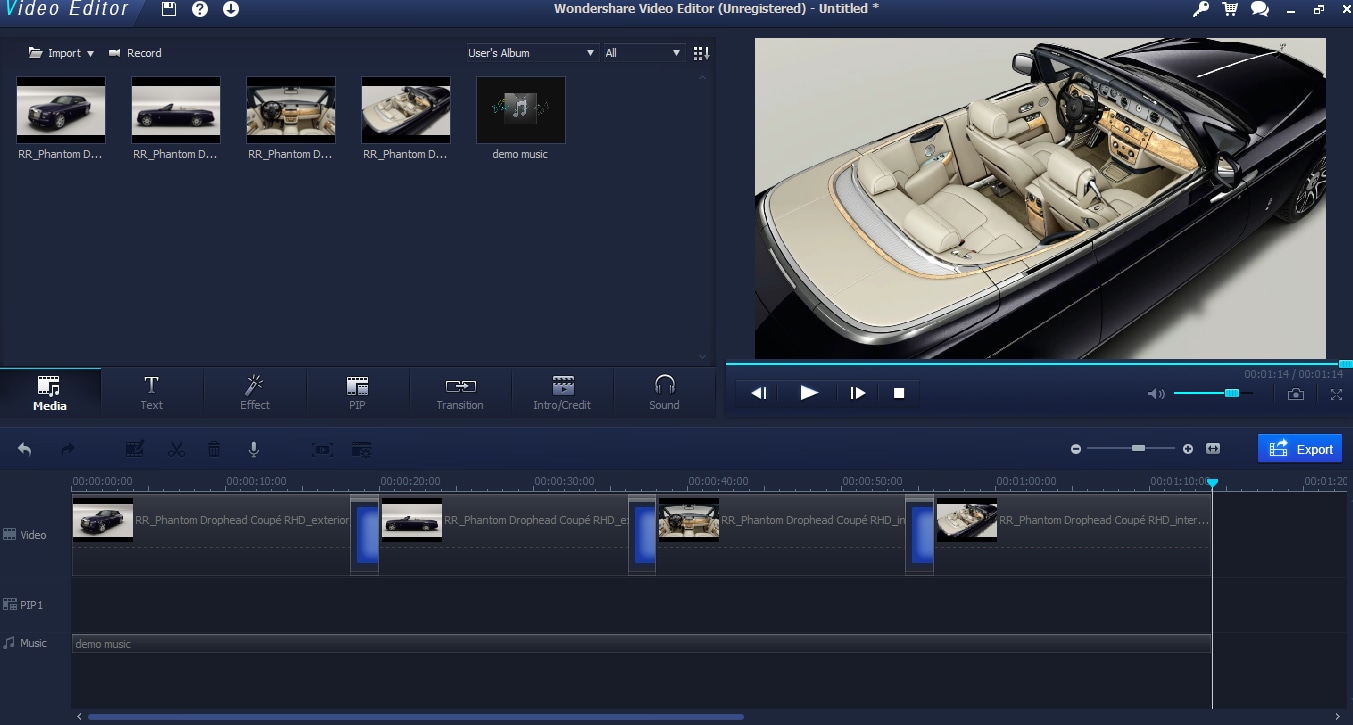
Kemudian musik dan video kita sudah sinkron.
7. Sentuhan akhir dan ekspor
Setelah semuanya selesai, Anda bisa membuatnya sedikit lebih sempurna lagi dengan memilih tombol edit dengan trek musik yang dipilih dan membuka menu edit musik.
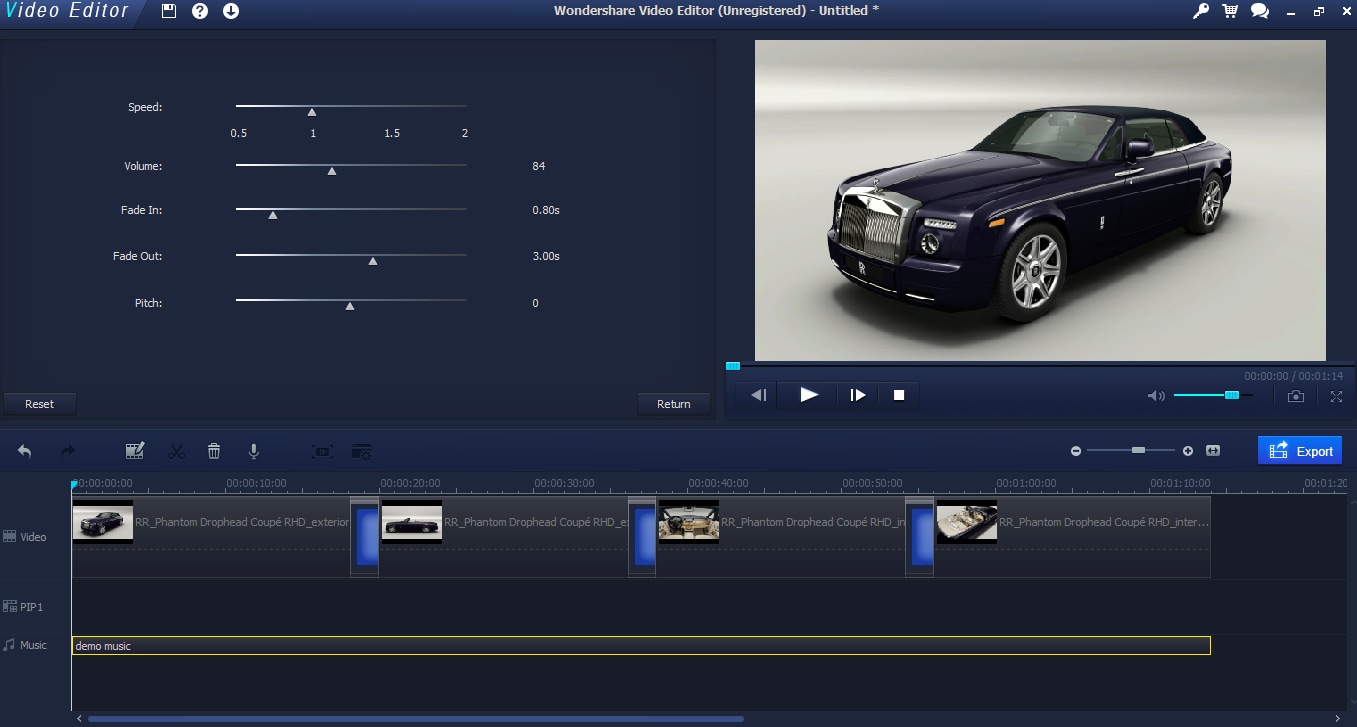
Di sini saya telah menambahkan fade out selama 3 detik di akhir video, dan fade in yang singkat, jadi tidak langsung masuk begitu saja.
Terakhir, setelah Anda puas dengan semuanya, sekarang saatnya untuk mengekspor video.
Memilih tombol Export akan membawa Anda ke menu ini, di mana Anda dapat memilih format video yang Anda inginkan. Untungnya, terdapat pilihan untuk berbagai perangkat seperti iPhone, Playstation dan sebagainya, serta output DVD yang sudah tersedia. Anda juga dapat memilih format secara manual dan lokasi di mana Anda ingin file diekspor. Setelah semua pilihan dibuat, klik Export dan file akan diproses.
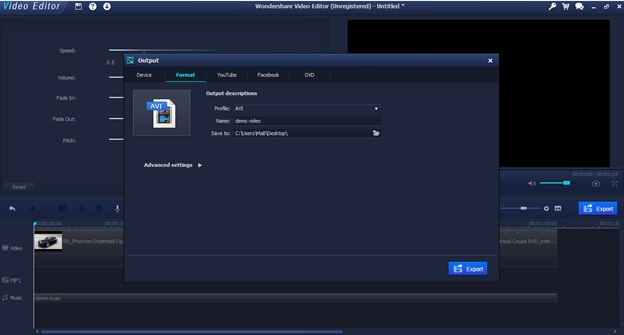
Dan selesai! Anda baru saja membuat video yang bagus dengan musik dan gambar dengan Wondershare Video editor. Download versi uji coba gratis alat pengeditan video ini di bawah ini.
Apakah Anda adalah pengguna aplikasi Final Cut Pro yang terkenal dan bingung mengenai cara untuk menggunakan atau membuat video split screen di Final Cut Pro? Nah, mungkin saja artikel tentang split screen di Final Cut Pro ini dapat membantu.
by Liza Brown Mar 01, 2024 17:02 PM
Apakah ada template intro di After Effects? Di mana saya bisa mendapata template After Effects secara gratis? Baca postingan ini untuk mengetahui 15 template intro AE terbaik .
by Liza Brown Mar 01, 2024 17:35 PM
Pada artikel ini, kita akan membahas tentang 4 cara untuk melakukan pencarian dengan gambar pada iPhone di 2021.
by Liza Brown Mar 01, 2024 17:35 PM


