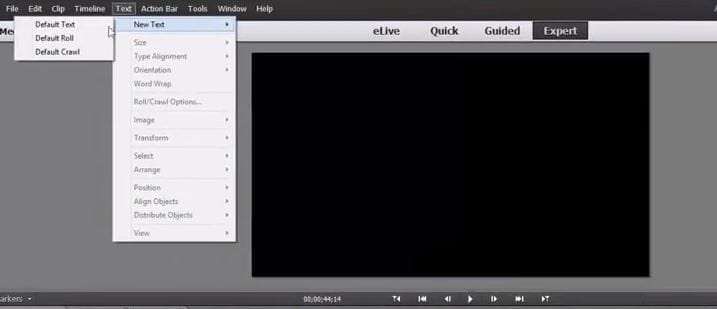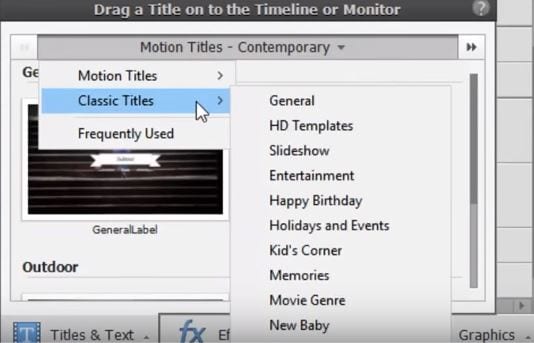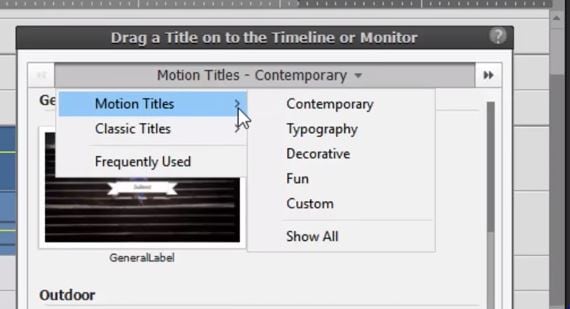- Artikel Rekomendasi
Cara Menambahkan Teks dan Judul di Premiere Elements
Mar 01, 2024• Proven solutions
Setiap video yang pernah diproduksi memiliki judul, karena judul merupakan bagian penting dari sebuah video atau film, namun kita sering kali tidak terlalu memperhatikannya. Judul berisi informasi penting tentang video yang tidak dapat disampaikan melalui gambar, seperti judul film, atau tempat dan waktu di mana cerita berlangsung. Meskipun judul dapat menjadi karya seni tersendiri, menambahkan judul ke video juga merupakan proses yang cepat dan sederhana karena sebagian besar program untuk pengeditan menawarkan template judul yang mudah digunakan.
Pemilik Premiere Elements dapat menambahkan judul ke video mereka dengan relatif mudah, meskipun diperlukan beberapa pengetahuan pengeditan video sebelumnya, dan dalam artikel ini, kami akan menunjukkan kepada Anda cara menambahkan judul ke video Anda dalam software pengeditan video ini.
- Bagian 1: Cara Menambahkan dan Mengedit Judul di Premiere Elements
- Bagian 2: Cara Membuat Judul di Premiere Elements
Bagian 1: Cara Menambahkan dan Mengedit Judul di Premiere Elements
Semua judul dapat dibagi menjadi dua kategori, judul yang diam sesuai dengan namanya, adalah teks yang tidak bergerak selama berada di layar. Sedangkan judul bergerak menciptakan dinamika visual di layar. Jika Anda ingin menambahkan judul ke proyek Anda di Premiere Elements, yang terbaik adalah jika Anda melakukannya dalam mode 'Expert' karena dengan begitu Anda akan memiliki lebih banyak pilihan daripada jika Anda menggunakan mode 'Quick' atau 'Guided'.
1. Cara menambahkan Judul di Premiere Elements
Sebelum Anda melangkah lebih jauh dalam proses menambahkan judul ke video Anda, pertama-tama Anda harus memastikan bahwa klip video ada di timeline, dan kemudian Anda harus menempatkan playhead pada posisi di video di mana Anda ingin judul muncul.
Pada langkah berikutnya, Anda perlu mengklik menu 'Teks' dan kemudian memilih opsi 'Teks Baru' dari daftar pilihan. Di sub-menu 'Teks Baru', klik pada fitur 'Teks Default' untuk menambahkan file teks ke timeline.
Namun, ini bukan satu-satunya cara untuk menambahkan judul ke proyek Anda karena Premier Elements juga memiliki fitur panel 'Judl dan Teks' yang menawarkan sejumlah opsi judul 'Klasik'. Pilih judul yang ingin Anda gunakan di panel dan seret lalu lepaskan ke timeline.
2. Cara menambahkan Judul Bergerak di Premiere Elements
Fitur 'Judul dan Teks' juga menyediakan opsi 'Judul Bergerak' yang memungkinkan Anda untuk menghidupkan teks Anda. Yang perlu Anda lakukan adalah memilih 'Judul Bergerak' yang Anda sukai dan menyeretnya ke timeline. Setelah memposisikannya di timeline, Anda dapat menyesuaikan setiap judul bergerak yang Anda gunakan untuk memenuhi permintaan Anda dengan membuka tab 'Penyesuaian'. Anda dapat dengan mudah menyesuaikan teks, background, atau grafik dan jika Anda mau, Anda dapat menyimpan judul bergerak yang Anda sesuaikan dan menggunakannya di proyek lain.
Bagian 2: Cara Membuat Judul di Premiere Elements
Jika Anda ingin membuat judul Anda sendiri dengan Premiere Elements, Anda datang ke tempat yang tepat. Premiere Elements dirancang untuk membantu editor yang belum berpengalaman untuk menghasilkan video berkualitas tinggi tanpa harus mengetahui semua trik pengeditan profesional. Meskipun demikian, menambahkan judul ke video Anda memerlukan sejumlah pengetahuan tentang proses pengeditan video. Mari kita lihat bagaimana Anda dapat membuat berbagai jenis judul dalam software ini.
1. Membuat Judul Bergerak di Premiere Elements:
Judul bergerak adalah cara yang menyenangkan dan mudah untuk membuat video Anda lebih menarik. Jika Anda ingin membuat judul semacam ini, yang perlu Anda lakukan adalah mengklik ikon 'Judul dan Teks' pada bar 'Aksi' dan pilih opsi 'Judul Bergerak' dari daftar pilihan. Submenu akan menawarkan beberapa pilihan yang berbeda seperti 'Kontemporer' atau 'Tipografi', klik opsi 'Tampilkan Semua' untuk melihat pratinjau semua opsi 'Judul Bergerak'. Setelah memilih efek yang paling Anda sukai, Anda tinggal menyeret dan melepaskannya ke lokasi yang diinginkan pada timeline.
2. Membuat Judul Gambar:
Premiere Elements menawarkan dua cara yang berbeda untuk membuat judul gambar. Anda bisa masuk ke menu 'Perangkat' dan memilih opsi 'Teks Baru'. Dalam sub-menu, Anda akan dapat melihat fitur 'Default Teks', klik di atasnya untuk menambahkannya ke proyek Anda, kemudian lanjutkan untuk memasukkan teks yang Anda inginkan. Atau, Anda dapat mengklik ikon 'Judul dan Teks' pada bar 'Aksi' dan kemudian pilih opsi 'Judul Klasik' yang akan memungkinkan Anda untuk menambahkan judul ke proyek Anda.
3. Membuat Judul dengan Teks Animasi:
Membuat animasi teks di Premiere Elements tidak terlalu rumit. Sebelum Anda dapat menganimasikan teks, Anda harus memastikan bahwa Anda telah menambahkan file judul ke dalam timeline. Setelah file judul ditempatkan di timeline, pilih dan klik tab 'Penyesuaian'. Jendela akan muncul di layar dan pada langkah berikutnya, Anda harus mengklik preset 'Animasi'. Jika Anda ingin melihat pratinjau animasi sebelum menerapkannya, klik tombol putar pada ikon animasi, dan jika Anda ingin menerapkan efek dan menyimpan perubahan yang telah Anda buat, klik tombol 'Terapkan'.
4. Membuat Judul Bergulir atau Merayap:
Judul bergulir dan merayap sangat sering digunakan dalam film, sehingga menjadi asosiasi pertama yang dimiliki kebanyakan orang ketika seseorang menyebutkan judul. Buka 'Alat' dan pilih opsi 'Teks Baru', lalu pilih fitur 'Default Bergulir' atau 'Default Merayap'. Tindakan ini akan secara otomatis menambahkan judul gulir atau merayap ke timeline. Anda dapat mengatur durasi judul dengan menyeret ujungnya, namun perlu diingat bahwa durasi judul yang lebih panjang akan memperlambat teks yang ditampilkan di dalamnya. Untuk opsi lainnya, klik ganda pada file judul di timeline, dan sesuaikan pengaturan dengan kebutuhan Anda di jendela yang muncul di layar.
5. Membuat Judul dalam Template
Judul preset sering kali mengandung elemen yang tidak sesuai dengan proyek Anda. Jika Anda ingin memodifikasi template yang ingin Anda gunakan dalam proyek Anda, berikut adalah langkah-langkah yang perlu Anda lakukan. Klik ikon 'Judul dan Teks' pada bar 'Aksi' dan pilih template yang ingin Anda sertakan dalam proyek Anda. Setelah itu, Anda tinggal menyeret template ke track video di timeline, pilih dan buat perubahan yang Anda inginkan di panel 'Monitor'.
Cara yang Lebih Mudah dan Cepat untuk Menambahkan Judul ke Video
Membuat judul di Premiere Elements bukanlah tugas yang rumit, tetapi jika Anda telah menggunakan software pengeditan video ini, Anda pasti tahu bahwa software ini memiliki keterbatasan. Editor video yang membutuhkan opsi judul yang hampir tak terbatas yang mudah diterapkan harus mempertimbangkan untuk menggunakan software pengeditan video Wondershare Filmora.
Software pengeditan video Wondershare, Filmora, menawarkan banyak efek teks yang dapat dengan mudah diseret dan dilepaskan ke timeline editor. Terlebih lagi, Filmora memiliki berbagai 'Pembuka' preset yang dapat ditemukan di bawah opsi 'Teks/Kredit' dan yang perlu Anda lakukan hanyalah memasukkan teks yang ingin Anda tampilkan di layar.
Filmora memungkinkan penggunanya untuk menambah atau menghapus 'Tracks teks', yang berarti Anda dapat menampilkan beberapa judul yang berbeda pada track yang terpisah, yang akan memungkinkan Anda untuk memiliki kontrol yang lebih baik atas judul yang Anda sertakan dalam proyek Anda. Banyaknya fitur judul yang disediakan oleh Filmora membuat proses pembuatan judul untuk video Anda menjadi sederhana, menyenangkan, dan mudah.
Terlebih lagi, Filmora juga menyediakan beberapa efek khusus teks dan judul, seperti judul klasik, judul kreatif, sepertiga bagian bawah klasik, dan sepertiga bagian bawah kreatif.
Terkait: Temukan lebih banyak Efek Khusus Judul dan Teks di Filmstock
Apakah Anda adalah pengguna aplikasi Final Cut Pro yang terkenal dan bingung mengenai cara untuk menggunakan atau membuat video split screen di Final Cut Pro? Nah, mungkin saja artikel tentang split screen di Final Cut Pro ini dapat membantu.
by Liza Brown Mar 01, 2024 17:02 PM
Apakah ada template intro di After Effects? Di mana saya bisa mendapata template After Effects secara gratis? Baca postingan ini untuk mengetahui 15 template intro AE terbaik .
by Liza Brown Mar 01, 2024 17:35 PM
Pada artikel ini, kita akan membahas tentang 4 cara untuk melakukan pencarian dengan gambar pada iPhone di 2021.
by Liza Brown Mar 01, 2024 17:35 PM