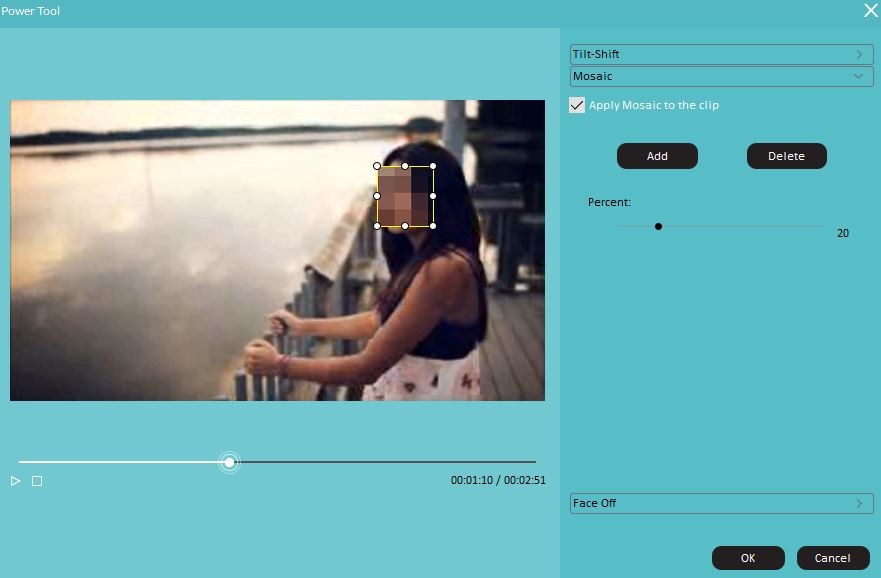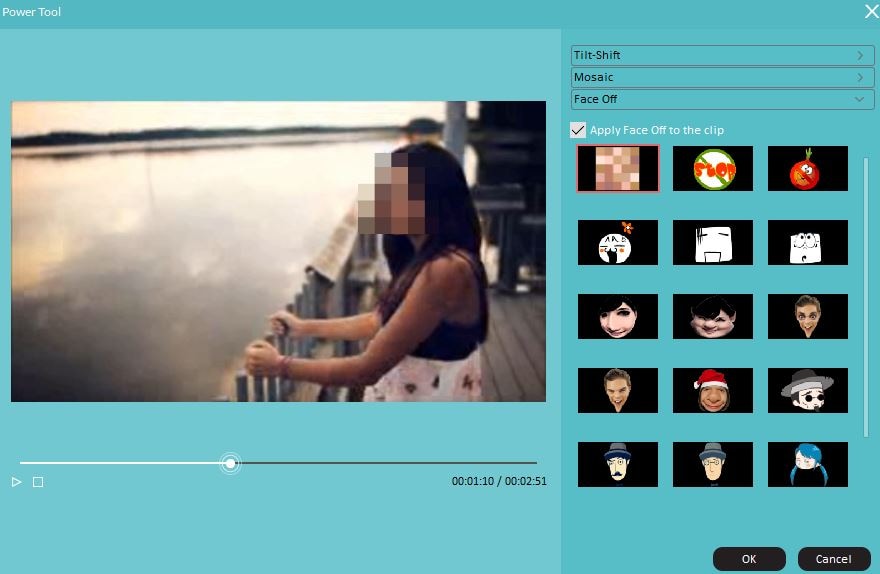- Artikel Rekomendasi
Cara Mengaburkan Wajah Dengan Adobe Premiere Elements
Mar 01, 2024• Proven solutions
Melindungi privasi orang-orang yang ditampilkan dalam video Anda bisa menjadi hal yang penting dan dalam beberapa situasi, hal ini bahkan dapat melindungi keselamatan mereka. Memburamkan wajah orang-orang dalam video Anda adalah cara yang paling umum untuk melindungi dan menyembunyikan identitas mereka yang sebenarnya.
Dalam artikel ini, kami akan menunjukkan kepada Anda cara memburamkan wajah pada subjek yang bergerak dan tidak bergerak dengan Adobe Premiere Elements dan kami juga akan memberi Anda saran untuk software alternatif yang tidak memerlukan banyak waktu dan upaya untuk menghasilkan efek ini.
- Bagian1: Cara Memburamkan Wajah Dengan Adobe Premiere Elements
- Bagian 2: Cara yang Lebih Mudah untuk Memburamkan Wajah dalam Video dengan Filmora
Bagian 1: Cara Memburamkan Wajah Dengan Adobe Premiere Elements
Memburamkan wajah dengan Premier Elements memerlukan pengetahuan sebelumnya tentang software pengeditan ini serta pemahaman tentang konsep keyframe. Pertama-tama, mari kita cermati langkah-langkah yang harus Anda ambil untuk memburamkan wajah pada subjek yang tidak bergerak.
Bagian 1.Cara Memburamkan Wajah dalam Premiere Elements

Setelah Anda menambahkan klip video ke folder 'Aset Proyek', seret klip ke timeline dan pastikan software dalam mode Expert. Klik kanan pada klip video, pilih opsi 'Efek mask' dari daftar pilihan, kemudian klik fitur 'Terapkan' di sub-menu. Sebuah persegi panjang akan muncul di jendela pratinjau, seret ke wajah yang ingin Anda buramkan, dan sesuaikan ukuran persegi panjang dengan menyeret salah satu sudutnya sehingga menutupi seluruh wajah.
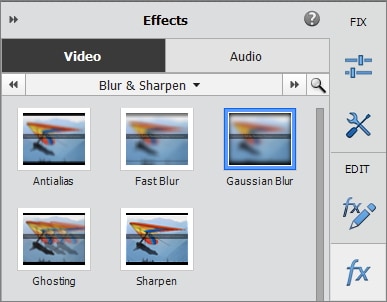
Setelah menerapkan 'Mask efek', Anda akan melihat bahwa klip video baru atau yang disebut 'Layer Penyesuaian' sekarang diposisikan di atas klip asli di trek video kedua. Klik tombol 'Efek' pada bilah Aksi dan cari efek blur seperti ''Zoom Blur', 'Gaussian Blur' atau 'Fast Blur', lalu seret dan letakkan Gaussian Blur ke klip video asli.
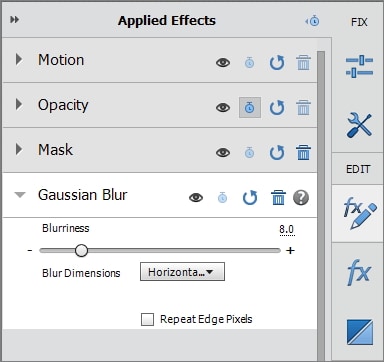
Klik tombol 'Efek diterapkan' untuk menyesuaikan pengaturan efek 'Gaussian Blur' dan tingkatkan 'Blurriness' sebanyak yang diperlukan untuk memburamkan wajah. Jika jumlah 'Keburaman' yang disediakan oleh slider tidak cukup untuk menutupi wajah, tingkatkan nilai 'Keburaman' pada angka yang terletak di atas slider. Anda juga bisa menggunakan efek 'Mosaic' yang sama efektifnya, karena yang perlu Anda lakukan untuk menerapkannya, yaitu, membuka tab 'Efek' dan menarik serta melepaskannya ke klip asli. Setelah itu, klik pada panel 'Efek diterapkan' dan sesuaikan nilai 'Horizontal Blocks' dan 'Vertical Blocks' supaya wajah yang tertutupi oleh mask tidak dapat dikenali.
Bagian 2.Cara Memburamkan Wajah yang Bergerak dengan Premiere Elements

Orang dalam video jarang sekali diam secara sempurna, yang berarti bahwa 'Efek Mask' yang baru saja Anda terapkan, hanya akan berfungsi untuk satu posisi di layar. Setelah orang tersebut bergerak, ia akan keluar dari area frame yang diburamkan, dan wajahnya akan terlihat kembali. Untuk menghindari hal ini, Anda harus kembali ke panel 'Efek diterapkan' dan mengklik ikon 'Tunjukkan/Sembunyikan keyframe controls' yang terletak di bagian atas panel.

Pada langkah berikutnya, Anda perlu mengklik ikon 'Toggle Animation', yang terlihat seperti stopwatch biru kecil yang terletak di sudut kanan efek 'Mask' dan kemudian memperluas efek 'Mask' sehingga Anda dapat melihat pengaturan efek. Tindakan ini akan memungkinkan Anda untuk melihat empat keyframe pada timeline keyframe, masing-masing keyframe mewakili sudut jendela pratinjau. Selanjutnya, pada timeline Keyframe, Anda akan dapat melihat opsi 'Atas Kiri', 'Atas Kanan', 'Bawah Kiri' dan 'Bawah Kanan' dan di sebelahnya, Anda akan dapat melihat tombol 'Tambah/Hapus Keyframes'.
Tempatkan playhead di awal video dan tambahkan keyframe pada masing-masing dari empat sudut video dengan mengklik tombol Tambah/Hapus Keyframes'. Setelah itu, Anda harus menemukan posisi pada timeline di mana wajah meninggalkan 'Mask Efek' yang sudah Anda terapkan dan mengatur empat keyframe pada posisi tersebut. Empat keyframe lagi harus ditambahkan pada posisi di mana gerakan objek di layar berakhir, dan kemudian Anda harus mengklik kanan pada klip video asli, pergi ke 'Mask Efek' dan pilih edit. Sekali lagi, Anda akan dapat melihat persegi panjang pada layar pratinjau, sesuaikan posisinya dan pindahkan mask ke posisi di mana gerakan objek berakhir. Anda dapat mengulangi proses ini jika subjek dalam video Anda mengubah posisi di layar lebih dari satu kali untuk memastikan bahwa wajahnya tetap tertutupi sepanjang video.
Bagian 2: Cara yang Lebih Mudah untuk Memburamkan Wajah dalam Video dengan Filmora
Proses yang baru saja kami jelaskan hampir tidak bisa disebut sederhana atau mudah, meskipun editor video yang berpengalaman seharusnya tidak mengalami kesulitan dalam menerapkannya. Software pengeditan video Wondershare Filmora menawarkan cara yang lebih sederhana dan lebih cepat untuk memburamkan wajah dalam video Anda.
Metode 1: Mosaik
Tempatkan rekaman yang ingin Anda edit pada timeline Filmora dan klik kanan di atasnya, lalu pilih opsi 'Power Tool'. Jendela 'Power Tool' akan muncul di layar dan Anda akan dapat memilih dari beberapa opsi yang berbeda. Jika Anda bekerja dengan klip di mana subjek Anda benar-benar diam, pilih opsi 'Mosaik' dan centang kotak centang 'Terapkan Mosaik ke Klip'. Setelah Anda melakukan tindakan ini, sebuah persegi panjang akan muncul di jendela pratinjau, seret ke lokasi yang diinginkan di layar dan sesuaikan ukurannya sehingga menutupi wajah yang ingin Anda sembunyikan dengan sempurna. Pada penggeser 'persen', sesuaikan ukuran ubin mosaik, klik putar untuk melihat pratinjau video, lalu klik 'OK' dan lanjutkan mengedit video Anda.
Metode 2: Face off
Jika Anda bekerja dengan klip video yang menampilkan subjek yang banyak bergerak, Filmora menawarkan solusi sempurna dalam bentuk fitur 'Face Off'. Di jendela 'Power Tool', pilih fitur 'Face Off' dan centang kotak centang 'Terapkan Face Off ke klip'. Fitur ini secara otomatis akan melacak pergerakan subjek dan memburamkan wajahnya. Anda dapat memilih dari sejumlah opsi 'Face Off' konyol yang berbeda, tetapi jika Anda membuat video untuk tujuan yang lebih serius, pilih opsi pertama yang ditawarkan oleh editor, yang menyerupai efek Mosaik.
Apakah Anda adalah pengguna aplikasi Final Cut Pro yang terkenal dan bingung mengenai cara untuk menggunakan atau membuat video split screen di Final Cut Pro? Nah, mungkin saja artikel tentang split screen di Final Cut Pro ini dapat membantu.
by Liza Brown Mar 01, 2024 17:02 PM
Apakah ada template intro di After Effects? Di mana saya bisa mendapata template After Effects secara gratis? Baca postingan ini untuk mengetahui 15 template intro AE terbaik .
by Liza Brown Mar 01, 2024 17:35 PM
Pada artikel ini, kita akan membahas tentang 4 cara untuk melakukan pencarian dengan gambar pada iPhone di 2021.
by Liza Brown Mar 01, 2024 17:35 PM