- Artikel Rekomendasi
Cara Melakukan Trim Video di Windows Movie Maker [3 Cara]
Aug 22, 2024• Proven solutions
Windows Movie Maker membuat kita mudah untuk menghapus frame yang tidak diinginkan di awal atau akhir video yang direkam menggunakan kamera dan smartphone. Anda sekarang dapat merekam sebanyak mungkin, lalu menggunakan Movie Maker untuk menghapus bagian yang tidak diinginkan dan hanya menyimpan momen terbaik dari klip video dalam film Anda. Dalam artikel ini, kami aka menunjukkan Anda cara trim dan edit video di Windows Movie Maker menggunakan 3 cara sederhana.
Catatan: Microsoft telah berhenti mendukung Windows Movie Maker setelah Januari 2017. Meskipun Windows Movie Maker masih dapat digunakan dan berfungsi, Anda tidak dapat men-download-nya dari Microsoft. Berhati-hatilah saat men-download aplikasi dan jangan pernah men-download software dari situs web yang tidak terpercaya. Jangan khawatir, kami akan membagikan cara trim video besar tanpa menurunkan kualitasnya di Windows menggunakan Filmora juga.
- Bagian 1: Trim Video Menggunakan Windows Movie Maker dalam 3 Cara
- Bagian 2: Trim Video Klip Besar Menggunakan Alternatif WMM
Trimming Video di Windows Movie Maker [3 Cara]
Trimming klip video di Windows Movie Maker itu mudah, dan saya akan menunjukkan 3 cara melakukannya. Setelah membuka Windows Movie Maker, seret klip yang ingin Anda trim ke bagian kanan panel timeline. Sekarang, Anda dapat melakukan trim pada klip videonya.
Metode 1. Gunakan Alat Trim pada tab Edit untuk melakukan trim pada video
Dengan menggunakan opsi trimming Windows Movie Maker, Anda dapat memanipulasi rekaman Anda dan mengeditnya sehingga film Anda terlihat sesuai dengan keinginan Anda. Salah satu cara termudah untuk melakukan ini adalah dengan menggunakan alat trim.
Dengan menggunakan alat ini, Anda dapat memotong bagian-bagian pada awal atau akhir rekaman Anda sehingga Anda hanya memiliki potongan video yang Anda butuhkan. Hal yang perlu diingat adalah saat Anda melakukan trim pada rekaman, file asli Anda tidak mengalami perubahan sama sekali, jadi jika Anda tidak menyukai hasil trim Anda, Anda dapat mengimpor ulang file tersebut dan memulainya dari awal dengan file awal.
Langkah 1: Pilih Alat Trim

Klik klip yang ingin Anda trim di timeline, lalu klik alat Trim pada tab Edit untuk memasuki panel trim. Kemudian ikuti langkah-langkah berikut sesuai dengan bagian yang ingin Anda trim.
Langkah 2: Atur Titik Awal dan Titik Akhir Baru
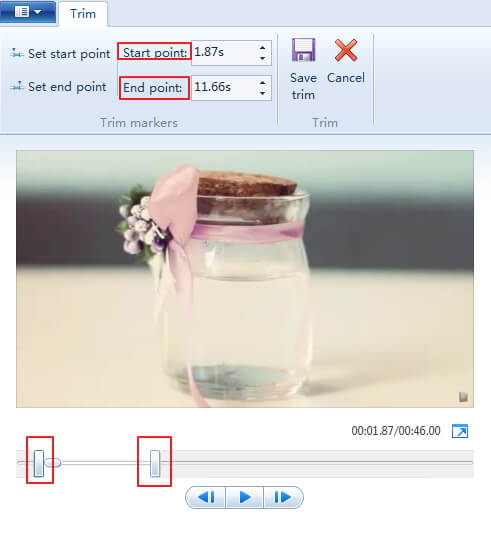
Anda dapat mengatur Titik awal dan Titik akhir dari bagian awal dan akhir dengan memasukkan waktu trimming yang tepat.
Atau Anda dapat melihat pratinjau klip video lalu menyeret slider trimming di bawah kotak Pratinjau untuk menentukan durasi trimming, kemudian klik Atur Titik Awal untuk mengatur titik awal baru, dan Atur titik akhir untuk mengatur titik akhirnya.
Langkah 3: Simpan Trim
Setelah mendapatkan titik awal dan akhir yang telah di-trim, klik tombol Save trim pada sudut kanan atas untuk menyimpan video yang telah di-trim sebagai klip baru. Klip video yang telah di-trim akan dimuat pada timeline secara otomatis. Anda sekarang dapat menyimpan video yang baru di-trim ke komputer Anda atau meng-upload-nya ke YouTube dengan mengklik opsiSimpan Film pada tab Home.
Apakah Anda ingin menyimpan videonya dalam ukuran yang lebih kecil? Periksa Cara Mengurangi Ukuran Video di Windows Movie Maker.
Metode 2. Atur Titik Mulai dan Titik Akhir pada Timeline untuk melakukan trim pada Windows Movie Maker dengan cepat.
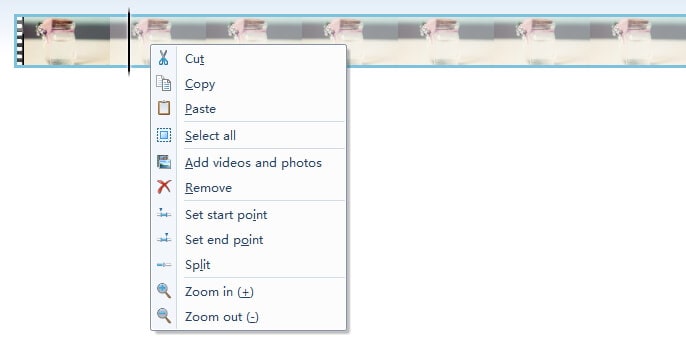
Langkah 1: Lihat pratinjau video pada kotak Pratinjau dan temukan frame spesifik pada video yang ingin Anda gunakan sebagai titik awal. Anda dapat mengklik Frame Sebelumnya atau Frame Selanjutnya untuk memilihnya frame demi frame.
Langkah 2: Klik kanan pada klip di timeline saat frame spesifik sedang dipratinjau, kemudian pilih opsi Atur Titik Awal untuk menjadikan frame tersebut sebagai titik awal baru dari video yang di-trim. Ulangi langkah yang sama untuk mengatur titik akhir dari videonya dengan mengklik Atur Titik Akhir pada menu konteks.
Langkah 3: Pratinjau video yang telah di-trim dan setelah Anda yakin dengan hasilnya, simpan videonya dengan mengklik opsi Simpan Film pada menu utama.
Dengan menggunakan metode ini untuk melakukan trim pada video, Anda dapat menghilangkan bagian yang tidak diinginkan, baik itu berada di awal, akhir, atau di bagian tengah klip tersebut.
Metode 3. Trim video setelah Memisahkan Video di Windows Movie Maker
Salah satu metode lain yang dapat Anda gunakan untuk melakukan trim pada bagian awal atau akhir rekaman Anda di Windows Movie Maker adalah dengan menggunakan fitur pemisahan program tersebut.
Untuk melakukan ini, Anda perlu menyeret garis vertikal yang melambangkan titik awal video Anda ke lokasi di mana Anda ingin menentukan titik awal yang baru. Setelah Anda memilih lokasi baru ini, Anda perlu mengklik fitur Pisahkan yang terletak pada bagian atas jendela Anda. Setelah itu, fungsi ini akan membagi video Anda menjadi dua bagian terpisah di kedua sisi garis vertikal tersebut.
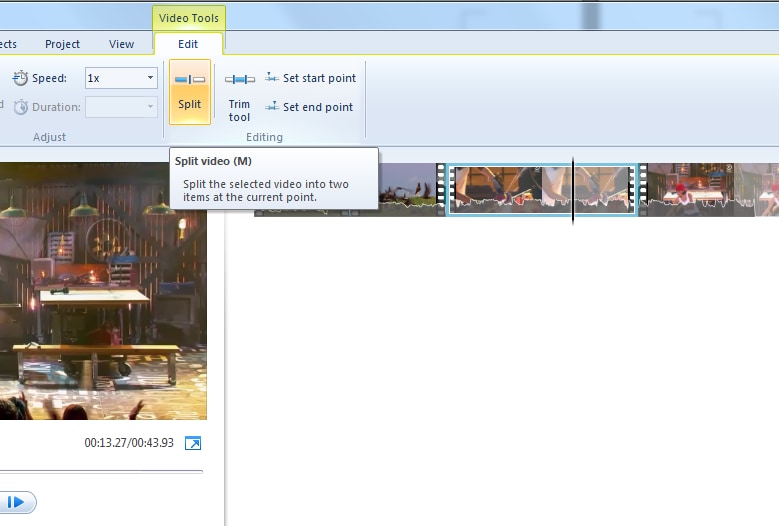
Dari sini, Anda dapat menghapus bagian rekaman yang tidak ingin Anda gunakan dengan mengklik kanan pada bagian tersebut dan memilih fungsi Hapus.

Menggunakan Alternatif Windows Movie Maker untuk Melakukan Trim pada Klip Video
Meskipun benar bahwa Windows Movie Maker telah menjadi salah satu pilihan utama dalam pengeditan video bagi non-profesional dan pemula sejak tahun 2001, tetapi hal ini tidak berarti bahwa software ini adalah opsi terbaik bagi semua orang untuk digunakan. Faktanya, ada beberapa alternatif luar biasa di luar sana yang tidak hanya memiliki fitur-fitur yang sama seperti Windows Movie Maker, tetapi juga menawarkan fitur tambahan yang lebih banyak, dan semuanya dilakukan dengan cara yang mudah dan minim stres.
Jika Anda sedang mencari alternatif dari Windows Movie Maker, kami merekomendasikan Anda menggunakan Wondershare Filmora. Dengan menggunakan Filmora, Anda dapat melakukan trim pada video frame per frame dan melakukan beberapa pengeditan dasar seperti menambahkan musik dari perpustakaan Musik bawaan, menerapkan filter, overlay, dan transisi, serta mengedit audio dengan Audio Mixer, Audio Equalizer, dan Audio De-noise. Filmora mudah digunakan, tetapi Anda dapat menggunakannya untuk membuat video yang memiliki tampilan profesional menggunakan fitur Koreksi Warna, Chroma keying, dan Picture-in-Picture.
Di Filmora, Anda dapat melakukan trim pada bagian yang tidak diinginkan di awal atau akhir klip video dengan menggeser slider trimming ![]() . Untuk melakukan trim pada bagian yang tidak diinginkan yang terletak di tengah klip, Anda dapat membagi videonya terlebih dahulu, lalu menghapus bagian yang tidak diinginkan dengan mengklik ikon Hapus di toolbar.
. Untuk melakukan trim pada bagian yang tidak diinginkan yang terletak di tengah klip, Anda dapat membagi videonya terlebih dahulu, lalu menghapus bagian yang tidak diinginkan dengan mengklik ikon Hapus di toolbar.
Untuk informasi lebih lanjut tentang cara melakukan trim video di Filmora, Anda dapat melihat panduan kami tentang Cara Melakukan Trim pada Klip Video. Jika Anda ingin mengetahui langkah-langkah terperinci tentang Cara Memisahkan Video Besar menjadi Bagian Kecil.
Tutorial berikut ini akan memperlihatkan cara untuk melakukan split file MOV dalam beberapa klik.
by Liza Brown Aug 21, 2024 20:11 PM
Dengan antarmuka yang ramah, dukungan terhadap format file besar dan 427 efek transisi, aplikasi ProShow menerima peringkat yang cukup tinggi, tetapi...
by Liza Brown Aug 21, 2024 20:10 PM
Rekomendasi Cara Mudah untuk Mengubah Thumbnail Dailymotion Anda
by Liza Brown Aug 21, 2024 20:10 PM


