- Artikel Rekomendasi
Cara Merotasi Video MOV di Mac / Windows
Mar 01, 2024• Proven solutions
Merekam video MOV secara menyamping dan bertanya-tanya bagaimana cara merotasinya 90 derajat, 180 derajat, atau 270 derajat agar dapat diputar secara normal? Apakah File MOV yang Anda rekam hasilnya terbalik dan bertanya-tanya bagaimana cara merotasinya ke tampilan tegak yang normal? Apakah Anda perlu merotasi file MOV secara horizontal atau vertikal untuk mendapatkan efek khusus?
Jika Anda memiliki salah satu dari hal-hal di atas, Anda datang ke tempat yang tepat! Artikel berikut memperkenalkan beberapa cara untuk merotasi video MOV di Mac dan Windows
Anda mungkin juga menyukai: Cara merotasi dan Menggabungkan Video Gratis di Android >>
6 Aplikasi Gratis Terbaik untuk mengompres video di Android >>
- Bagian 1: Rotasi Video MOV Dengan Wondershare Filmora
- Bagian 2: Rotasi Video MOV Dengan Quicktime atau iMovie
Metode 1: Rotasi video MOV dengan Wondershare Filmora
Wondershare Filmora dapat membantu Anda merotasi video MOV dengan mudah hanya dalam beberapa menit. Aplikasi ini tidak hanya mendukung format MOV dari sumber apa pun, tetapi juga memungkinkan Anda mengedit semua format video biasa termasuk AVI, MP4, WMV, M4V, FLV, MPG, TOD, MOD, dll. Jika Anda menggunakan Mac, gunakan saja Wondershare Filmora untuk Mac untuk mendapatkan hasil yang sama. Di bawah ini adalah panduan langkah demi langkah tentang cara merotasi video MOV.
1 Impor file MOV untuk rotasi
Untuk merotasi file MOV, pertama-tama impor file ke program dengan mengklik tombol "Import" pada jendela utama. Atau, Anda dapat langsung menyeret dan melepaskan file ke Album Pengguna.

2 Rotasi video MOV
Setelah itu, seret file MOV dari Album Pengguna ke trek video di Timeline. Kemudian klik dua kali untuk membuka panel pengeditan. Seperti yang Anda lihat, ada 4 opsi rotasi:
- Rotasi video MOV 90 derajat searah jarum jam dan terus menerus sehingga Anda juga dapat merotasi video 180 derajat, 270 derajat, dan merotasi kembali ke posisi semula.
- Rotasi video MOV 90 derajat berlawanan arah jarum jam dan terus menerus, mirip dengan Rotasi 90 derajat searah jarum jam tetapi berlawanan arah.
- Membalik video MOV secara horizontal, terbalik.
- Rotasi video MOV secara vertikal, dari kiri ke kanan.
Cukup klik tombol masing-masing untuk merotasi atau membalik video MOV Anda. Anda dapat segera melihat hasilnya di jendela pratinjau sebelah kiri. Tekan "Return to" dan klip Anda akan dirotasi dengan cara yang dipilih. Sekarang Anda dapat menyimpan video Anda atau melanjutkan pengeditan.
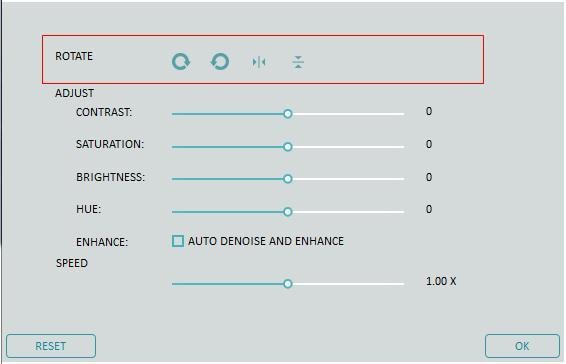
3. Mengekspor video yang telah dirotasi
Kemudian Anda dapat mengklik tombol "Create" untuk menyimpannya ke file baru dalam format MOV atau format lainnya. Semua format video biasa didukung termasuk MOV, M4V, MP4, AVI, WMV, FLV, MPEG, dll. Cukup pilih format target di tab "Format". Jika Anda ingin merotasi kreasi video di iPhone, iPad dan iPod, buka tab "Device" dan pilih perangkat dari daftar. Anda juga dapat langsung mengunggah video yang tegak ke YouTube dan Facebook atau mem-burn ke disk DVD untuk ditonton di TV.

Metode 2: Merotasi video MOV dengan QuickTime Pro atau iMovie
QuickTime Pro:
Untuk merotasi video MOV, Anda bisa langsung menggunakan pemutar media milik Apple, yaitu QuickTime. Namun demikian, meskipun disertakan dalam paket software Mac OS X dan merilis versi Windows gratis, Anda perlu meng-upgrade ke QuickTime Pro sebelum dapat mengedit video apa pun di dalam pemutar media. Setelah meng-upgrade, Anda dapat mengikuti langkah-langkah di bawah ini untuk merotasi video MOV Anda.
1 Buka file video Anda di QuickTime Pro
Setelah meluncurkan QuickTime Pro, buka tab "File" pada menu program dan pilih "Open File". Jelajahi file MOV di jendela pop up, pilih item dan klik "Open" untuk memuat file dalam aplikasi.
2 Mulai merotasi video MOV
Pilih "Jendela">>"Tampilkan Properti Film". Jendela pop-up akan menampilkan properti trek file MOV. Di sini klik daftar "Track Video" dan pilih tab "Pengaturan Visual". Kemudian cari tombol "Balik/Rotasi" di bagian "Transformasi". Di sini Anda dapat mengklik tombol "Rotasi Searah Jarum Jam" atau "Rotasi Berlawanan Arah Jarum Jam". Setiap kali Anda mengklik tombol, file MOV akan diputar sesuai dengan yang Anda pilih. Ketika file MOV mencapai orientasi yang Anda inginkan, tutup jendela.
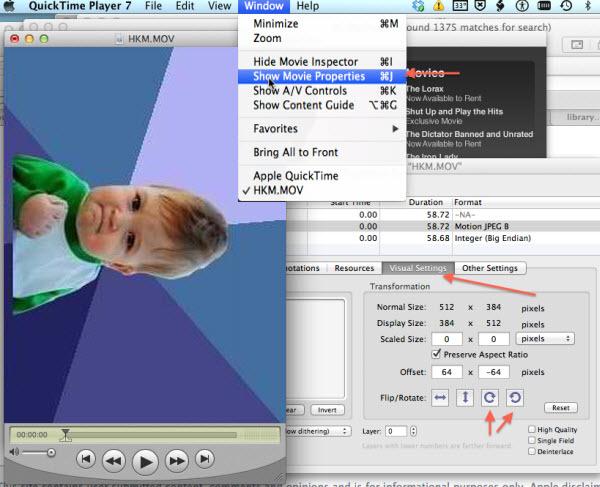
3 Simpan video MOV yang telah dirotasi
Lalu pergi ke "File">>"Save" untuk merender hasil edit ke file MOV dan merotasi video secara permanen.
Tips:
Untuk meng-upgrade QuickTime, cukup luncurkan pemutar media dasar dan buka tab "Help" pada menu program. Pilih "Buy QuickTime Pro..." dan ikuti petunjuk pada layar untuk membeli lisensi software.
iMovie:
Jika Anda mencari alternatif gratis untuk QuickTime Pro, iMovie adalah salah satu opsi yang layak. Ini adalah komponen dalam rangkaian aplikasi Macintosh iLife.
Artikel terkait:
Cara Menggunakan iMovie >>
Apakah Anda adalah pengguna aplikasi Final Cut Pro yang terkenal dan bingung mengenai cara untuk menggunakan atau membuat video split screen di Final Cut Pro? Nah, mungkin saja artikel tentang split screen di Final Cut Pro ini dapat membantu.
by Liza Brown Mar 01, 2024 17:02 PM
Apakah ada template intro di After Effects? Di mana saya bisa mendapata template After Effects secara gratis? Baca postingan ini untuk mengetahui 15 template intro AE terbaik .
by Liza Brown Mar 01, 2024 17:35 PM
Pada artikel ini, kita akan membahas tentang 4 cara untuk melakukan pencarian dengan gambar pada iPhone di 2021.
by Liza Brown Mar 01, 2024 17:35 PM


