- Artikel Rekomendasi
Bagaimana Terapkan Pelacak Gerakan di After Effects (Langkah Mendetail)
Mar 01, 2024• Proven solutions
Ada banyak sekali software pelacak gerakan 3D/2D di pasaran. Ketika pengeditan video sebagai fokusnya, salah satu alat pengeditan terbaik adalah After Effects.
Anda semua pasti tahu mengenai perangkat ini. Hari ini, kami akan membahas mengenai pelacak gerakan di After Effects. Bisa dianggap sebagai fitur unggulan yang dihadirkan oleh After Effects.
Lewat bantuan dari fitur ini, seseorang bisa melakukan pelacakan obyek bersamaan dengan teks di rekaman mereka. Bila Anda ingin lakukan hal yang sama dan bertanya-tanya apakah bisa melakukannya, artikel ini tentunya akan membantu Anda.
Silakan lihat artikel berikut ini dan pelajarilah caranya menerapkan teks pelacak gerak di After Effects.
- Bagian 1: Bagaimana Gunakan Pelacak Gerakan di After Effects (Pelacak Teks)
- Bagian 2: Bagaimana Membuat Pelacak Gerakan 3D di After Effects
Bila Anda sedang terburu-buru dan ingin mengedit video dengan pra-setel dan templat, Anda bisa memakai Filmora X. Aplikasi ini sederhana, tapi sama tangguhnya. Anda bisa tambahkan pelacak gerakan hanya dalam satu klik. Cukup klik pada objek atau orang yang ingin dilacak dan selesai! Pelacak gerakan berhasil diterapkan.
Bagian 1: Bagaimana Gunakan Pelacak Gerakan di After Effects (Pelacak Teks)
Untuk melakukan pelacakan gerak teks di After Effects, ikutilah semua langkah berikut ini.
Langkah 1: Aktifkan Pelacak Gerakan
- Yang pertama, seret dan lepaskan klip video Anda di panel sebelah kiri software. Begitu selesai, Anda akan melihat video di panel Proyek. Seretlah ke linimasa.
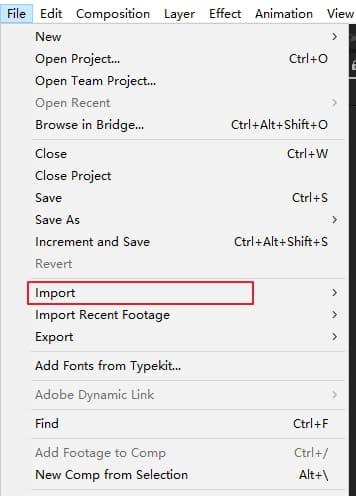
- Di panel sebelah kanan, Anda harus memilih opsi Lacak & Stabilisasi yang berada di bawah panel Informasi. Pilihlah opsi Pelacak Gerakan dari empat opsi pelacak yang tersedia.
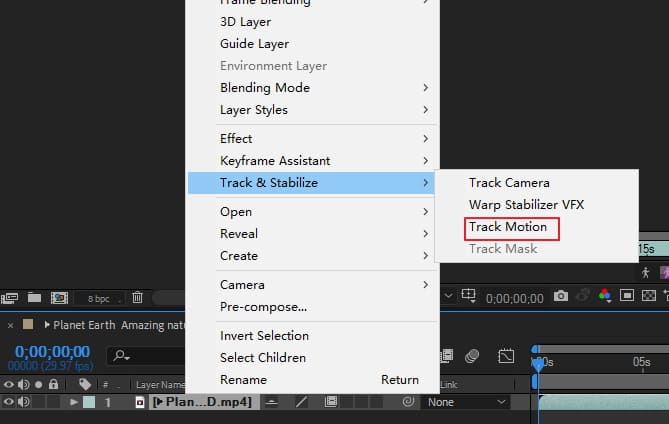
- Sekarang, atur Sumber Gerakan dan Pelacak Saat Ini. Proses ini akan membuat Anda melihat Titik Pelacak dan garis jalur. Kini, Anda akan melihat ikon dua kotak kecil di layar Anda, namanya Titik Pelacak 1. Dari dua kotak itu, yang ukurannya lebih kecil akan membantu menemukan warna untuk dilacak, sementara yang lebih besar akan membantu penguraian area yang dipindai.
![]()
- Sesudah ini, Anda harus seret Titik Lacak ke arah objek yang bergerak. Kotak kecil akan fokus pada titik warna yang tinggi.
- Bila pergerakan objek terlalu cepat, Anda bisa perluas kotak jadi lebih besar. Proses ini akan memperlambat pelacak gerakan, juga memberikan hasil yang lebih baik.
Langkah 2: Periksa Pelacak Gerakan
- Bukalah Pelacak dan pilih tombol Opsi. Di bawah jendela, setel opsi Hentikan Pelacakan dari bawaan Fitur Adaptasi. Kini, aturlah opsi If confidence is Below agar berada di antara 90-95%. Program ini akan membiarkan Anda untuk analisis gerakan, Anda juga bisa perhatikan gerakan dari bingkai ke bingkai.
![]()
- Kini Anda bisa tekan tombol Putar yang berada di sisi kanan Analisis. Anda akan lihat pada pergerakan obyek dan penghentian yang tidak teratur. Ketika menemukan adanya penyimpangan pelacak dari obyek, bukalah pelacak dan pindahkan dengan kursor mouse.
- Ketika pelacak akan sampai di gerakan final, akses ikon tarik-turun yang berada di samping video sumber Anda. Tunggulah hingga pelacak parameter dan bingkai utama sampai terlihat.
- Berikutnya, tekan Alt + Scroll Ke Atas untuk perbesar bingkai utama supaya bisa memeriksa setiap bingkai. Seretlah indikator waktu di lacak sehingga pelacak gerak bisa ditingkatkan. Pastikan menjaga posisi Titik Lacak di obyek agar Anda bisa mendapatkan gerakan yang tepat.
Langkah 3: Buat Obyek Null
- Klik kanan pada ruang kosong di linimasa dan klik di Baru yang diikuti dengan Obyek Null dari menu. Anda hanya perlu peroleh informasi gerakan untuk diterapkan ke Obyek Null. Disini, Anda harus koneksikan beberapa obyek ke gerakan Obyek Null. Ketika Anda selesai membuatnya, klik kanan pada objek dan klik Ganti nama untuk memberinya nama.
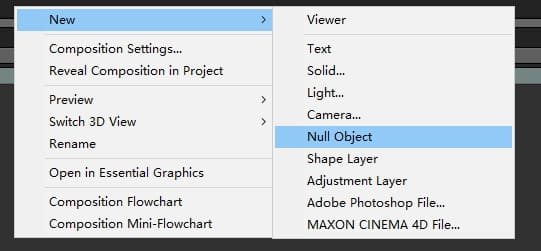
- Kini dibagian Pelacak, pastikan untuk memasukkan Sumber Gerakan yang sesuai Lacaklah Saat Ini. Ketuklah di opsi Edit Target tepat sesudah ini.
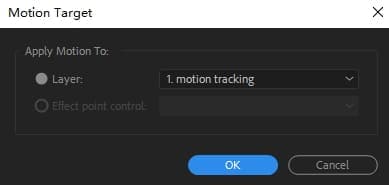
- Dari menu tarik-turun, klik Obyek Null yang baru saja Anda beri nama. Ketuk Terapkan yang terletak di label Pelacak. Masukkan parameter untuk Terapkan Dimensi di jendela berikutnya dan pilihlah “X and Y” dan diikuti dengan menekan “OK.”
- Kini, Anda cukup pergunakan menu tarik-turun untuk melihat bingkai utama secara satu per satu. Bingkai utama akan sama dengan bingkai utama di video sumber. Objek merah akan terlihat bergerak seiring dengan Titik Pelacakan. Biarkan saja tetap seperti itu.
Langkah 4: Buat Obyek Bergerak
- Kini, waktunya untuk menambahkan teks ke obyek. Untuk lakukan hal ini, gunakan ikon T besar yang ada di bagian atas jendela sebagai bantuan. Di label Karakter di sisi kanan, edit teksnya.
- Letakkan di bagian yang Anda inginkan, lalu tahan ikon berbentuk spiral di bawah opsi Induk. Setelah ini, Anda akan bisa seret langsung ke Obyek Null. Kini Anda bisa memutar klip karena Obyek Null sudah memperoleh informasi mengenai pergerakan.
Langkah 5: Sempurnakan Pelacak Gerakan
- Untuk menghindari gerakan yang kasar, pakailah bantuan dari alat Smoother. Bukalah menu tarik-turun yang terdapat di sebelum Obyek Null dan cari bingkai utama "Posisi". Ketuk ikon kurva berbentuk S, yang bernama Editor Grafik.
- Proses ini akan tunjukkan koordinat X dan Y yang menandai bingkai utama. Semua bingkai utama ini akan bertambah dan berkurang sesuai dengan pergerakan Obyek Null. Ketuklah alat “Smoother” yang terletak di sisi kanan jendela. Proses ini akan membantu dalam pengurangan jumlah bingkai utama, serta menjaga pergerakan obyek.
- Kini parameter akan berubah warna menjadi abu-abu. Anda harus klik di bingkai utama dan seretlah ke dalam linimasa. Semua bingkai ini akan ditunjukkan dalam bentuk kotak kuning kecil. Pada opsi Smoother, ubah toleransi menjadi 1 dan ketuk Terapkan.
- Bingkai utama akan jadi semakin sedikit setelah ini. Pergerakan yang lebih halus akan terlihat. Selesai!
Bagian 2: Bagaimana Membuat Pelacak Gerakan 3D di After Effects
Berikut ini, ada tiga cara berbeda untuk membuat pelacak gerakan 3D di After Effects.
Langkah 1: Pilihlah lapisan rekaman dan
Pilihlah Animasi dan menuju ke Lacak Kamera.
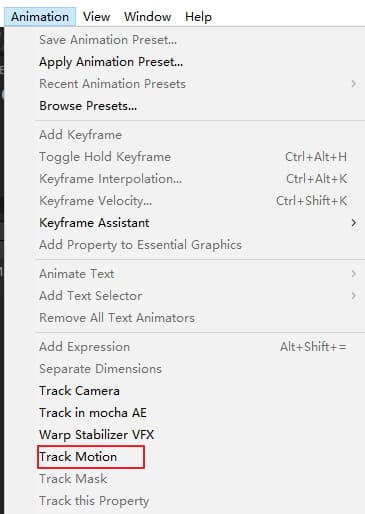
Atau
Masuk ke Efek, lalu buka Perspektif, dan kliklah Pelacak Kamera 3D.
![]()
Atau
Dari panel Pelacak, kliklah tombol Pelacak Kamera.
Langkah 2: Kamera 3D akan diterapkan
Kini Anda bisa melakukan modifikasi pada pengaturan sesuai kebutuhan. Poin Pelacakan di 3D akan terlihat seperti x kecil yang berwarna. Pakailah ini sebagai bantuan untuk meletakkan konten pada rekaman.
Kesimpulan
Berikut adalah semuanya tentang Pelacak Gerakan di After Effects. Tak peduli Anda ingin melacak objek atau ingin melakukan Pelacak Gerakan 3D, kami telah sediakan referensi yang Anda butuhkan agar bisa membantu. Bila Anda merasa postingan ini berguna, janganlah ragu untuk memberi komentar di bawah ini dan bagikanlah pendapat Anda! Terima kasih semuanya!
Apakah Anda adalah pengguna aplikasi Final Cut Pro yang terkenal dan bingung mengenai cara untuk menggunakan atau membuat video split screen di Final Cut Pro? Nah, mungkin saja artikel tentang split screen di Final Cut Pro ini dapat membantu.
by Benjamin Arango Mar 01, 2024 17:02 PM
Apakah ada template intro di After Effects? Di mana saya bisa mendapata template After Effects secara gratis? Baca postingan ini untuk mengetahui 15 template intro AE terbaik .
by Benjamin Arango Mar 01, 2024 17:35 PM
Pada artikel ini, kita akan membahas tentang 4 cara untuk melakukan pencarian dengan gambar pada iPhone di 2021.
by Benjamin Arango Mar 01, 2024 17:35 PM


