- Tutorial Lengkap iMovie
Panduan iMovie: Bagaimana cara untuk menambahkan transisi ke video pada iMovie?
Aug 22, 2024• Proven solutions
Transisi ialah sesuatu yang dapat Anda lihat ketika memindahkan dari satu klip video ke klip video selanjutnya. Penambahan transisi pada klip di iMOvie akan membuat video Anda lebih atraktif dan berpindah dari adegan ke adegan dengan lancar. Terdapat 20+ transisi standar yang dapat Anda gunakan di iMovie.
Artikel ini akan menunjukkan kepada Anda cara menambahkan transisi diantara klip video dengan iMovie dan alternatif video editor iMovie. Sebagai tambahan juga, Anda dapat menambahkan efek transisi yang keluar memudar sebagai permulaan dan mengakhiri video dengan mudah untuk membuatnya unik
- Bagian 1: Cara menambahkan transisi pada video di iMovie [iMovie 9/11]
- Bagian 2: Menambahkan transisi pada video di iMovie secara otomatis atau manual [iMovie 10]
- Bagian 3: Cara termudah saat menambahkan transisi ke Video di Mac
- pertanyaan yang sering ditanyakan pada transisi di iMovie
Bagian 1: Cara menambahkan transisi pada video di iMovie [iMovie 9/11]
Bila Anda ingin mengetahui cara menambahkan efek transisi yang keluar, efek transisi yang memudar, bahkan mendapatkan lebih banyak transisi pada iMovie, berikut ini adalah proses yang spesifik.
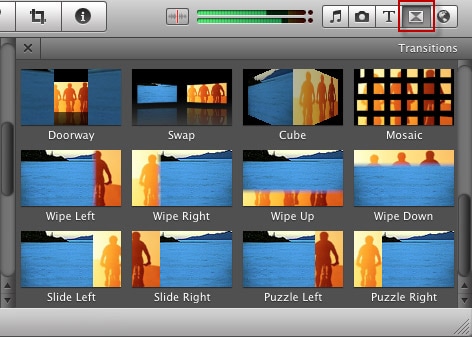
Langkah 1. Bukalah film Anda dan pilih menu Transisi
Buka film Anda dengan klik dua kali sebuah film pada Proyek browser Bila Anda belum menambahkan sebuah projek, pergi ke File > Proyek Baru untuk menambahkan satu dan mengimpor film-film ke i Movie, dan geser video klip yang ingin Anda edit dari acara browser tersebut.
Berhubungan: Bagaimanakah Cara untuk Memudarkan Musik dan Audio pada iMovie
Ketuklah tombol Transisi untuk membuka Menu Transisi tersebut. Semua transisinya di tampilkan di situ, dan Anda bisa meletakkan dan Anda dapat mengarahkan mouse ke salah satunya untuk mempratinjaunya.
Bila Anda telah memilih sebuah tema untuk projek tersebut, maka Anda akan melihat sebuah sekelompok transisi bergaya tema.
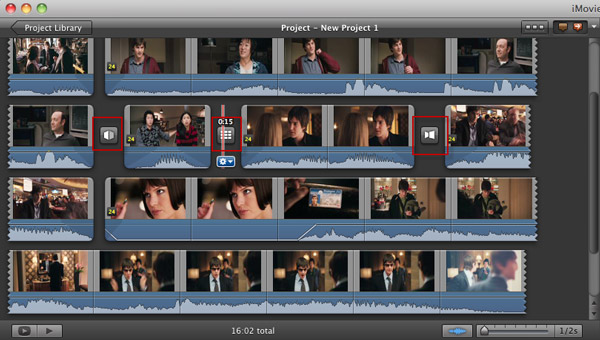
Langkah 2. Pilihlah sebuah transisi dan geser ke proyek tersebut
Temukan transisi yang Anda sukai, ketuklah dan geser ke proyek Anda di antara klip video di mana Anda ingin menambahkan transisi.
Anda bisa meninjau efek transisi tersebut pada jendela tampilan.
Berhubungan: Bagaimanakah Cara untuk Mempercepat dan Memperlambat Klip Film pada iMovie
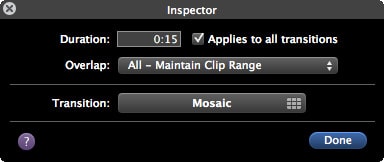
Langkah 3. Menyesuaikan transisi video
Geser mouse tersebut ke transisi tersebut lalu ketuklah tombol persneling, pilih "Penyesuaian Transisi" dan inspektur tersebut akan muncul. Anda bisa melihat durasi transisi tersebut seperti yang Anda sukai atau mengubah model transisi. Setelah pengaturan tersebut, klik "Selesai".
Untuk membuat video Anda lebih baik, Anda dapat menambahkan musik latar belakang ke iMovie, menambahkan teks ke iMovie, membuat sebuah efek gambar dalam gambar, dll.
Bagian 2: Menambahkan transisi pada video di iMovie secara otomatis atau manual [iMovie 10]
Di bawah ini ialah langkah-langkah yang diperbarui untuk menambahkan transisi pada iMovie 10:
Langkah 1. Beralih ke tab Transisi
Seusai mengimpor klip tersebut pada timeline, beralih ke tab Transisi di mana menyediakan 20+ transisi yang standar.
Bila Anda ingin mendapatkan tema transisi yang spesifik, Anda seharusnya menetapkan sebuah tema terlebih dahulu. Berikut ini adalah bagaimana cara untuk menetapkan sebuah tema untuk klip Anda:
Usai mengimpor video tersebut ke timeline, klik tombol Pengaturan pada pojok kanan atas jendela timeline tersebut, lalu klik tombol Tema tersebut.
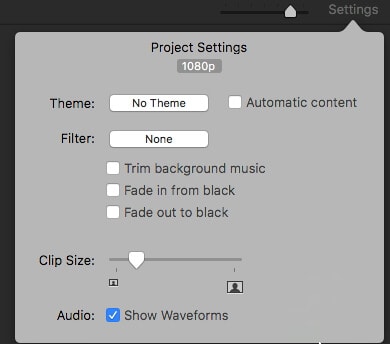
Anda mungkin juga menyukai: Bagaimanakah cara untuk mendapatkan lebih banyak Tema iMovie?
Di jendela Tema pop-up, Anda bisa memilih tema di antara tema yang cerah, buku komik, papan buletin, perjalanan, olahraga, dll. Klik tema yang diinginkan, lalu kliklah mengubah untuk menerapkan tema yang baru.
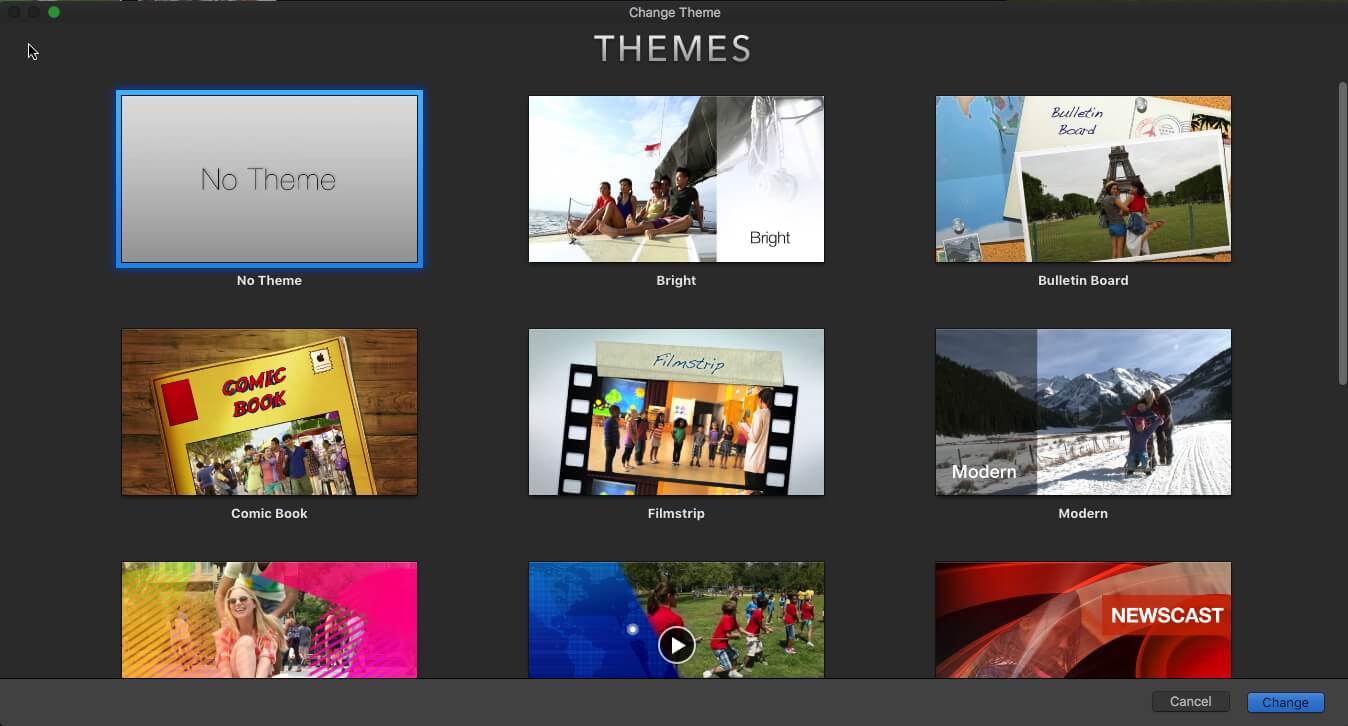
Langkah 2. Tinjau dan geser transisi tersebut diantara klip tersebut
Arahkan kursor ke atas transisi untuk mempratinjau efeknya terlebih dahulu lalu geser transisi dan tambahkan di antara klip.
iMovie juga memiliki kapabilitas untuk menambahkan transisi ke klip secara otomatis. Dengan transisi otomatis tersebut, Anda bisa menambahkan transisi sepanjang klip video dengan cepat.
Saat mengatur iMovie untuk menyisipkan transisi dengan otomatis, pergi ke tombol Pengaturan pada timeline jendela dan cek ke Konten Otomatis kotak centang.
Mohon diingat: Bila Anda menjadikannya menjadi transisi otomatis, Anda tidak dapat menambah, mengubah, atau menghapusnya. Tapi bila Anda mematikan transisi otomatisnya terlebih dahulu (nonaktifkan Konten Otomatis Kotak Centang) lalu menambahkan transisi ke klip video.
Langkah 3. Mengubah durasi transisi tersebut
Klik dua kali transisi tersebut pada timeline, pada jendela pop-up, masukkan angka detik pada bidang durasi. Ketuklah tombol Terapkan untuk menerapkan durasi ke transisi sendiri, atau pilih Terapkan pada Semuanya untuk menerapkan durasi tersebut pada semua transisi. Anda juga bisa mengubah pajang transisi tersebut dengan mengedit pada Editor Presisi.
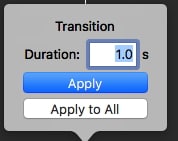
Untuk menghapus sebuah transisi, pilih pada timeline terlebih dahulu lalu pergi ke Edit dan pilih Hapus untuk menghilangkan transisi tersebut.
Bagian 3: Cara termudah saat menambahkan transisi ke Video di Mac
Saat menambahkan sebuah transisi yang mahal ke video Anda, Anda juga dapat menggunakan sebuah program alternatif iMovie seperti Wondershare Filmora. Alat ini menyediakan lebih dari 60 efek transisi untuk Anda pilih. Lebih dari itu, Anda juga bisa mengkustom transisi pada Filmora. Di bawah ini adalah petunjuk langkah demi langkah untuk menjelaskan bagaimana cara untuk melakukannya.
Langkah 1. Menambahkan video Anda ke Filmora
Seusai meluncurkan software pengeditan video, geser sumber video Anda ke program ini. Tersedia sebuah media browser untuk Anda untuk memuat file dari perpustakaan iTunes Anda, iMovie, dll.

Langkah 2. Terapkan efek transisi ke video Anda
Anda dapat klik "Transisi", pilihlah kesukaan Anda, lalu geser ke track untuk menerapkannya. Klik dua kali pada transisi di antara klip untuk meninjaunya, lalu tekan ikon persneling di sebelah klip video untuk mengatur durasi transisi seperti yang Anda inginkan.

Langkah 3. Simpanlah file Anda
Setelah itu, kliklah "ekspor" untuk menyimpan file Anda. Anda bisa menyimpannya ke format yang berbeda, atau membagikannya pada YouTube. Selain itu, Anda juga bisa menyalinnya langsung ke DVD dalam hitungan menit.

pertanyaan yang sering ditanyakan pada transisi di iMovie
Inilah beberapa pertanyaan dan jawaban yang sering ditanyakan tentang menambahkan transisi pada iMovie untuk referensi Anda.
1. Bisakah saya mengimpor transisi baru ke iMovie?
Tidak bisa, iMovie tidak mengijinkan penggunanya untuk menambahkan transisi yang baru ke perpustakaan Transisinya. Ini alasan mengapa Anda hanya bisa menerapkan transisi ke video yang sudah termasuk dalam seleksi transisi iMovie.
2. Apa alasan saya tidak dapat menambahkan transisi pada iMovie?
Anda harus terlebih dahulu menempatkan setidaknya dua klip video pada timeline dengan berurutan untuk bisa menerapkan sebuah transisi yang ada diantara mereka. Bila Anda memiliki kesulitan dalam menambahkan transisi ke timeline, Anda harus memeriksa rekaman ketika Anda ingin menerapkannya dengan benar pada track iMovie.
3. Bagaimanakah cara saya memperpanjang durasi transisi pada iMovie?
Arahkan mouse ke atas transisi yang Anda terapkan di antara dua klip video, klik ikon Persneling dan pilih opsi Penyesuaian Transisi. Jendela inspektur akan muncul pada layar di mana Anda bisa memperpanjang durasi yang sudah ada di sebuah transisi pada iMovie.
4. Bagaimanakah cara untuk menerapkan sebuah transisi pada semua klip video pada iMovie?
Pilihlah klip yang Anda ingin untuk tambahkan transisi pada timeline, lalu klik pada tombol Edit. Temukan transisi yang Anda ingin terapkan pada tab Transisi, klik pada tombol Iklan dan transisi tersebut akan diterapkan ke semua klip video yang Anda telah pilih.
5. Berapa banyak transisi yang tersedia pada iMovie?
Tersedia lebih dari dua puluh transisi yang dapat dipilih di dalam perpustakaan Transisi iMovie, tetapi untuk diingat bahwa Anda hanya dapat menggunakan mereka bila Anda tidak aktifkan opsi di window Konten Otomatis Pengaturan Proyek.
Tutorial berikut ini akan memperlihatkan cara untuk melakukan split file MOV dalam beberapa klik.
by Shanoon Cox Aug 21, 2024 20:11 PM
Dengan antarmuka yang ramah, dukungan terhadap format file besar dan 427 efek transisi, aplikasi ProShow menerima peringkat yang cukup tinggi, tetapi...
by Shanoon Cox Aug 21, 2024 20:10 PM
Rekomendasi Cara Mudah untuk Mengubah Thumbnail Dailymotion Anda
by Shanoon Cox Aug 21, 2024 20:10 PM


