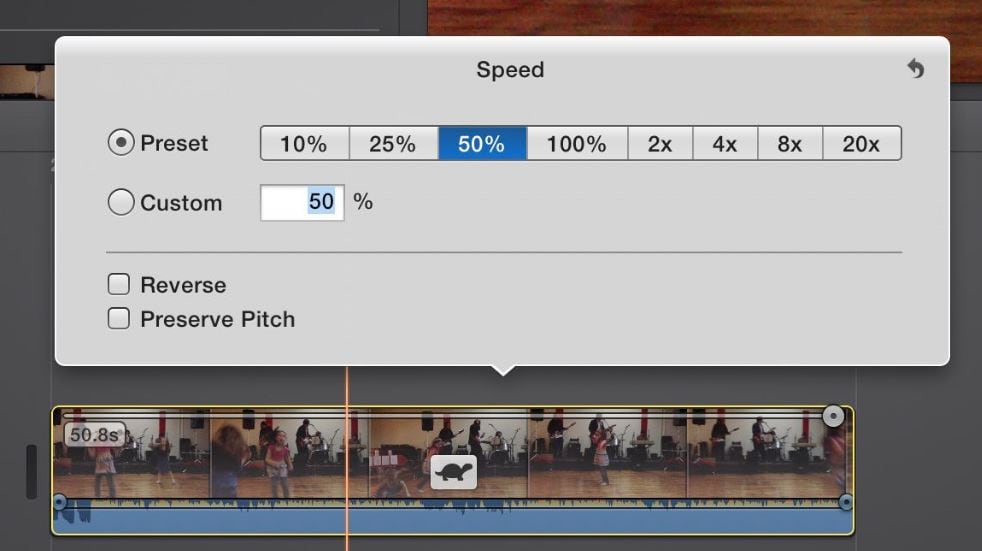- Tutorial Lengkap iMovie
Bagaimana Reverse Video di iMovie?
Aug 21, 2024• Proven solutions
Seringkali vlogger serta seniman video pergunakan teknik reverse untuk memberi lebih banyak warna artistik ke dalam video mereka. Putar balik video juga terkadang digunakan untuk memberi efek komikal dari aksi dalam video tersebut.
Untuk membuat efek reverse, anda membutuhkan alat editor video yang handal seperti software iMovie. Di artikel ini, kami akan tunjukkan pada anda bagaimana membuat klip video reverse dengan iMovie beserta alternatif dari iMovie.
Hanya butuh 3 langkah saja untuk menyelesaikan pembalikan video lewat kedua pembuat video reverse berikut ini.
- Bagian 1: Bagaimana Reverse Video di iMovie?
- Bagian 2: Bagaimana Reverse Video dengan Alternatif iMovie - Wondershare Filmora
Bagian 1: Bagaimana Reverse Video di iMovie?
Bila anda ingin membuat video reverse di iMovie, 3 langkah berikut ini akan bisa membantu anda melakukannya dengan sangat mudah.
Langkah 1: Tambahkan video ke iMovie
Bukalah antarmuka iMovie, lalu biarkan program secara otomatis mencari semua video yang bisa dibaca dari peramban proyek utama.
Anda juga bisa tambahkan secara manual klip video atau transisi teks yang ingin disisipkan ke efek reverse tersebut ke dalam panel peramban proyek.
Langkah 2: Seret video ke iMovie
Seret video anda ke linimasa terlebih dahulu, lalu kliklah untuk memilih video yang ingin diedit dan biarkan jendela inspektur klip terbuka. Klik dua kali di video mana saja dalam peramban proyek maka panel akan membuka inspektur klip dari klip video tersebut.
Sangat direkomendasikan untuk dibisukan audio atau dipisahkan berkas audio tersebut sebelum reverse rekaman video anda. Berikut ini adalah panduan untuk membisukan audio dari video.
Langkah 3: Mulailah reverse video
Lalu kunjungilah Modifikasi > Rewind. Dari sini, anda akan bisa memilih kecepatan mundur. Anda akan melihat tiga bilah geser yang muncul di linimasa. Cukup seretlah salah satu penggaris tersebut untuk disesuaikan kecepatan gerakan balik video tersebut.
Catatan: Membuat video reverse tidak akan berpengaruh di durasi klip. Bila anda ingin membuatnya dalam efek cepat, maka ubahlah di preset kecepatan video tersebut untuk tambahkan ke efek reverse.
Terkait:
- Cara Tambahkan Subtitel ke Video dan Film di iMovie
- Tambahkan Transisi diantara Klip Video di iMovie
Walau software iMovie merupakan alat mengedit yang sangat efektif bagi pengguna Mac, namun antarmuka software ini bisa membingungkan amatir atau pemula yang hanya ingin mencoba efek reverse saat pertama kali menggunakannya.
Bagian 2: Bagaimana Membuat Video Reverse dengan Alternatif iMovie
Bila antarmuka iMovie terasa rumit bagi anda, maka saya rekomendasikan untuk mencoba Wondershare Filmora. Filmora merupakan software mengedit video sederhana yang mudah dioperasikan. Selain itu, Filmora mempunyai begitu banyak tipe transisi dan juga efek. Dan juga menyediakan fungsi unggulan seperti bingkai ulang otomatis, pendeteksi gerakan, dan bingkai utama.
Terkait:
Berikut ini cara membuat video reverse dengan Filmora.
Langkah 1: Impor Video ke Filmora
Anda bisa secara langsung seret dan lepaskan berkas ke panel Pustaka Media atau klik Impor Media di dalam menu File untuk impor media anda ke Filmora.
Langkah 2: Tambahkan video ke linimasa
Sangatlah mudah tambahkan video ke dalam linimasa. Cukup seret lalu lepas gambar kecil dari berkas media dari panel perpustakaan media ke linimasa.
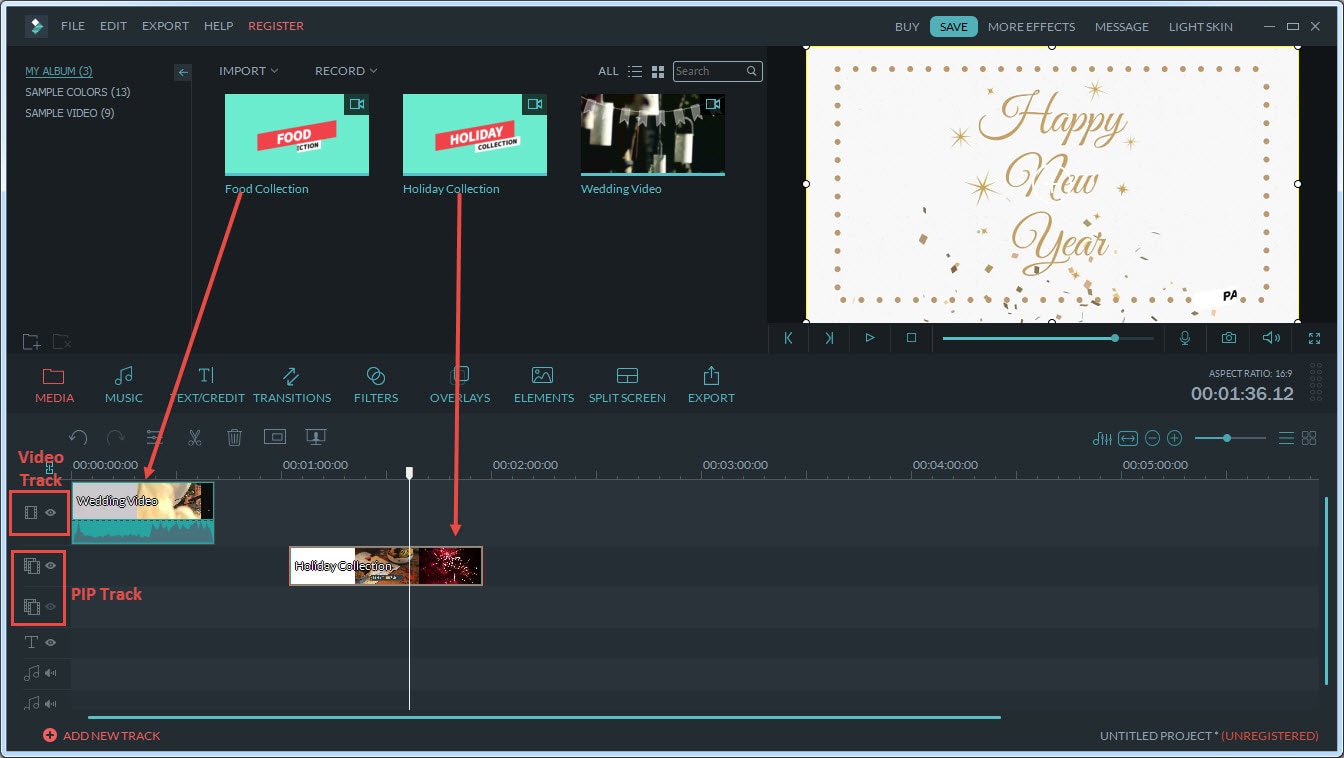
Langkah 3: Putarlah video dalam Efek Reverse
Klik dua kali klip video (atau Klik kanan saja di video tersebut untuk memilih Edit), centang di opsi Putar klip video reverse. Tekan tombol Space atau Putar untuk mulai membuat peninjauan dari video tersebut. Disini akan membuat video terputar reverse setelah dibangun modelnya.
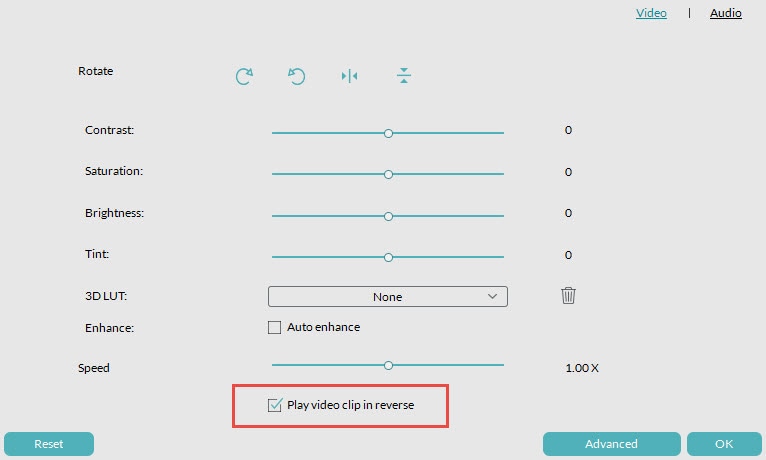
Langkah 4: Ekspor Video
Setelah merasa puas dengan perubahan tersebut, kliklah tombol Ekspor untuk simpan berkas dengan efek reverse di format berkas baru.
Catatan: Filmora tersedia untuk kedua versi Mac dan Windows. Tutorial di atas diambil dengan sistem Windows, namun proses membuat gerakan reverse cukup mirip di dalam sistem Mac.
Tutorial berikut ini akan memperlihatkan cara untuk melakukan split file MOV dalam beberapa klik.
by Shanoon Cox Aug 21, 2024 20:11 PM
Dengan antarmuka yang ramah, dukungan terhadap format file besar dan 427 efek transisi, aplikasi ProShow menerima peringkat yang cukup tinggi, tetapi...
by Shanoon Cox Aug 21, 2024 20:10 PM
Rekomendasi Cara Mudah untuk Mengubah Thumbnail Dailymotion Anda
by Shanoon Cox Aug 21, 2024 20:10 PM