- Tutorial Lengkap iMovie
Bagaimana Cara Memotong dan Merotasi Foto/Video di iMovie?
Aug 21, 2024• Proven solutions
Terkadang Anda akan merekam video atau mengambil foto sebelum Anda mengetahui bahwa proses ini hanya bisa dilakukan secara vertikal. Ketika Anda mengedit foto dan video tersebut di iMovie, Anda pasti ingin merotasinya. Terkadang, Anda hanya membutuhkan bagian tertentu dari bingkai video Anda, jadi Anda harus memotong foto dan video Anda untuk menghapus bagian yang tidak bagus, dan fokus pada bagian spesifik saja.
- Bagian 1: Cara untuk Memotong dan Merotasi Foto/Video di iMovie
- Bagian 2: Cara yang Paling Mudah untuk Merotasi dan Memotong Foto serta Video
- Bagian 3: FAQ Mengenai Potong dan Rotasi Video di iMovie
Bagian 1: Cara Memotong dan Merotasi Foto/Video di iMovie
Artikel Terkait: Cara untuk Memperbesar/Memperkecil Video di iMovie
Langkah 1. Buka iMovie
Buka projek iMovie terlebih dahulu dan buka alat pemotong dan alat untuk merotasi yang tersedia di iMovie. Tekan tombol Potong yang ada di toolbar iMovie untuk membuka alat Pemotong di dalam peninjau.
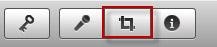
Langkah 2. Potong Foto dan Video
Di dalam peninjau alat pemotong, tariklah alat tersebut untuk mengatur ulang ukuran video Anda dan mereposisi area hijau agar Anda fokus ke bagian tertentu. Setelah itu pindahkan penunjuk ke bagian ujung sampai tandanya berubah ke tanda tambah, kemudian tariklah agar bisa menyesuaikan besar kecilnya.
Tips: Anda bisa mengklik Izinkan Hitam untuk mempertahankan bingkai hitam yang ada di sekitar foto Anda. Fungsi ini hanya berlaku untuk foto yang diam.
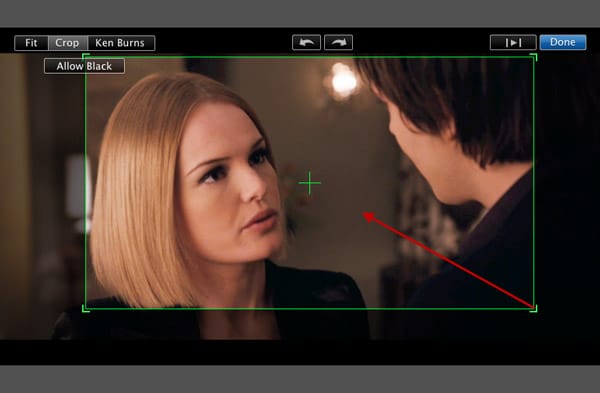
Langkah 3. Rotasi Foto dan Video
Klik tombol Rotasi untuk merotasikan video dan foto ke kiri atau kanan. Klik untuk memutar foto Anda hingga 90 derajat.
Catatan: Dengan orientasi baru ini, foto tersebut mungkin saja tidak sesuai dengan rasio aspek proyek, garis-garis hitam mungkin akan muncul pada bagian atas dan bawah foto (letterbox) atau pada bagian kiri dan kanan (pillarbox).
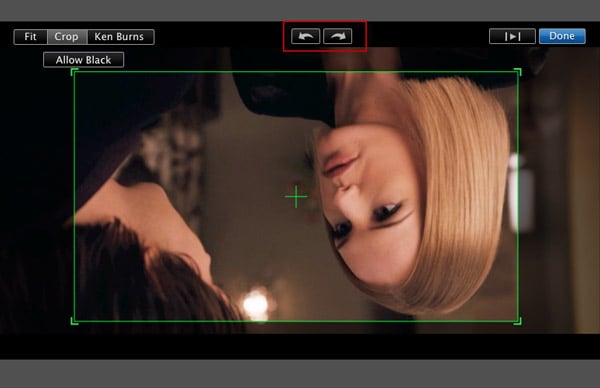
Mungkin Anda juga tertarik: Cara untuk Mempercepat atau Memperlambat Klip Video Anda di iMovie
Langkah 4. Pratinjau dan Simpan
Klik tombol Putar yang ada di bagian peninjau untuk meninjau foto dan video Anda. Ketika Anda sudah merasa puas dengan hasilnya, maka cukup klik Selesai untuk menyelesaikan rotasi foto dan video atau memotong foto/ video di iMovie.
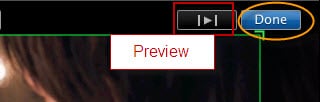
Mungkin Anda juga tertarik:
Bagian 2: Cara yang Paling Mudah untuk Merotasi dan Memotong Foto serta Video
Jika Anda sedang mencari alat sederhana yang bisa beroperasi di Mac atau Windows untuk memotong video Anda, maka Anda bisa mencoba Wondershare Filmora. Wondershare Filmora merupakan alat pengedit video yang mudah digunakan dan serbaguna yang mendukung hampir semua format video dan audio populer! Sekarang mari kita lihat cara dalam menggunakan alat ini untuk memotong dan merotasi video serta foto.
Untuk memotong video dengan menggunakan Filmora, maka ikutilah langkah berikut ini:
Langkah 1. Impor File Media Anda
Bukalah File>Impor Media atau seret dan letakkan foto, video ke dalam program. Untuk membantu Anda mendapatkan file yang Anda inginkan dengan mudah, telusuri media yang tersedia untuk mengimpor dari pustaka iTunes, Photo Booth, dan yang lainnya. Anda juga bisa merekam video dengan menggunakan alat perekam video atau dengan iSight.

Langkah 2. Potong Foto dan Video
Klik tombol "Potong" yang tersedia di toolbar. Di jendela pop-up, pilihlah opsi "16:9" atau "4:3" untuk memotong video Anda secara otomatis, atau pilihlah opsi "Manual" dan atur ukuran jendela untuk memotong video Anda secara manual.
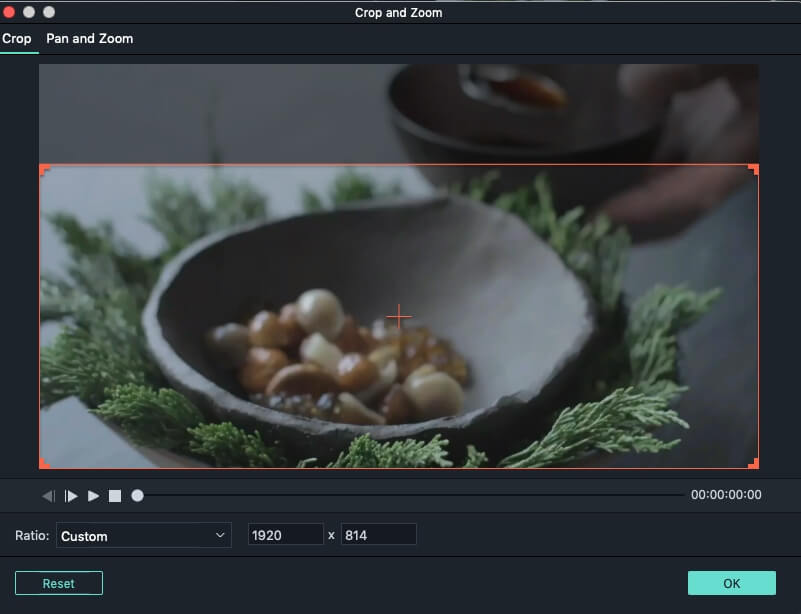
Langkah 3. Rotasi Video dan Foto
Klik tombol "Rotasi" yang ada di toolbar untuk merotasi video sesuai dengan keinginan Anda. Secara alternatif, Anda juga bisa mengklik-kanan pada file tersebut dan pilihlah opsi "rotasi". Rotasikan 90 derajat searah jarum jam atau sebaliknya, untuk membalikkan secara horizontal dan vertikal, semuanya tersedia di sini.

Langkah 4. Simpan File Anda
Setelah memotong dan merotasi video atau foto Anda, klik "Ekspor" untuk menyimpan file Anda ke dalam format baru atau mengunggahnya ke YouTube dan bahkan Anda juga bisa melakukan burn ke DVD.

Pelajari lebih lanjut mengenai Tips Pengeditan Filmora
Bagian 3: FAQ Mengenai Potong dan Rotasi Video di iMovie
Berikut ini merupakan berbagai pertanyaan umum yang sering ditemui mengenai memotong dan merotasi video di iMovie yang bisa Anda jadikan referensi Anda.
1. Bisakah Anda melakukan pemotongan video di iMovie dari iPhone Anda?
Ya, Anda hanya cukup menekan ikon berbentuk Kaca Pembesar, lalu buatlah gerakan mencubit di layar perangkat Anda untuk memotong video Anda.
2. Di mana saya bisa menemukan tombol potong di iMovie?
Tombol Potong terletak di toolbar bagian atas Jendela Pratinjau. Akan tetapi, Anda tidak akan bisa melihat toolbar ini sampai Anda sudah menambahkan klip video Anda ke dalam linimasa iMovie.
3. Mengapa iMovie memotong video saya?
iMovie akan memotong video Anda jika rasio aspek dari video Ada tidak cocok dengan rasio aspek yang Anda pilih untuk proyek tersebut. Cara yang paling mudah untuk memperbaiki hal ini adalah dengan mengubah dimensi video Anda ke dalam dimensi yang dikhususkan di pengaturan proyek Anda.
4. Bagaimana cara untuk memotong video ke bentuk kotak di iMovie?
iMovie tidak menyediakan opsi pengubahan rasio aspek proyek Anda ke bentuk kotak dan Anda harus menggunakan software pengedit video atau presentasi lainnya seperti Keynote jika Anda ingin membuat video berbentuk kotak.
5. Bagaimana cara mengubah orientasi video dari yang awalnya potret ke lanskap di iMovie?
Anda hanya perlu menggunakan alat rotasi di iMovie untuk mengubah orientasi video, tetapi Anda tidak bisa mengharapkan hasil yang terbaik. Objek yang ada dalam video yang berbentuk horizontal yang Anda buat tidak akan dirotasi sesuai dengan video. Oleh karena itu, Anda harus memutuskan orientasi video mana yang akan Anda gunakan sebelum mulai merekam video karena masalah ini hampir tidak mungkin bisa diperbaiki setelah proses produksi selesai.
6. Bisakah saya mengekspor video vertikal dari iMovie?
Jawaban singkat dari pertanyaan ini adalah tidak. iMovie tidak menyediakan rasio 9:16, yang berarti bahwa Anda tidak bisa mengekspor video dalam rasio potret dari softwrae pengedit video ini. Walaupun iMovie akan menampilkan video vertikal secara akurat dalam sebuah proyek, tetapi file output Anda akan terekspor sebagai video lanskap.
Artikel Terkait: Alternatif Lain dari iMovie yang Terbaik untuk Windows
Tutorial berikut ini akan memperlihatkan cara untuk melakukan split file MOV dalam beberapa klik.
by Shanoon Cox Aug 21, 2024 20:11 PM
Dengan antarmuka yang ramah, dukungan terhadap format file besar dan 427 efek transisi, aplikasi ProShow menerima peringkat yang cukup tinggi, tetapi...
by Shanoon Cox Aug 21, 2024 20:10 PM
Rekomendasi Cara Mudah untuk Mengubah Thumbnail Dailymotion Anda
by Shanoon Cox Aug 21, 2024 20:10 PM


