- Tutorial Lengkap iMovie
Bagaimana cara membuat video split (berdampingan) di iMovie?
Aug 21, 2024• Proven solutions
Untuk membuat video promotional yang menarik atau komperatif analisis video tinjauan,Efek Split-Screenadalah alat yang efektif. Membantu menempatkan 2 produk atau topic secara berdampingan di layar video saat narasi video melindungi subjek. Fitur ini, namun, membutuhkan dukungan dari software editing yang presisi yang datang dari video. Di artikel ini, kami akan menampilkan anda bagaimana untuk membuat video dengan layar terpisah, atau bagaimana meletakan menempatkan 2 video berdampingan dengan iMovie dan alternatif nya.
- Bagian 1:Bagaimana Cara Membuat Efek Video Layar Terpisah Menggunakan iMovie di Mac
- Bagian 2:Bagaimana Cara Membuat Video Layar Terpisak dengan iMovie di iPhone/iPad
- Bagian 3:Bagaimana Cara Membuat Video Layar Terpisah dengan iMovie Alternatice (Tersedia Prasetel)
Bagian 1: Bagaimana Cara Membuat Video Layar Terpisah Menggunakan iMovie di Mac
Menempatkan Video berdampingan di iMovie adalah mudah digunakan jika anda tahu dimana letak fitur nya. Di versi iMovie sebelumnya, anda dapat memilih FiturBerdampingan untuk membuat efek layar terpisah.
Bagian 1: Membuat Video Layar Terpisah di iMovie 9/11
Buka iMovie proyek di Mac anda lalu ikuti langkah ini untuk membuat video layar terpisah.
Step 1.Seret dan lepas video klip ke timeline.
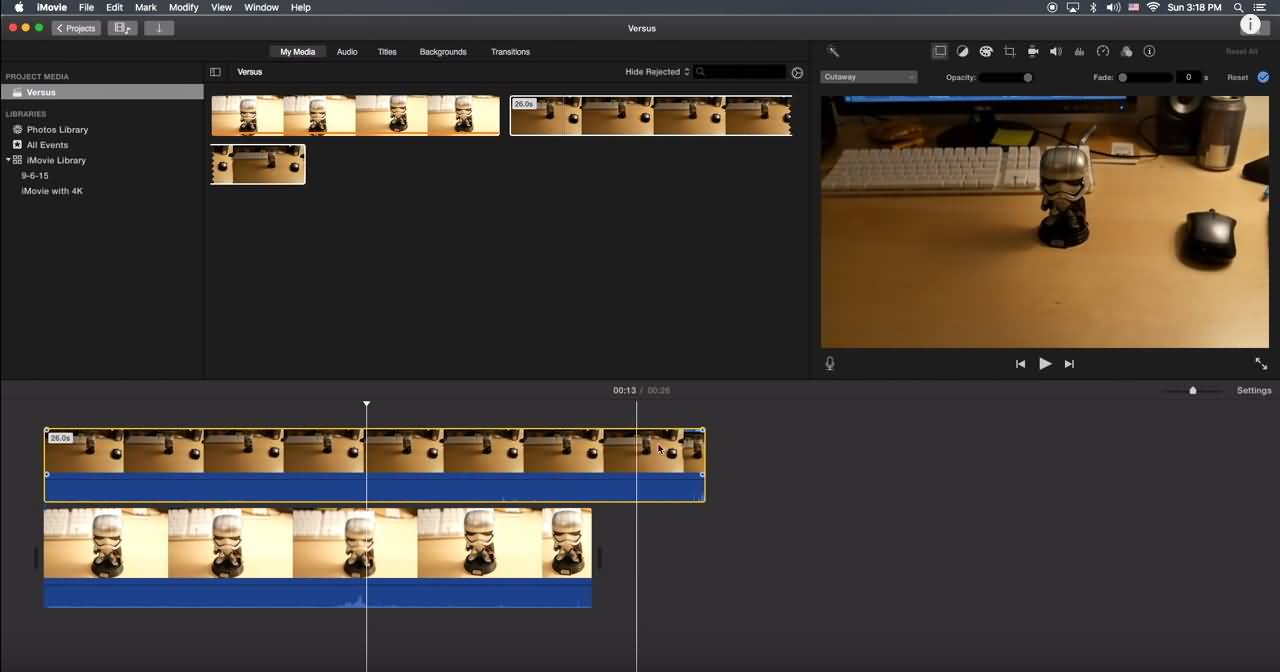
Step 2.Pergi ke penyetelan overlay, lalu pilihopsiberdampingan.
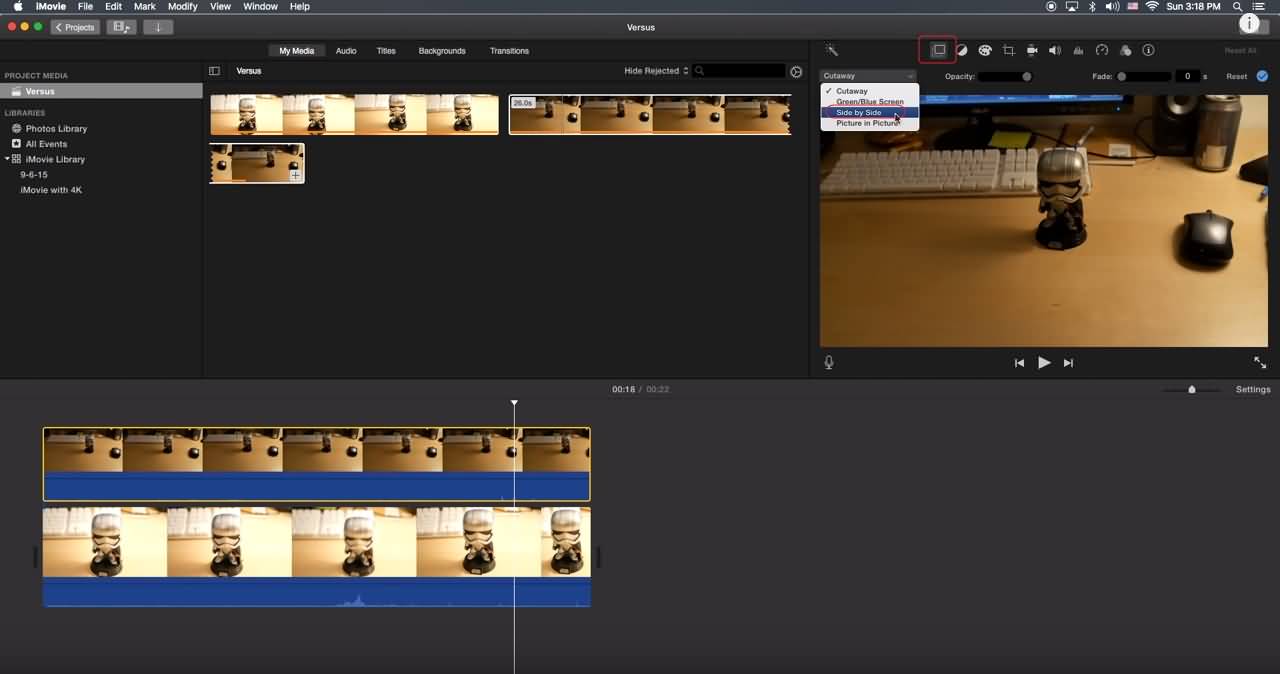
Step 3.Apabila anda memnutuhkan untuk memotong atau memperbesar untuk membuat efek berdampingan terlihat lebih baik, anda dapat menggunakanalat memotong.
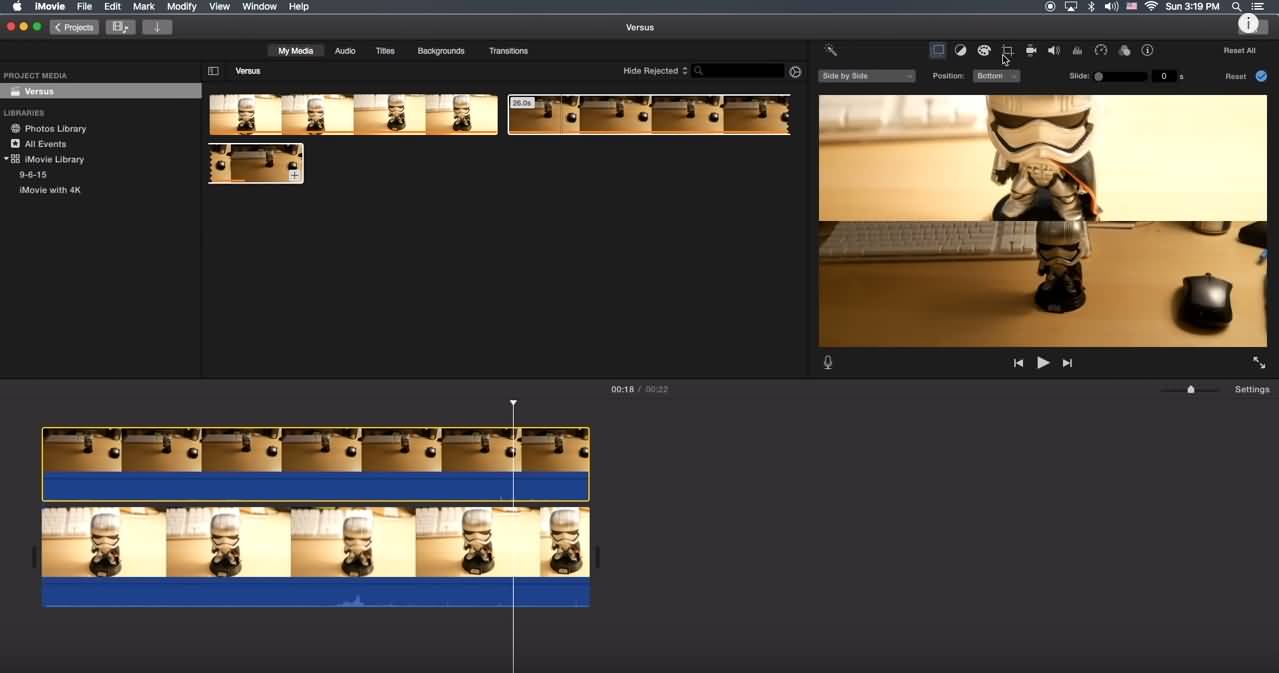
Terkait:Bagaimana cara memperbesar/memperkecil Video di iMovie
Bagian 2: Membuat Video Layar terpisah di iMovie 10
Apabila anda menggunakan versi iMovie 10, anda akan menemukan informasi di atas tidaklah cocok. Dibawah ini, saya akan menunjukan anda bagaimana cara membuat video efek layar terpisah di iMovie 10, termasuk bagaimana cara menambah transisi dan mengubah setelan bawaan untuk efek layar terpisah.
Step 1.Geser dan lepas klip yang anda ingin tunjukan di waktu yang sama di timeline dan pastikan salah satunya berada di atas yang lain di timeline.
Step 2.KlikIkon Setelan Video Overlaydi atas penonton window, dan pilihOpsi Layar Terpisahdari Box Drop down.
Step 3.Anda dapat melihat klip yang telah di crop secara otomatis di penonton window. Pilih dimana klip layar terpisah muncul dengan memilih posisi target. iMovie mengizinkan anda untuk menambah transisi meluncur masuk dan sesuaikan durasi nya.

Tonton tutorial di bawah untuk mendapatkan informasi detail tentang bagaimana cara membuat video layar berdampingan dengan iMovie di Mac.
Terdapat beberapa kekurangan ketika menggunakan fitur iMovie layar terpisah untuk membuat video layar terpisah:
Tata Letak Layar terpisah Terbatas:Terdapat hanya 2 mode layar terpisah (Kiri-Kanan, Atas-Bawah) untuk menunjukan rekaman anda:
Video Track Terbatas:Anda hanya dapat menambah 2 trek video, artinya anda hanya dapat menunjukan 2 video berdampingan di iMovie kebanyakan.
Untuk pengguna Mac,Wondershare FilmoraDapat menjadi pembuat video layar terpisah terbaik yang mengizinkan anda untuk menempatkan 2 atau lebih video klip di bingkai tunggal secara cepat. KlikTombolMencoba dengan gratis dibawah ini untuk video editor yang mudah dan kuat secara langsung.
Bagian 2: Bagaimana cara Membuat Video Layar Terpisah menggunakan iMovie untuk iPhone/iPad
Untuk anda yang ingin membuat video efek layar terpisah di iPhone atau iPad dengan aplikasi iMovie, periksa langkah dibawah ini. Apabila anda ingin menggunakan aplikasi di iMovie di Android, Periksa pilihan kami untukAplikasi video yang terbaik untuk iMovie di Android.
Step 1.Luncurkan aplikasi iMovie anda di iPad/iPhone dan mulai proyek baru nya.
Step 2.Tambahkan kedua setelan video secara bersamaan.
Step 3.Klik di ellipsis dan pilih mode terpisah.
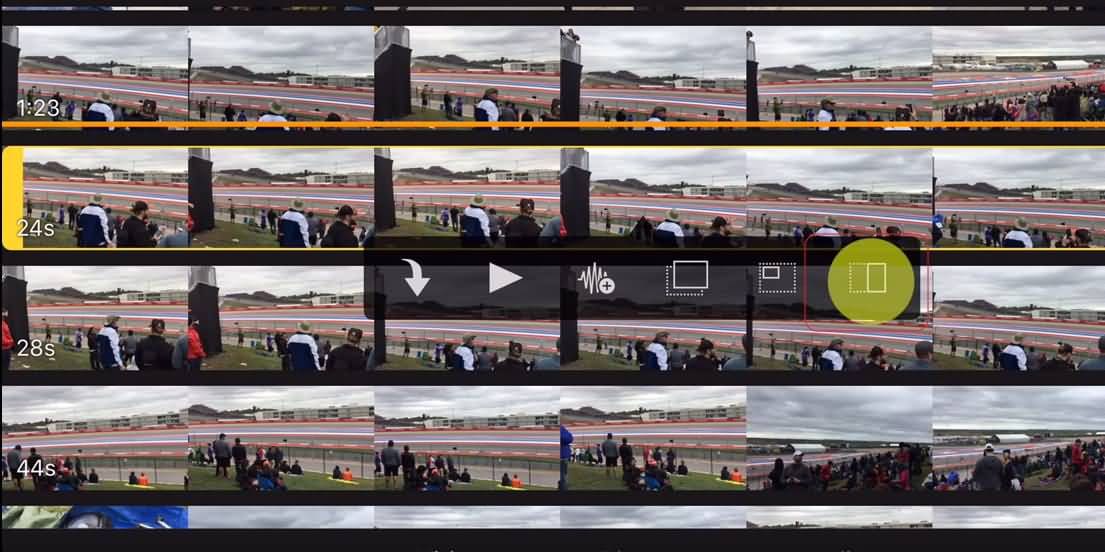
Ini akan memberikan anda terpisah secara berdampingan. Anda dapat mengubah tipe layar terpisah dari kontrol overlay di bawah layar.
Terkait: 5 iMovie Alternative terbaik untuk iPhone
Bagian 3: Bagaimana cara Membuat Efek Layar Terpisah menggunakan iMovie Alternative
Untuk beberapa pengguna, menggunakan kontrol layar terpisah di iMovie mungkin menjadi sedikit sulit dan sangat membosankan jika anda ingin memnunjukan lebih dari 2 klip. Salah satu alternatif terbaik di iMovie di platform Mac dan Windows adalahWondershare FilmoraSoftware video editing, yang mengizinkan anda untuk membuat video layar terpisah dengan berbagai layout dan transmisi, ubah saturasi layar, kecerahan, dan sesuaikan nada audio di dalam video.
Membuat video layar terpisah dengan Filmora merupakan hal yang mudah. Anda dapat mengikuti langkah berikut untuk menempatkan video secara berdampingan. Download Filmora sekarang dan mulailah.
Step 1.Luncurkan Filmora dan membuat proyek baru. Lalu import file media yang anda butuhkan.
Step 2.Setelah importing file media anda keMedia Library, PilihTabLayar terpisah dan pratinjau untuk memilih mode layar. Anda dapat menempatkan 2,3,4,5,6 video di layar yang sama sejak tedapat beberapa tata letak layar terpisah yang tersedia.

Step 3.GeserTata letakLayar terpisah di timeline, lalu dobel klik untuk masuk ke panel editing. Tambahkan video klip dari media ke layar di Pratinjau window secara demikian. Dari sini, anda juga dapat menyesuaikan warna dan ketebalan perbatasan di video layar terpisah, terapkan efek gerakan ke seluruh video layar terpisah. Nyalakan atau matikan audio di layar terpisah sesuai dengan kebutuhan anda.
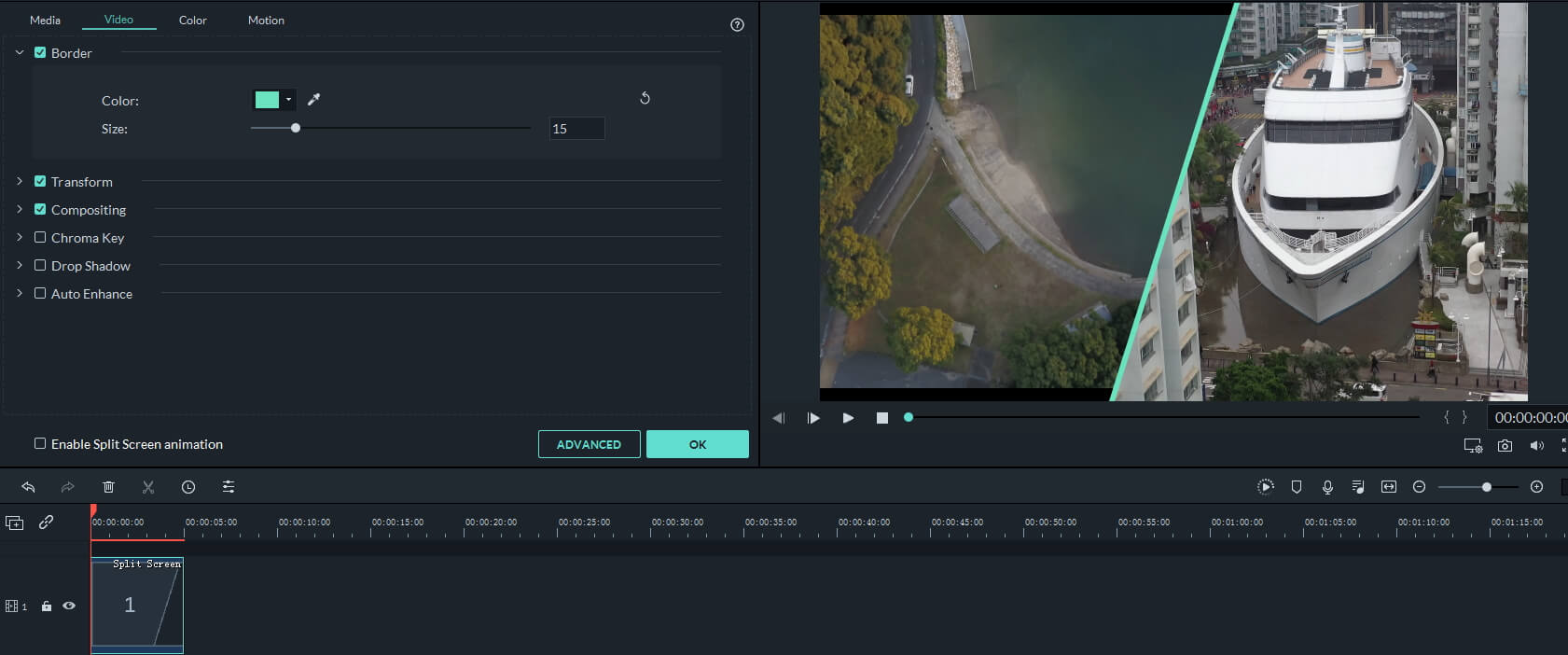
Step 4.Apabila anda ingin menyesuaikan titik pertemuan di setiap klip layar terpisah atau sesuaikan klip tunggal selanjut nya, hanya klikTombolLanjutan untuk masuk kePanel Layar TerpisahLanjutan.
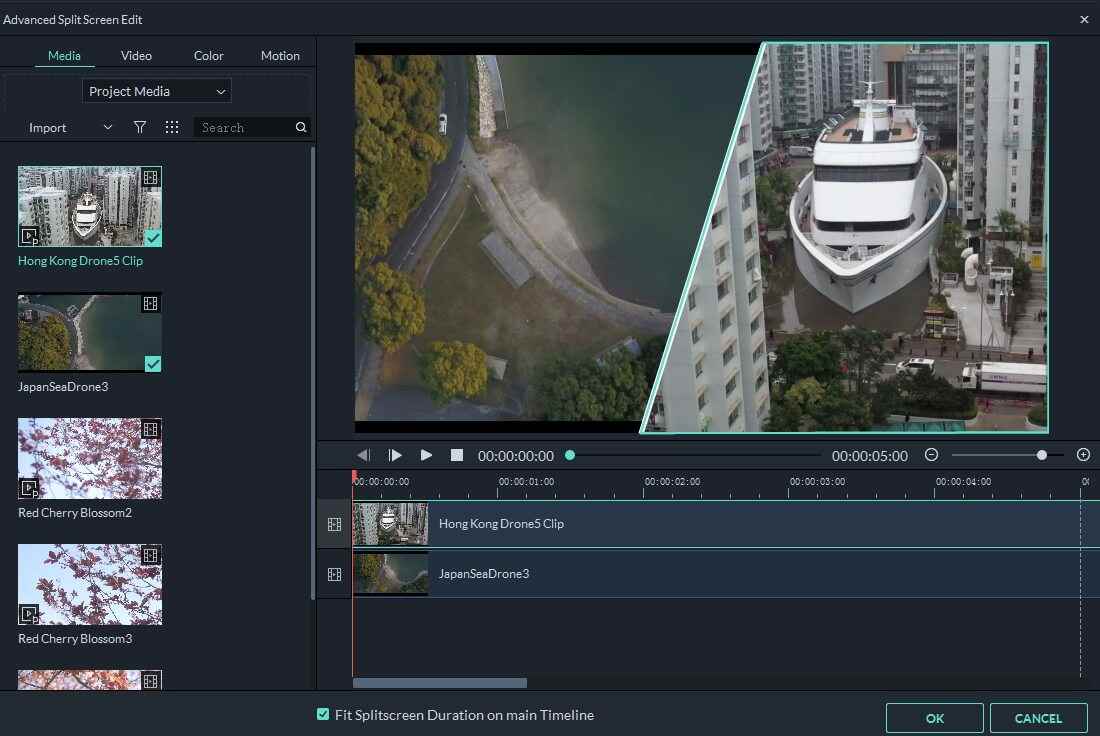
Step 5.Saat anda menyelesaikan editingm klik diExportuntuk menyimpan video layar terpisah di Mac anda atau bagikan ke platform sosial media secara langsung.
Terkait: Membuat Gambar di Efek Gambar Secara Mudah
Itu saja. Baik anda membuat video layar terpisah dengan Filmora untuk Mac atau dengan iMovie, Anda dapat menambah beberapa transisi dan kesesuaian durasi video secara berdampingan. Periksa video dibawah ini untuk meliat bagaimana Filmora dapat membantu anda untuk membuat video musik layar terpisah.
Tutorial berikut ini akan memperlihatkan cara untuk melakukan split file MOV dalam beberapa klik.
by Shanoon Cox Aug 21, 2024 20:11 PM
Dengan antarmuka yang ramah, dukungan terhadap format file besar dan 427 efek transisi, aplikasi ProShow menerima peringkat yang cukup tinggi, tetapi...
by Shanoon Cox Aug 21, 2024 20:10 PM
Rekomendasi Cara Mudah untuk Mengubah Thumbnail Dailymotion Anda
by Shanoon Cox Aug 21, 2024 20:10 PM


