- Tutorial Lengkap iMovie
Bagaimana Cara Menambahkan Efek Video iMovie di Mac: Panduan Utama
Aug 21, 2024• Proven solutions
iMovie adalah software pengedit video untuk pengguna Mac. Anda dapat menambahkan efek video seperti soft focus ke dalam klip video Anda untuk meningkatkan kualitas video Anda. Di tutorial ini, kami akan memperlihatkan bagaimana cara mencari dan menambahkan efek video yang bagus ke dalam video Anda di iMovie di Mac.
Jika Anda menggunakan komputer Windows, Anda masih dapat menambah efek video ke video Anda dengan Aplikasi yang Setara dengan iMovie Terbaik untuk Windows.
- Bagian 1: Bagaimana Cara Menambah Efek Video di iMovie Mac
- Bagian 2: Bagaimana Cara Menambah Efek Video dengan Aplikasi Alternatif dari iMovie
- Bagian 3: Pertanyaan yang Sering Ditanyakan di iMovie
Bagian 1: Bagaimana Cara Menambah Efek Video di iMovie Mac
Untuk menambah efek video dengan iMovie di Mac, di sini terdapat langkah terperinci yang dapat Anda ikuti.
Langkah 1. Impor Video ke iMovie
Aktifkan iMovie, buka project Anda, atau mulai dengan project baru. Lalu klik File dan pilih Import untuk mengimpor klip video.

Catatan: Format video yang disediakan oleh iMovie adalah: DV, DV Widescreen, HDV 1080i (25 and 30 fps), HDV 720p (25 and 30 fps), MPEG 4 Simple Profile, and iSight. Beberapa model camcorder tidak didukung. Ketika Anda mengimpor video ke iMovie, pastikan video Anda didukung oleh iMovie. Jika tidak, Anda harus menggunakan konverter video Mac untuk mengonversi DVD dan video ke iMovie.
Langkah 2. Tambahkan Efek Video di iMovie
Di dalam Perpustakaan Proyek, pilih klip video, dan Anda akan dapat melihat "Perlengkapan" muncul. Pilih "Penyesuaian Klip". Lalu Anda akan dapat melihat "Inspektur" muncul di dalam layar. Di dalam jendela ini, Efek Video akan menunjukkan "Tidak ada".
Untuk menambahkan efek video di iMovie, Anda harus menekan tombol Efek Video, dan Anda akan melihat daftar efek video yang dapat Anda pilih. Anda dapat mengarahkan mouse ke setiap efek untuk melihat pratinjaunya. Cari yang Anda suka dan klik untuk menerapkannya ke klip Anda.
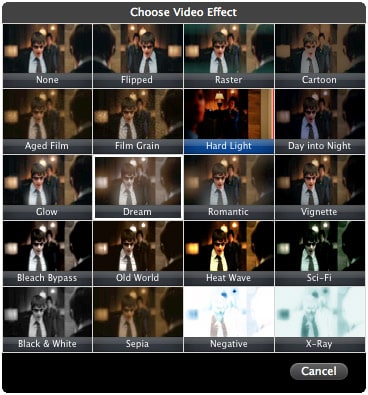
Anda Mungkin Juga Suka: Bagaimana Menambah Voice-over ke Video di iMovie?
Langkah 3. Pratinjau Hasilnya
Setelah Anda memilih efek video, Anda dapat melihat video Anda lewat jendela view untuk melihat efek keseluruhan. Jika Anda tidak puas, Anda dapat mengubah efek video sesuka hati Anda. Setelah semua sudah OK, Anda dapat menekan "Selesai" untuk menyelesaikan.
Bagian 2: Bagaimana Cara Menambah Efek Video dengan Aplikasi Alternatif dari iMovie - Wondershare Filmora
Untuk menambahkan efek video untuk memoles video Anda, Anda juga dapat menggunakan program alternatif dari iMovie seperti Wondershare Filmora untuk Mac. Aplikasi ini memberikan banyak efek visual yang dapat Anda gunakan untuk diterapkan ke video Anda dengan satu kali klik. Ditambah lagi, beberapa efek bahkan memungkinkan Anda untuk menyesuaikan parameter untuk mencapai hasil yang lebih bagus.
Video berikut menunjukkan cara membuat efek yang menakjubkan dengan Filmora untuk membuat video Anda semakin bagus. Tinggal download dan ikuti tutorial di bawah ini untuk mencobanya.
Untuk sekadar menambahkan efek ke video menggunakan Filmora, Anda dapat melakukan langkah-langkah berikut:
Langkah 1. Menambahkan Video ke dalam Program
Setelah Anda mendownload dan menginstal program ini, aktifkan, dan langsung geser video ke dalam program.
Catatan: Sebuah browser media juga disediakan bagi Anda untuk memuat file langsung dari perpustakaan iTunes Anda, iMovie, iPhoto, dan sebagainya. Selain itu, Anda juga dapat merekam video menggunakan perangkat perekam video Anda.

Langkah 2. Menambahkan Efek Video
Buka tab Efek dan cari efek yang ingin Anda tambahkan, seret dan lepas ke trek di atas klip. Sekarang Anda dapat klik ikon Play untuk melihat efek real-time di layar jendela sebelah kanan.

Karena Filmora menyediakan hingga sejumlah 100 trek video, Anda dapat menambahkan efek sebanyak yang Anda suka ke video. Selain itu, Anda dapat menyesuaikan durasinya dan parameter alfa yang dimiliki efek tersebut untuk menyempurnakan hasilnya.
Langkah 3. Ekspor Video
Jika Anda puas dengan hasil jadinya, Anda dapat langsung mengklik "Ekspor" untuk menyimpannya ke desktop Anda, atau membagikannya ke platform media sosial seperti Youtube dan Vimeo. Sebagai tambahan, Anda dapat memburn videonya ke dalam DVD dalam hitungan menit.

Dan selesai. Untuk informasi lebih lengkap tentang Filmora, silakan tonton video di bawah ini.
Bagian 3. Pertanyaan yang sering ditanyakan tentang menambahkan efek ke dalam iMovie
Berikut adalah beberapa pertanyaan umum tentang menambahkan efek video di iMovie.
1. Di mana Anda dapat menemukan efek video di iMovie?
Semua klip video yang Anda impor ke iMovie akan ditempatkan di tab Media. Ikon Peralatan akan ditampilkan di atas klip video saat Anda menyeret mouse ke atasnya. Dengan mengklik bagian tersebut, maka akan muncul jendela Inspektur tempat semua efek video yang tersedia di iMovie berada.
2. Dapatkan Anda menambahkan Efek Audio ke dalam iMovie?
Ya, Anda bisa. Klik dua kali di video atau klip audio yang Anda tempatkan di timeline untuk membuka jendela Inspektur lalu klik pada pilihan Efek Audio. Jendela Pilih Efek Audio akan muncul di layar, jadi Anda dapat mulai mencari efek yang Anda ingin tambahkan ke file media yang ada di timeline. Tempatkan mouse di atas efek audio dan tekan bar Space di keyboard jika Anda ingin melihatnya, atau tinggal klik di efek yang ingin dicoba lalu klik tombol Selesai untuk menambahkannya ke audio atau file video.
3. Bagaimana cara membuat sendiri pengaturan efek video di iMovie?
iMovie tidak mengizinkan penggunanya untuk membuat sendiri pengaturan efek video yang ditawarkannya. Contohnya, Anda dapat mengatur efek Ken Burns atau Green Screen seusai dengan kebutuhan project Anda, tetapi ini tidak berlaku untuk semua efek yang dapat Anda temukan di iMovie.
4. Bagaimana cara menghapus efek video di iMovie?
Untuk menghapus sebuah efek dari klip video, Anda harus memilih klipnya terlebih dahulu, lalu klik tombol Efek Video dan atur pilihan Filter Klip menjadi tidak ada. Atau, Anda cukup mengklik dua kali klip video untuk membuka jendela Inspektur dan pilih pilihan Tidak Ada dari jendela "Pilih Efek Video".
Tutorial berikut ini akan memperlihatkan cara untuk melakukan split file MOV dalam beberapa klik.
by Liza Brown Aug 21, 2024 20:11 PM
Dengan antarmuka yang ramah, dukungan terhadap format file besar dan 427 efek transisi, aplikasi ProShow menerima peringkat yang cukup tinggi, tetapi...
by Liza Brown Aug 21, 2024 20:10 PM
Rekomendasi Cara Mudah untuk Mengubah Thumbnail Dailymotion Anda
by Liza Brown Aug 21, 2024 20:10 PM


