- Tutorial Lengkap iMovie
Bagaimana cara Menggunakan iMovie untuk iPhone dan 4 Alternatif Terbaik lainnya
Aug 22, 2024• Proven solutions
Pada artikel ini, kami akan mendemonstrasikan 3 bagian berikut untuk Anda.
- Bagian 1: Cara yang Lebih Mudah untuk Mengedit Video iPhone di PC/Mac
- Bagian 2: Bagaimana cara Menggunakan iMovie di iPhone
- Bagian 3: Alternatif Terbaik selain iMovie untuk iPhone
Bagian 1: Cara yang Lebih Mudah untuk Mengedit Video iPhone di PC/Mac
Meskipun ada berbagai alternatif lain yang kompeten selain iMovie untuk iPhone, jika Anda ingin mengedit video rekaman Anda dengan lebih banyak efek dan juga lebih keren, Anda mungkin perlu menggunakan pengedit video desktop.
Salah satu pengedit video yang tersedia dengan fitur yang tak terbatas adalah Wondershare Filmorauntuk Mac dan juga PC. Efek khusus seperti green screen, split screen, dan face-off membuat aplikasi ini sangat menarik untuk dapat digunakan. Berbagai transisi, judul animasi dan juga motion graphics, serta berbagai fitur yang dapat berfungsi untuk membuat video menjadi lebih menakjubkan dan bagus.
Anda dapat menonton video tentang Filmora di bawah dan mendownload versi gratisnya untuk dapat mencobanya.
Pelajari Lebih Detail:Mengapa Saya Harus Menggunakan Filmora
Terkait: Alternatif Terbaik selain iMovie untuk Mac
Bagian 2: Bagaimana cara Menggunakan iMovie di iPhone
Membuat video dengan iMovie di iPhone adalah tugas yang sangat sederhana, yang bahkan dapat dilakukan oleh pemula.
Sebelum Anda membuat video, periksalah terlebih dulu kapasitas penyimpanan video yang tersedia di iPhone Anda. Anda tidak ingin semua kerja keras Anda sia-sia karena tidak ada lagi tempat penyimpanan. Ikuti langkah-langkah di bawah ini untuk membuat video dengan menggunakan iMovie di iPhone Anda.
Langkah ke-1. Tekan tombol + dan buka timeline video dan juga alat lainnya.
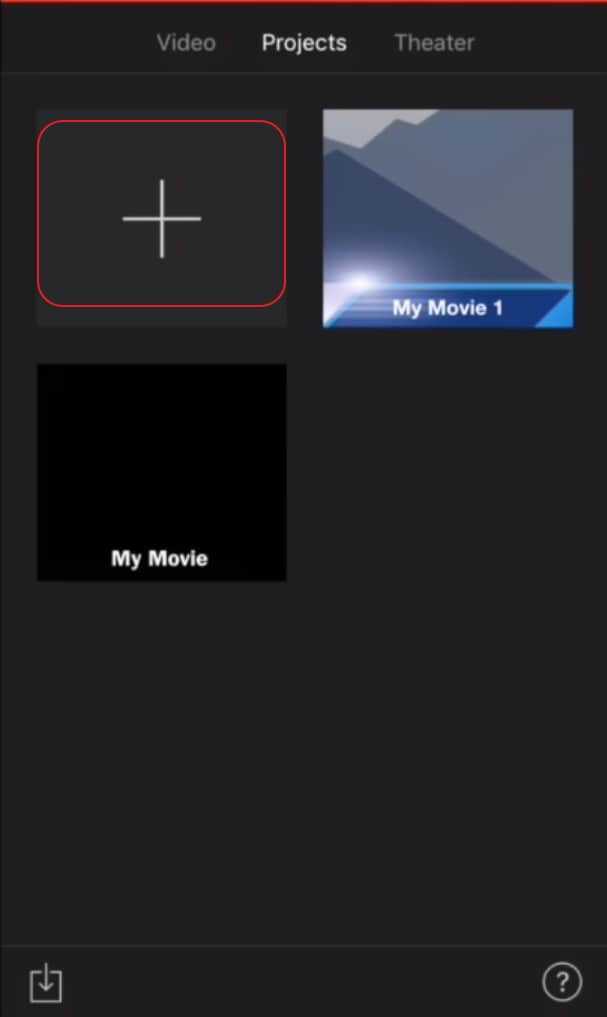
Langkah ke-2. Klik tombol Media button, yang akan memunculkan semua klip video yang ada di rol kamera. Pilih klip yang ingin Anda masukkan ke dalam video Anda. Anda dapat menambahkan lebih dari satu klip, untuk efek mendapatkan yang lebih baik.
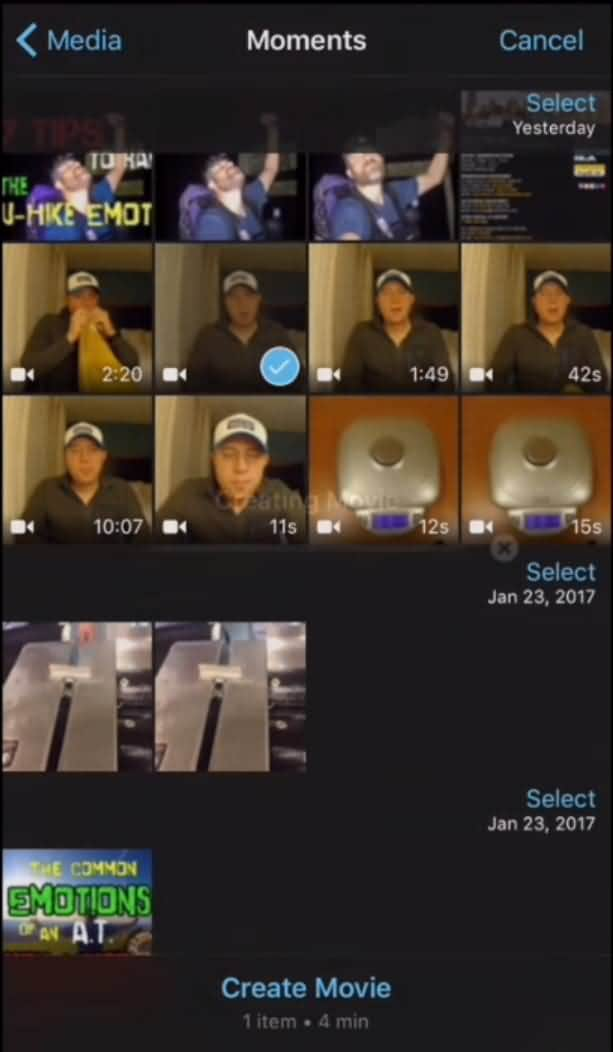
Langkah ke-3. Sambungkan klip dengan memindahkan penanda timeline yang berwarna merah ke tempat Anda ingin menyambung klip.
Transisi dissolve akan segera muncul di tempat Anda melakukan pengeditan.

Langkah ke-4. Selanjutnya, pilih salah satu dari delapan tema yang tersedia untuk dikerjakan. Setiap tema memiliki background musik, judul, dan gaya transisinya masing-masing.

Terkait:
- Bagaimana cara Mendapatkan Lebih Banyak Tema iMovie
- Bagaimana cara Menambahkan Transisi antar Klip Video di iMovie
Bagian 3: Alternatif Terbaik selain iMovie untuk iPhone
Jika Anda mencari pengedit video yang lebih mudah untuk iPhone Anda, berikut ini adalah beberapa alternatif lainnya selain iMovie untuk dapat digunakan di iPhone Anda.
1. FilmoraGo
FilmoraGo adalah aplikasi pengeditan video yang gratis untuk perangkat iPad, iPhone, dan juga Android. Dengan menggunakan FilmoraGo, Anda dapat menyelesaikan sebagian besar pekerjaan pengeditan yang perlu dilakukan dengan pengedit video PC atau pun Mac.
FilmoraGo memungkinkan Anda untuk mengedit video dengan beberapa fitur dasar seperti trimming, pemotongan, splitting, dan juga penggabungan, serta dapat memungkinkan Anda untuk menambahkan musik, voice over, transisi, filter, elemen, efek, dll. ke video rekaman Anda. Anda juga dapat membuat beberapa efek yang menarik seperti membalikkan dan mempercepat video rekaman Anda. Tonton video di bawah ini untuk mendapatkan informasi lebih lanjut mengenai FilmoraGo.
2. Splice
Sebagai alternatif lain selain iMovie untuk iPhone, aplikasi ini merupakan salah satu aplikasi yang paling direkomendasikan oleh para ahli. Jika Anda menggunakannya di perangkat mobile, Anda akan terkejut melihat bahwa aplikasi ini memberikan Anda jumlah fitur yang sama seperti yang ada di desktop.
Tampilan antarmukanya telah dioptimalkan untuk digunakan pada layar sentuh, yang merupakan nilai tambah yang jelas dari aplikasi ini. Bahkan Anda juga dapat merekam trek audio Anda sendiri untuk dapat ditambahkan ke film Anda, atau mengimport trek dari perpustakaan iTunes.
3. Magisto
Magisto mempromosikan pengalaman penggunaan yang mulus saat menggunakan aplikasi ini. Berbeda dengan alternatif lainnya selain aplikasi iMovie untuk iPhone, Magisto memiliki lebih sedikit opsi dan juga filter. Walaupun begitu, aplikasi ini dapat menghasilkan video yang benar-benar ajaib. Yaitu dapat melakukan pemotongan dan analisis video secara otomatis dan membuatnya tampak lebih terlihat profesional.
Ini adalah aplikasi yang sempurna bagi mereka yang tidak keberatan dengan kontrol yang ada pada aplikasi dan memungkinkan mereka untuk dapat membuat sesuatu yang eksklusif.
4. VivaVideo
Dengan sekitar 30 juta pengguna di seluruh dunia, VivaVideo tampaknya menjadi salah satu pengedit video terbaik yang tersedia di pasaran di luar sana.
Aplikasi ini menawarkan, dari sekian banyak fiturnya, berbagai filter, kamera selfie yang berkualitas tinggi, dan juga efek Picture in Picture. Alternatif selain iMovie untuk iPhone yang kreatif dan juga menyenangkan yang dapat digunakan. VivaVideo memungkinkan Anda untuk melakukan trim dan juga menggabungkan video secara efektif, menambahkan musik dan filter, atau memasukkan suara pada video dengan suara apa pun.
Untuk membuat video Anda menjadi bagus dan juga menarik perhatian, aplikasi yang merupakan alternatif selain iMovie untuk iPhone juga menyediakan teks, stiker, FX, dan transisi yang menakjubkan.
Perbandingan 4 Alternatif Terbaik selain iMovie untuk iPhone
| SOFTWARE | PEMBELIAN DALAM APLIKASI | HARGA |
|---|---|---|
Jika Anda tidak puas dengan pengedit video di atas, Anda dapat melihat alternatif lainnya di 10 Pengedit Video Terbaik untuk iPad, iPhone, iPod Touch.
Tutorial berikut ini akan memperlihatkan cara untuk melakukan split file MOV dalam beberapa klik.
by Shanoon Cox Aug 21, 2024 20:11 PM
Dengan antarmuka yang ramah, dukungan terhadap format file besar dan 427 efek transisi, aplikasi ProShow menerima peringkat yang cukup tinggi, tetapi...
by Shanoon Cox Aug 21, 2024 20:10 PM
Rekomendasi Cara Mudah untuk Mengubah Thumbnail Dailymotion Anda
by Shanoon Cox Aug 21, 2024 20:10 PM




