- Tutorial Lengkap iMovie
Cara Mudah Memangkas Video Menggunakan iMovie di Mac & iPhone
Jul 26, 2024• Proven solutions
Ada cara belajar yang mudah untuk membagikan dan membuat video dengan iPhone Anda, terutama cara mengedit di iMovie.
Anda tidak memerlukan alat pengeditan yang rumit untuk pekerjaan dasar seperti memperpendek atau memangkas klip video dan menghapus bagian yang tidak perlu. Tugas pengeditan video yang paling mendasar dapat dikelola dengan baik menggunakan iMovie, meski dengan batasan tertentu. Panduan ini terutama akan membahas cara memangkas video di iMovie.
iMovie adalah program pengeditan video resmi Apple untuk platform iOS dan macOS. Anda dapat menggunakan fitur "Pisah Klip" iMovie untuk memisahkan klip video dan membuat potongan di mana pun Anda inginkan dalam sebuah video. Dalam postingan ini, kami akan memandu dan memberitahukan Anda langkah-langkah terperinci untuk memangkas klip di iMovie menggunakan perangkat iPhone atau Mac.
Anda mungkin juga menyukai:
Bagian 1: Bagaimana Cara Memangkas Video Menggunakan iMovie di Mac?
Di bawah ini terdapat penjelasan merinci tentang cara memangkas menggunakan iMovie di komputer Mac.
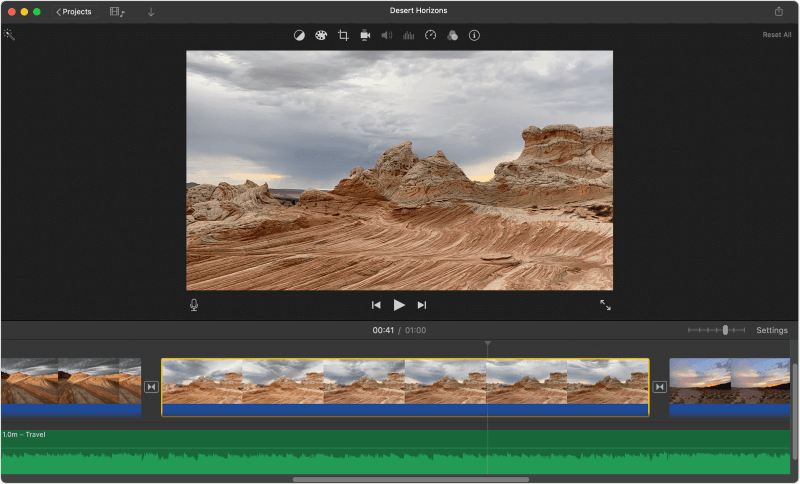
Sumber: Apple
Langkah 1: Buka aplikasi iMovie di Mac Anda
Ada ikon iMovie berwarna ungu, yang dapat Anda temukan di Dock atau folder Aplikasi Anda.
Langkah 2: Pilih proyek video yang ingin Anda edit
Klik dua kali proyek video atau film pada tab "Proyek" Anda untuk masuk ke panel pengeditan. Pengedit video bisa ditemukan di bagian bawah jendela aplikasi.
Langkah 3: Tentukan bagian mana yang ingin Anda pisahkan atau pangkas dari video Anda
Putar klip video di halaman pengedit yang terletak di bagian bawah layar, dan berhentikan tepat pada saat di mana Anda ingin memisahkan atau memangkas video.
Anda bisa menemukan seluruh gulungan pengedit klip video pada bagian bawah layar. Klik kiri di bagian klip video mana pun untuk langsung pindah ke momen yang dipilih.
Bar playhead berwarna putih dan vertikal harus berada tepat di mana Anda ingin memisahkan atau memangkas video.
Tekan lama bar Spasi di keyboard untuk menjeda dan memutar video agar Anda dapat mempelajari cara memangkas video di iMovie.
Anda kemudian dapat mempertimbangkan pengunaan tombol panah kanan dan kiri untuk memindahkan playhead ke belakang atau depan frame.
Langkah 4: Tekan ⌘ Command + B di keyboard Anda
Kombinasi kunci ini akan secara otomatis memisahkan klip menjadi dua bagian tepat di momen di mana playhead vertikal putih berada.
Setelah menggunakan pemangkas klip iMovie ini, Anda dapat memilih salah satu bagiannya dan menghapusnya dengan menekan tombol Hapus di keyboard Anda.
Langkah 5: Anda dapat mengklik kanan momen video yang ingin Anda potong
Sebagai shortcut keyboard, Anda dapat memindahkan kursor ke atas video di layar pengedit yang ada di bagian bawah. Setelahnya, klik kanan tepat pada momen klip video yang ingin Anda potong.
Langkah 6: Pilih Pisah Klip pada menu yang muncul setelah mengeklik kanan
Ini akan memotong video Anda tepat di momen video yang telah Anda pilih.
Langkah 7: Klik kiri saat Anda ingin mengetahui cara memangkas video di iMovie (opsional)
Sebagai langkah terakhir, Anda dapat menelusuri video dan memilih bagian mana yang ingin Anda potong dengan mengeklik kiri.
Ini akan secara otomatis meletakkan playhead vertikal putih pada bagian klip video yang diinginkan.
Langkah 8: Pilih tab Ubah pada bar menu
Tombol bar menu Mac ini ada di bagian atas layar Anda. Tombol ini akan membuka daftar menu. Klik Pisah Klip pada daftar menu untuk menghapus klip di momen yang Anda sudah pilih dengan mengeklik kiri.
Jadi, itulah cara memangkas klip di iMovie pada perangkat Mac.
Bagian 2: Memangkas Klip Video dengan Mudah Menggunakan Alternatif iMovie - Wondershare Filmora
Menghapus bagian yang tidak diperlukan dari video yang direkam adalah tugas rutin dalam pengeditan video. Anda harus terbiasa dengan situasi seperti ini: Anda telah merekam video yang bagus, tetapi terdapat bagian yang tidak diperlukan dan juga konten yang tidak relevan, membuat video itu tidak sempurna untuk dibagikan di berbagai saluran media sosial. Di situlah pemangkasan video dibutuhkan.
Untuk mempermudah, Anda dapat memotong video menjadi beberapa bagian yang lebih kecil dan menghapus klip yang tidak diinginkan berdasarkan kebutuhan pembuatan video Anda.
Oleh karena itu, kami sangat merekomendasikan Wondershare Filmora, sebuah software pengeditan video yang mudah digunakan namun luar biasa, yang mana dapat membantu Anda mempelajari cara memangkas film menjadi beberapa bagian dan menawarkan berbagai fitur pengeditan video untuk membuat film rumahan yang bagus.
Filmora menawarkan dua metode untuk Anda terkait dengan pemangkasan video:
Metode 1: Memisahkan Timeline
Langkah 1: Pilih klip video yang ingin Anda pangkas di timeline, letakkan playhead persis di bagian mana Anda ingin memangkas klip menggunakan iMovie.
Langkah 2: Setelah meletakkan playhead di tempat timeline yang benar, buka menu. Kemudian, klik kanan pada klip video dan pilih opsi Pisah. Anda juga dapat memilih ikon gunting merah yang ada di timeline.
Catatan: Anda dapat memilih untuk menyembunyikan ikon gunting merah dengan mengetuk Preferensi > Pengeditan, lalu hapus centang pada Tombol Pisah.
Metode 2: Deteksi Adegan
Jika video Anda terdiri dari adegan atau potongan yang berbeda-beda, Anda dapat dengan mudah membaginya menjadi klip yang beragam dengan alat pendeteksi adegan di Filmora.
Langkah 1: Pilih video yang ingin Anda bagi dalam perpustakaan media, klik kanan pada file video dan pilih Deteksi Adegan di menu opsi.
Langkah 2: Klik tombol Deteksi setelah jendela pendeteksi adegan baru ditampilkan. Tergantung pada transisi klip video, video berikutnya akan dipisah menjadi beberapa bagian yang berbeda.
Bagian 3: Bagaimana Cara Memangkas Klip Video menggunakan iMovie di iPhone/iPad?
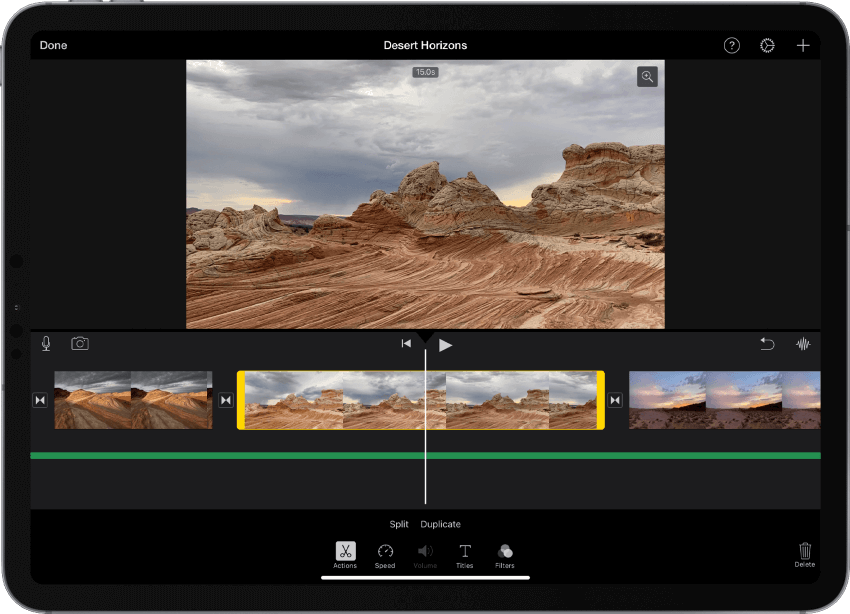
Sumber: Apple
Di bawah ini berisikan langkah-langkah yang tepat tentang bagaimana cara memangkas video menggunakan iMovie di iPhone.
Langkah 1: Buka aplikasi iMovie di iPhone
Ada ikon iMovie berwarna ungu yang dapat Anda temukan di folder aplikasi pada halaman beranda Anda.
Langkah 2: Pilih proyek yang ingin Anda edit
Pilih proyek film atau video yang ingin Anda edit di halaman "Proyek" untuk melihat detailnya.
Langkah 3: Pilih tombol Edit
Anda dapat menemukan tombol ini di bawah judul dan keluku video. Tombol ini akan membuka video yang dipilih di pengedit.
Langkah 4: Seret dan tahan gulungan video di bagian bawah layar
Anda dapat menyeret dan menahan rol video di bagian bawah layar dan menyeretnya ke tempat yang anda mau di iPhone Anda. Anda akan melihat seluruh gulungan pengeditan video di bagian bawah layar.
Pastikan untuk meletakkan playhead putih vertikal tepat di bagian mana Anda ingin membagi klip.
Langkah 5: Ketuk rol video di area bawah layar pengedit
Gulungan video akan disorot dengan garis kuning dan alat-alat untuk mengedit video juga akan ditampilkan di bagian bawah layar.
Langkah 6: Pilih Aksi di area bawah toolbar
Tombol ini ditampilkan seperti ikon gunting. Tombol ini akan menampilkan opsi pengeditan video Anda.
Langkah 7: Pilih tombol Pisah yang ada di atas tombol toolbar
Tombol ini akan menghapus video tepat di mana garis playhead vertikal putih berada.
Jadi, itulah cara memangkas klip menggunakan iMovie di iPhone.
Kesimpulan
Akhirnya kami akan menutup topik mengenai bagaimana cara memangkas video di iMovie menggunakan Mac, iPhone, atau iPad, dan alternatif terbaiknya - Wondershare Filmora. Kami juga telah membahas langkah-langkah yang paling mudah digunakan untuk memangkas klip di iMovie, meskipun ini cukup panjang. Oleh karena itu, kami sangat menyarankan Wondershare Filmora, yang dapat menjadi alat pemangkas klip video yang sangat baik.
Berikut adalah beberapa detail yang harus Anda pertimbangkan sebelum membeli sebuah kamera travel baru
by Marion Dubois Aug 21, 2024 20:11 PM
Sebuah video hewan peliharaan mungkin merupakan cara terbaik untuk menunjukkan penghargaan Anda kepada anjing atau kucing Anda. Di sini Anda memiliki beberapa opsi terbaik yang harus Anda perhatikan.
by Marion Dubois Aug 21, 2024 20:11 PM
Artikel ini akan memberi tahu Anda sejumlah tip Adobe Premiere agar Anda dapat mengedit video dengan lebih baik menggunakan Adobe Premiere. Nikmati pengeditan video di Adobe Premiere!
by Marion Dubois Aug 21, 2024 20:11 PM



Marion Dubois
staff Editor