Bagaimana Tambahkan Animasi ke Video
Filmora mengizinkan Anda tambahkan animasi ke video untuk menarik perhatian pemirsa dan membuat mereka tetap fokus ke satu hal di satu waktu. Anda juga bisa memakainya memperlihatkan sesuatu dari perspektif baru. Mengingat hal tersebut, mari kita lihat bagaimana tambahkan animasi ke video Anda menggunakan Filmora.
Buka Filmora, lalu buka Proyek Baru. Impor video Anda dengan menyeret dan lepaskan ke perpustakaan media Filmora. Atau, klik File>Impor Media>Impor File Media; Anda juga bisa memakai Ctrl + I. Jendela notifikasi akan muncul, mengizinkan Anda untuk memilih video dari komputer.
Seret dan jatuhkan ke dalam linimasa dari perpustakaan media.
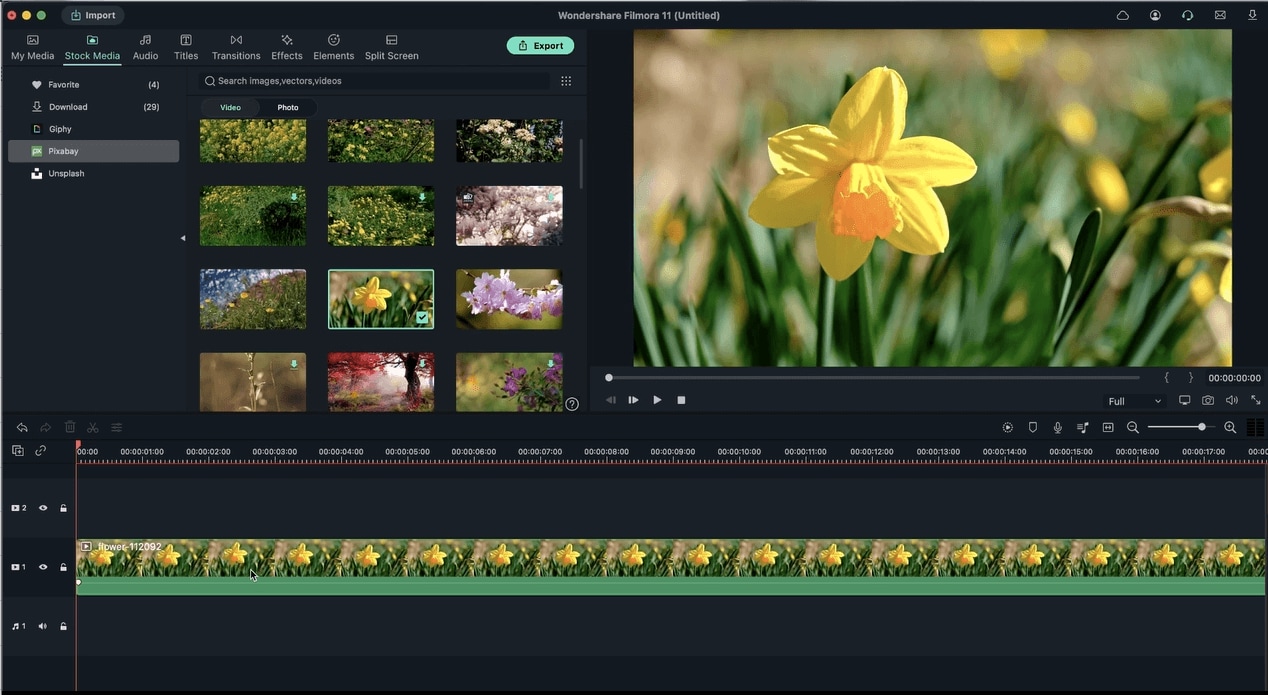 Seret Rekaman ke Garis Waktu
Seret Rekaman ke Garis WaktuKlik dua kali d vidieo di linimasa untuk aktifkan panel Edit Lanjutan, lalu klik di label Animasi. Di bagian Preset Animasi, Anda memiliki serangkaian efek yang bisa Anda terapkan ke video, termasuk Fade In, Fade Out, Zoom In, Zoom Out, Vortex In, Vortex Out, dan Jeda.
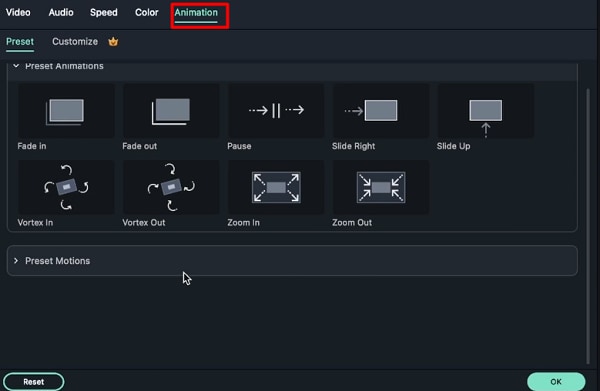 Label Lanjutan
Label LanjutanAnda juga bisa pergunakan foto di preset ini.
 Menggunakan Preset di Foto
Menggunakan Preset di FotoBagian Preset Gerakan juga mempunyai efek animasi lain yang tidak memiliki bingkai utama. Disini termasuk Boom, Regangkan ke Kiri, dan Regangkan ke Kanan.
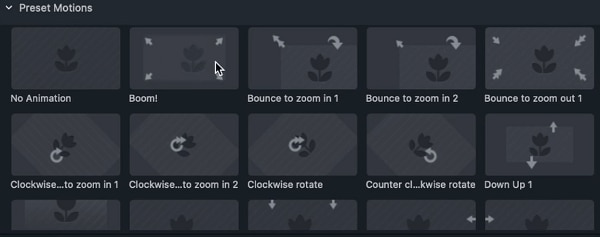 Preset Animasi
Preset AnimasiBingkai Utama
Bingkai Utama adalah rentang waktu di sepanjang garis waktu di mana Anda bisa animasikan sebuah gerakan. Bingkai Utama mencakup beberapa parameter seperti Opasitas, Posisi, Rotasi, dan Skala, yang bisa diubah dan disesuaikan dalam membuat animasi yang memanfaatkan pembingkaian utama.
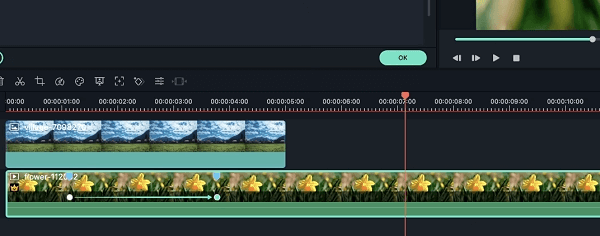 Bingkai Utama
Bingkai Utama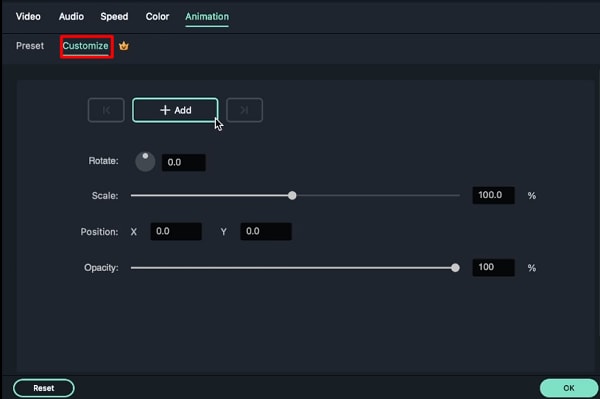 Tambahkan Bingkai Utama
Tambahkan Bingkai UtamaAnda bisa sesuaikan animasi dengan penambahan bingkai kunci di bawah label Sesuaikan. Klik kanan pada video dari linimasa dan pilihlah Animasi. Lalu, klik pada opsi Sesuaikan.
Kini, ambillah indikator dan pindahkan ke stempel waktu di mana Anda ingin membuat bingkai utama, lalu klik tombol Tambah. Anda akan melihat titik biru yang mewakili Animasi Bingkai Utama dalam klip video.
Tetapkan nilai dalam menu bingkai utama: opasitas, posisi, skala, dan rotasi.
Pindahkan indikator ke stempel waktu kedua atau ketiga dan kliklah tombol Tambah untuk menambahkan lebih banyak kerangka waktu. Anda juga bisa tambahkan nilai keburaman, posisi, skala, dan rotasi sesuai keinginan.
- Rotasi: Opsi ini akan merotasi area tertentu di video Anda yang telah ditetapkan sebelumnya.
- Skala: Penggeser ini membantu Anda menyesuaikan di bagian mana video akan diperbesar atau diperkecil.
- Posisi: Anda bisa memakai opsi ini untuk mengubah posisi x dan y.
- Opasitas: Pengaturan ini mengizinkan Anda untuk menumpuk berbagai benda di atasnya. Anda bisa memakainya membuat animasi fade-out dalam video Anda.