Pengeditan Audio di Filmora
DAW (stasiun kerja audio digital) dirancang untuk membantu Anda menghasilkan audio yang terdengar jernih dan berkualitas profesional. Pengedit audio terbaik seperti Adobe Audition, menyediakan alat yang mampu menghasilkan audio berkualitas tinggi dengan lebih cepat. Karena memiliki suara yang bagus untuk video Anda merupakan hal yang sangat penting. Bukankah setiap orang naluri alami untuk merasakan adanya sesuatu yang tidak beres?
Antarmuka software pengeditan audio yang rumit mungkin akan membuat beberapa pemula merasa bahwa mereka tidak akan dapat menggunakannya dengan benar pada awalnya. Namun mempelajari cara menggunakannya sebenarnya tidak sesulit yang mereka bayangkan. Kemampuan serta hal-hal yang dapat dilakukan oleh alat ini akan memungkinkan Anda untuk mewujudkan segala hal yang tidak akan dapat Anda lakukan tanpa bantuannya.
Wondershare Filmora merupakan solusi yang dapat mengatasi semua masalah pengeditan audio Anda. Anda dapat belajar mengedit dan menyesuaikan audio dalam video atau file lain dengan menggunakan Filmora dan bantuan dari tutorial ini. Mari pelajari langkah-langkah pengeditan audio dengan Filmora.
Edit dan Sesuaikan Audio:
Anda dapat mengedit audio dan menggunakan properti yang tersedia untuk mengubah suaranya.
Buka tab Audio dan pilih musik yang Anda inginkan.
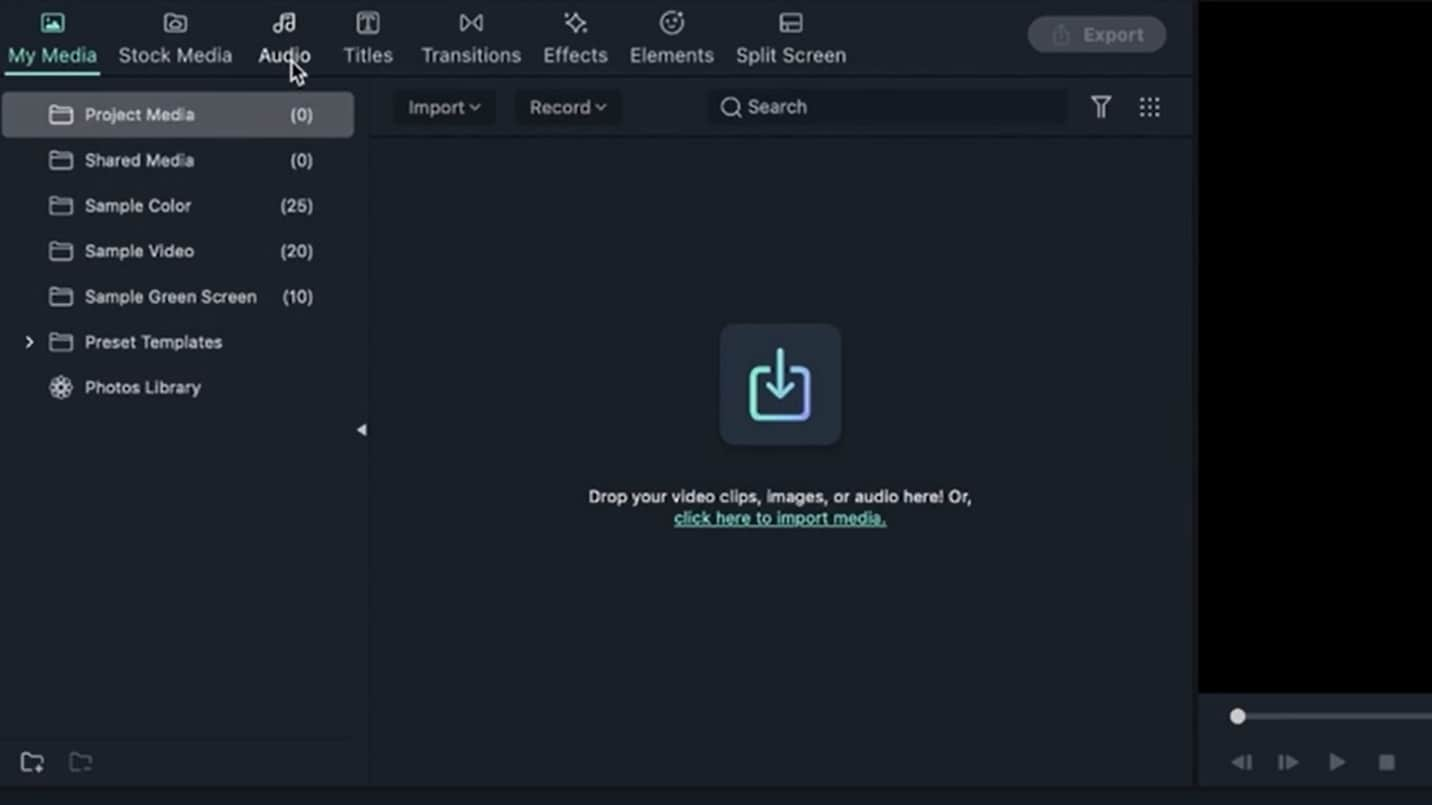 Impor file audio
Impor file audioSeret file audio ke timeline dengan fitur seret dan lepas.
 Gunakan fitur seret dan lepas
Gunakan fitur seret dan lepasAnda dapat membuka Panel Properti atau memilihnya dengan mengklik ikon yang terletak di bawahnya.
 Membuka panel properti
Membuka panel propertiSebuah kotak dialog akan muncul dengan berbagai opsi.
 Kotak dialog dengan opsi pengeditan audio
Kotak dialog dengan opsi pengeditan audioAnda akan dapar melihat berbagai macam warna yang berbeda pada skala ketika Anda memutar audio. Contohnya, jika bar beralih dari warna hijau ke merah, maka hal ini mengindikasikan bahwa suara musik terlalu keras. Jadi, pertahankanlah tingkat audio agar tetap berada di area hijau.
 Menggunakan penggeser untuk pengeditan audio
Menggunakan penggeser untuk pengeditan audioAnda dapat menyesuaikan volume musik dengan menggunakan penggeser atau memasukkan angka tertentu ke kotak teks. Angka-angka yang dimasukkan mengindikasikan intensitas suara yang diukur dalam satuan desibel.
 Mengubah desibel Audio untuk meningkatkan suara
Mengubah desibel Audio untuk meningkatkan suaraAnda dapat meningkatkan desibel audio Anda jika Anda menggunakan voiceover atau terdapat seseorang yang berbicara dengan suara yang terlalu lembut. Namun jika Anda menggunakan musik, maka meningkatkan suara justru dapat menyakiti telinga Anda.
L dan R menunjukkan output yang berasal dari speaker/headphone. Dengan ini, Anda pun akan dapat menciptakan efek suara yang terdengar seolah audio hanya berasal dari satu sisi saja.
 Gunakan L dan R untuk menciptakan efek suara
Gunakan L dan R untuk menciptakan efek suaraEfek fade in dimulai dari awal musik Anda. Kemudian, Anda dapat menggunakan penggeser atau memasukkan nilai volume yang diinginkan.
 Gunakan penggeser atau masukkan nilai volume yang diinginkan
Gunakan penggeser atau masukkan nilai volume yang diinginkanSebuah segitiga kecil yang berwarna abu-abu akan muncul dari samping ketika Anda meningkatkan nilai volume Fade in. Suara audio pada bagian tersebut akan terdengar kecil dan akan meningkat secara perlahan hingga mencapai nilai yang tertera pada kotak skala desibel di sisi kiri.
 Kotak skala desibel di sisi kiri.
Kotak skala desibel di sisi kiri.Namun Anda dapat menyesuaikan volume sesuai pilihan Anda.
Demikian pula cara penggunaan fitur fade-out yang dapat ditambahkan di akhir musik.
 Gunakan fitur Fade out
Gunakan fitur Fade outJika Anda menggunakan penggeser, maka Anda pun juga akan dapat menggunakan Fade in/out selama 5 detik. Namun Anda hanya akan dapat melakukannya jika Anda menahan titik putih pada timeline di awal setiap Fade.
 Fade in dan Fade out
Fade in dan Fade outHal ini menentukan seberapa tinggi atau rendahnya nada pada suara.
Anda dapat menggunakan penggeser atau memasukkan nilai pitch yang Anda inginkan. Anda dapat membuat suara menjadi lebih jernih dan jelas dengan meningkatkan nilainya. Untuk meredam suara audio, Anda dapat memilih pitch dengan nilai negatif.
 Tinggi atau rendahnya pitch audio
Tinggi atau rendahnya pitch audioPengurangan noise audio tidak berlaku untuk musik, tetapi untuk rekaman mentah seperti audio pada file video atau voiceover. Namun Anda dapat mengikuti metode di bawah ini untuk menghilangkan noise background yang tidak diinginkan dari audio yang Anda rekam:
Klik ganda klip audio di panel timeline untuk membuka jendela penyesuaian Audio.
Pilih Hapus background noise dari menu pilihan.
Gerakkan penggeser ke jumlah pengurangan noise yang diinginkan (Lemah, Sedang, atau Kuat).
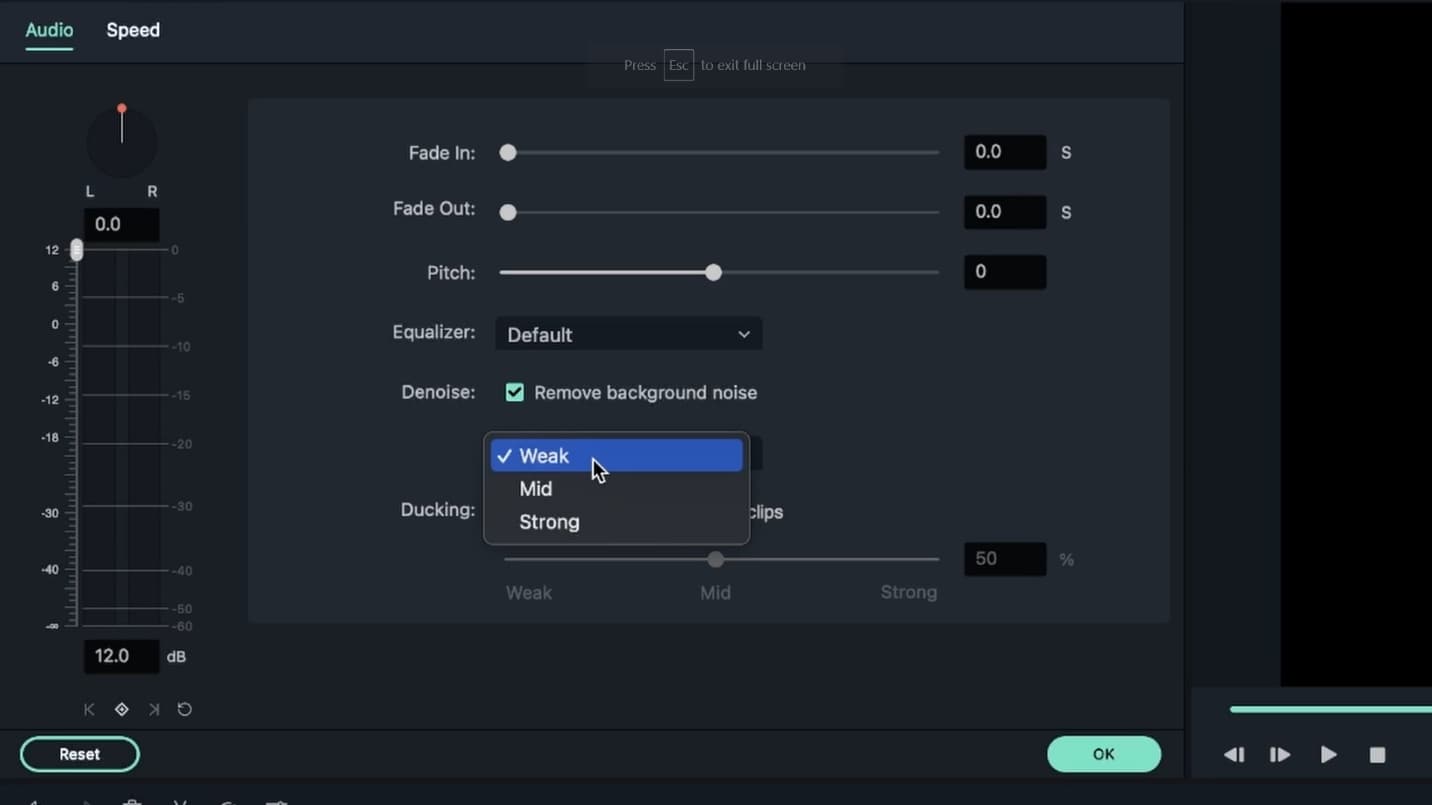 Menghilangkan audio noise background
Menghilangkan audio noise backgroundSemakin Anda menghilangkan noise background, maka semakin terdistorsi pula suara Anda. Bereksperimenlah dan lihat mana yang paling cocok untuk Anda.
Untuk menghilangkan suara background dari sebuah klip video, buka panel penyesuaian video dengan mengklik ganda klip video di timeline. Kemudian buka tab Audio dan lanjutkan prosedur di atas.
 Menyesuaikan panel pengurangan noise di timeline
Menyesuaikan panel pengurangan noise di timelineSuara angin, dengungan komputer, dan suara konstan lainnya merupakan beberapa dari suara-suara yang dapat dihilangkan oleh program pengurangan noise.
Cara untuk mengubah kecepatan audio Anda mirip dengan mengubah kecepatan video Anda:
Klik kanan file audio dan pilih Kecepatan dan Durasi dari menu.
Klik ikon Kecepatan di toolbar setelah memilih klip audio di timeline.
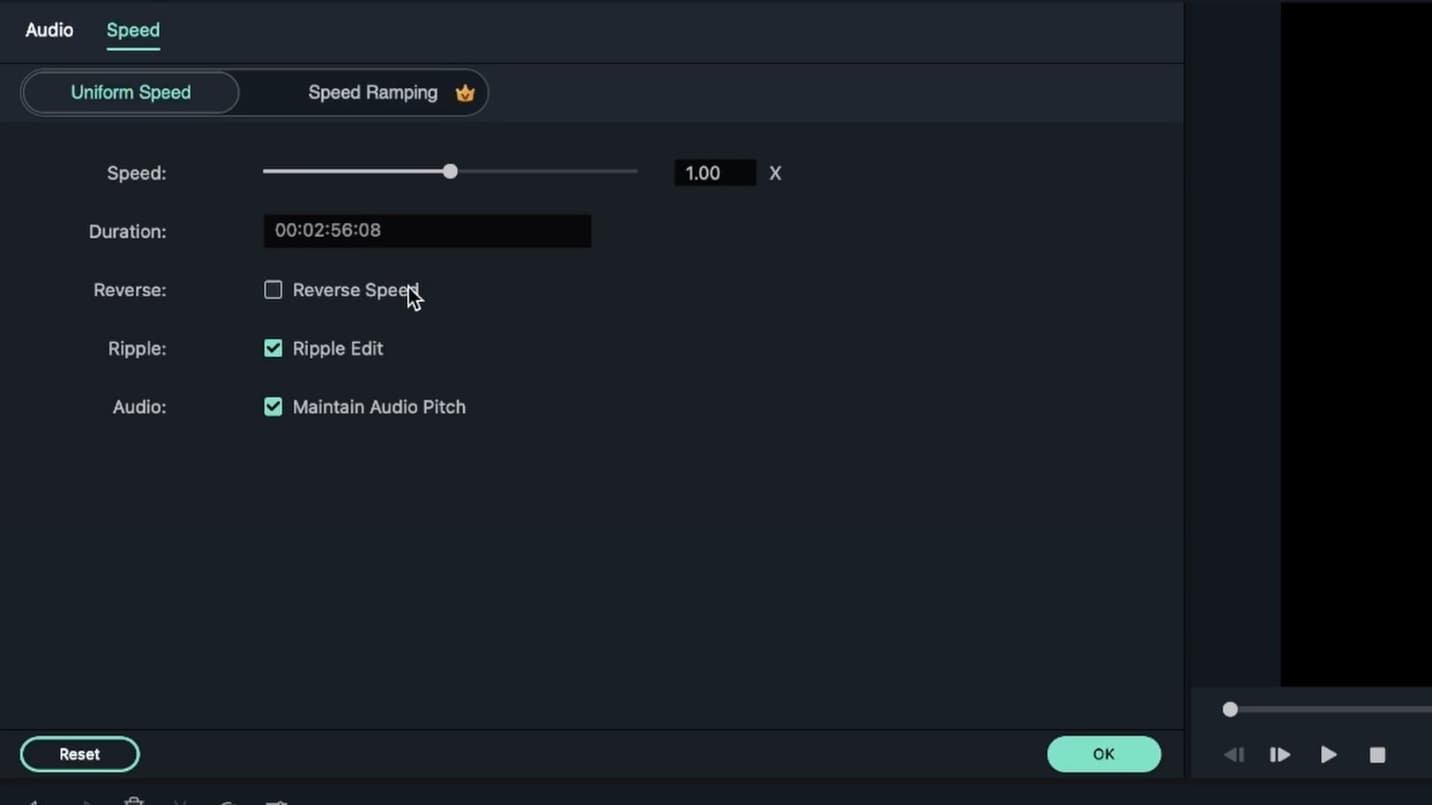 Menyesuaikan kecepatan suara
Menyesuaikan kecepatan suaraSetelah memodifikasi trek audio, klik Ekspor untuk menyimpan perubahan yang telah Anda lakukan. Anda dapat menyimpan film baru dalam berbagai format atau mengupload-nya langsung ke YouTube atau Vimeo. Anda tentunya juga dapat mendownload film dalam format mp3. Selain itu, tab DVD memungkinkan Anda untuk melakukan burn DVD.
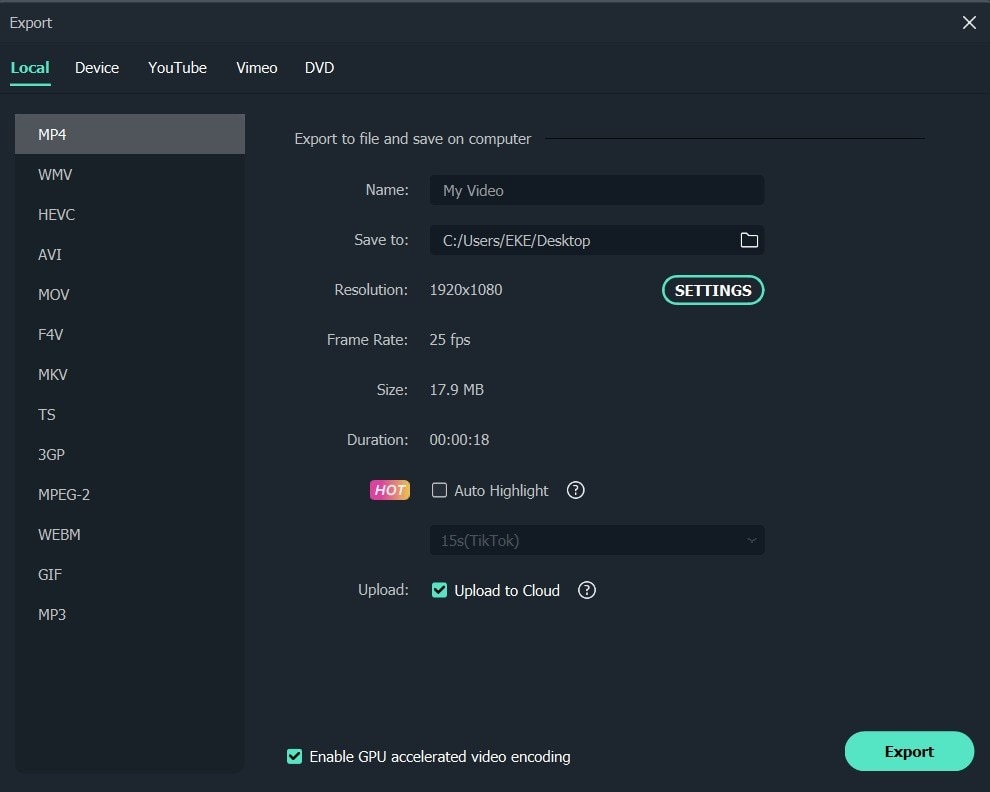 Menyimpan file audio yang telah diedit
Menyimpan file audio yang telah dieditGunakan Wondshare Filmora untuk memberikan sentuhan profesional pada video audio Anda. Namun, alat-alat dari Wondershare Filmora tidak hanya untuk para profesional saja; para pemula juga dapat menggunakannya dengan mudah.