Cara Memisahkan Audio Menggunakan Filmora
Anda dapat memisahkan audio dari video Anda untuk mendapatkan file musiknya dan kemudian menggunakannya untuk hal lain. Itu artinya, Anda dapat merekam konser dengan perangkat mobile Anda dan nantinya mengubah rekaman tersebut menjadi musik MP3 favorit Anda menggunakan Filmora. Pemisahan audio menggunakan Filmora semudah berjalan-jalan di taman. Yang perlu Anda lakukan hanyalah mengikuti langkah-langkah yang ada di bawah ini:
Download dan instal Filmora ke perangkat Anda. Buka Filmora dan klik Proyek Baru untuk dapat membuat sebuah proyek. Impor file video Anda ke dalam proyek dengan cara mengklik Impor File Media Ke Sini. Cari dan tambahkan video yang diinginkan ke dalam perpustakaan media Filmora.
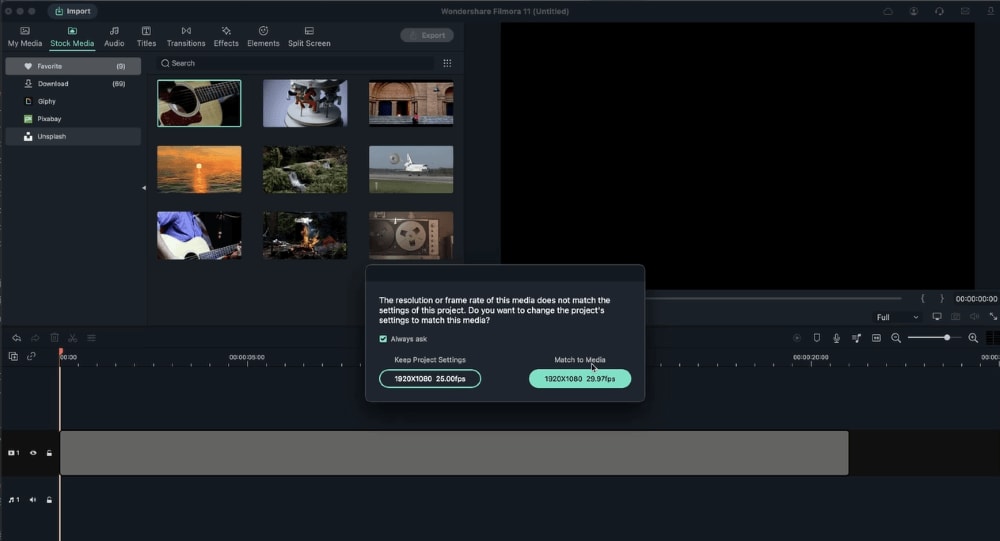 Mengimpor File Video
Mengimpor File VideoSetelah Anda mengimpor video Anda, seret video tersebut ke perpustakaan media dan lepas di dalam Timeline video. Klik Sesuaikan dengan Media.
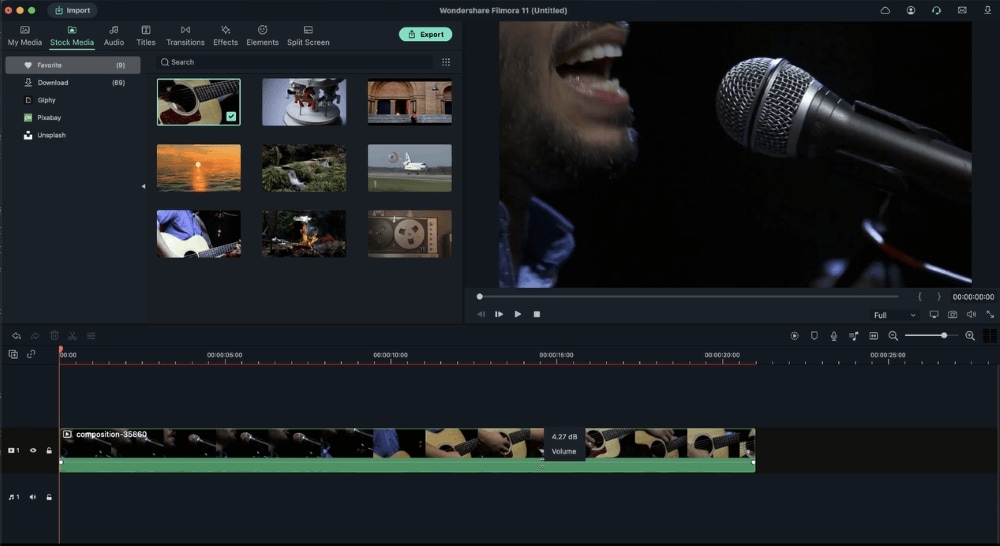 Seret Video ke Timeline
Seret Video ke TimelineKlik kanan video atau tekan CTRL+Alt+D, lalu pilih opsi pemisahan audio untuk mengekstrak audio dari video Anda.
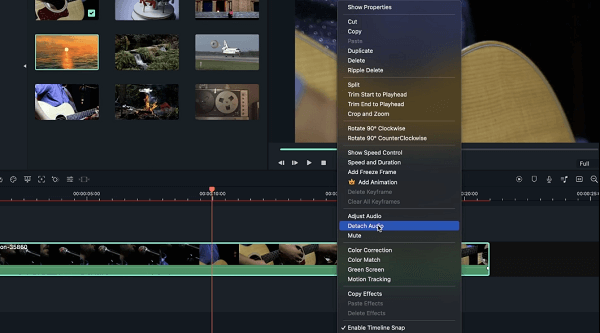 Pemisahan Audio
Pemisahan AudioAnda dapat melihat video dan audio di trek yang berbeda. Anda dapat menghapus file video dari timeline jika Anda tidak ingin menyimpannya dengan cara klik tombol Hapus.
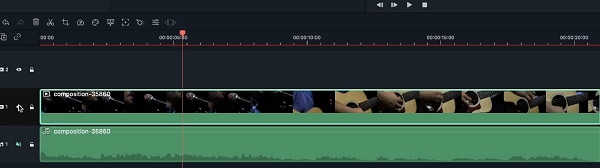 Penghapusan File Audio
Penghapusan File AudioCara Mengatur Volume Audio
Untuk mengatur volume audio Anda, klik ganda pada trek Anda. Dengan melakukan hal tersebut, panel Audio akan terbuka. Seret slider ke bawah atau ke atas untuk mengatur volume audio.
Anda dapat mengatur pitch dan menerapkan efek Fade in/out. Alat Denoise dapat membantu Anda untuk menghapus noise background dari klip audio Anda. Equalizer audio dapat menyediakan pengalaman pengeditan audio yang canggih. Anda dapat mengklik Kustomisasi untuk membuat pengaturan manual atau langsung memilih dari preset.
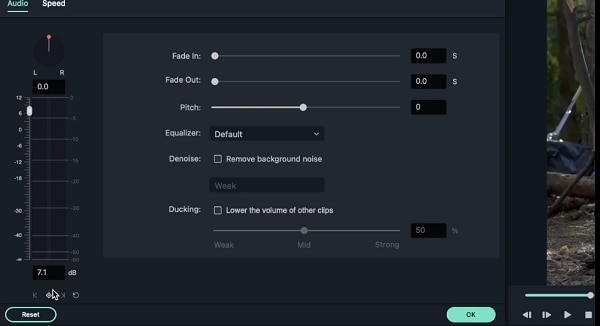 Mengatur Volume Audio
Mengatur Volume AudioCara Memisahkan Audio dari Berbagai Klip
Anda dapat menggunakan Filmora untuk memisahkan audio dari beragam klip video. Seret dan lepas video ke timeline Anda. Lalu, pilih dan klik semua klip video yang Anda inginkan. Selanjutnya, klik kanan dan pilih opsi Pemisahan audio. Filmora akan memisahkan audio dari beragam klip video tersebut dan mengubahnya menjadi trek audio.
Cara Memutar Audio yang Sudah Dipisahkan
Matikan visibilitas video dengan mengklik ikon mata yang ada di sebelah trek video. Sekarang Anda dapat mempratinjau jendela dengan mengklik tombol putar. Filmora akan memutar audio yang sudah dipisahkan dari video.
Anda dapat mengatur pitch dan menerapkan efek Fade in/out. Alat Denoise dapat membantu Anda untuk menghapus noise background dari klip audio Anda. Equalizer audio dapat menyediakan pengalaman pengeditan audio yang canggih. Anda dapat mengklik Kustomisasi untuk membuat pengaturan manual atau langsung memilih dari preset.
 Memutar Audio yang Sudah Dipisahkan
Memutar Audio yang Sudah Dipisahkan