Render dan Putar Ulang
Rendering dan pemutaran ulang sangat penting untuk dipelajari bila Anda ingin mengedit video di Filmora. Kita akan pelajari tentang tiga hal di artikel ini mengenai rendering dan pemutaran ulang. Pengaturan rendering yang tepat di video Anda, bagaimana kita bisa memperoleh pemutaran yang lebih mulus dan bagaimana kita bisa dapatkan pengalaman mengedit video yang lebih mulus. Apa yang akan terjadi bila tidak melakukan pengaturan rendering yang tepat di video Anda yaitu maka Anda akan melihat bahwa programnya akan alami keterlambatan, pengaruhnya tidak akan diterapkan dengan potensi penuh dan skenario terburuknya adalah program Anda akan alami kemacetan.
Mari kita ambil tiga jenis video dengan resolusi dan waktu yang berbeda, dan kita akan lakukan pengaturan rendering.
Periksalah cuaca rendering supaya Anda tahu harus melakukan pengaturan rendering atau tidak. Untuk lakukan hal itu, Anda perlu seret klip video ke linimasa. Setelah Anda seret ke garis waktu, periksalah garis merah di atasnya. JIKA ada garis merah, artinya video ini perlu dirender seperti yang ditunjukkan berikut di bawah ini. Bila video Anda cukup besar, Anda mungkin harus membuat file proxy dari video tersebut.
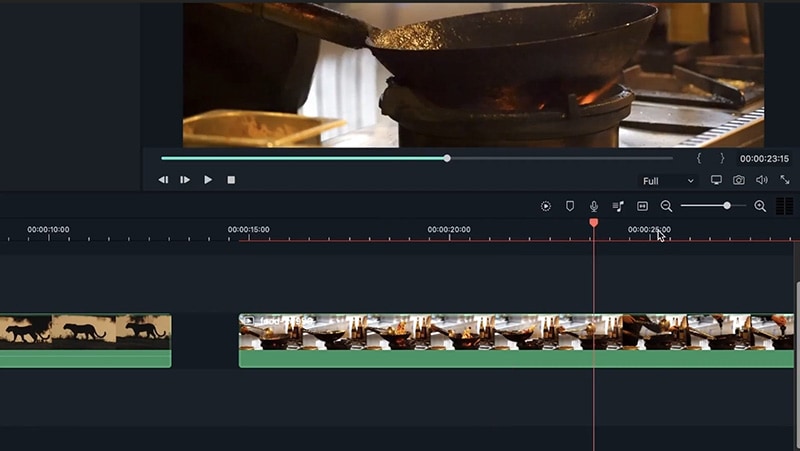 Periksa Rendering
Periksa RenderingBila Anda seret video yang tidak berat, Anda tidak akan melihat garis merah di atasnya seperti yang ditunjukkan dari gambar di atas. Rendering diaktifkan hanya apabila harus dirender. Hal ini diputuskan berdasarkan seberapa banyak yang bisa diterima oleh komputer Anda. Rendering cukup mudah, marilah kita lakukan beberapa rendering video di bagian berikutnya.
Setelah Anda melihat garis merah di video berukuran besar atau berkualitas tinggi, kini saatnya untuk dirender. Anda bisa melakukannya dengan klik ikon rendering di label kanan di atas garis waktu seperti yang ditunjukkan.
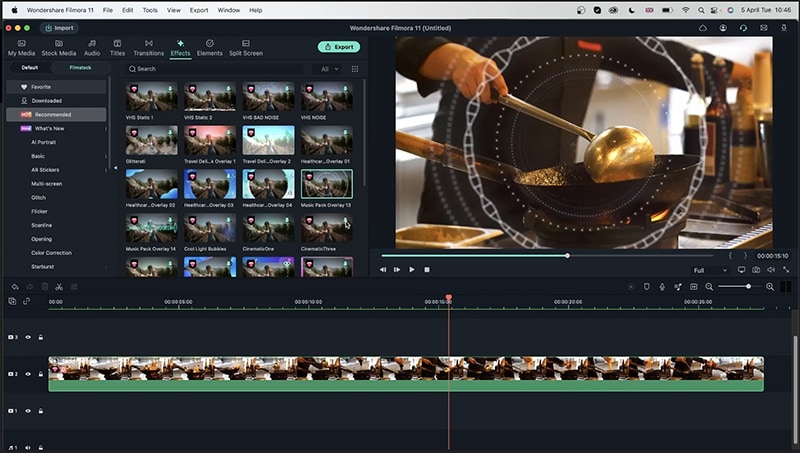 render video 4k
render video 4kSetelah klik, Anda akan melihat bahwa Filmora akan merender file tersebut. Sesudah selesai, garis merah di atas garis waktu akan berubah jadi hijau. Ini artinya bahwa video telah dirender seperti yang ditunjukkan di bawah ini.
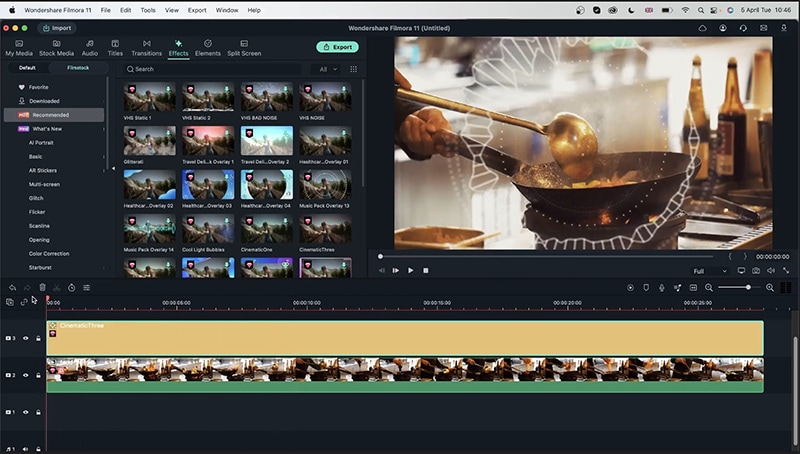 persiapkan render
persiapkan renderBukan seperti itu. Anda akan melihat bahwa video tidak membutuhkan rendering, tapi bila Anda tambahkan beberapa efek lagi dan diperiksa kembali lagi. Anda akan melihat bahwa garis rendering berwarna merah lagi yang artinya video perlu dirender seperti yang ditunjukkan di bawah berikut ini. Bila Anda memakai komputer yang tangguh, pemutaran video tersebut tidak akan menunjukkan efek lagging, namun dibiarkan tanpa rendering bisa membuatnya tidak berfungsi di komputer lain pada saat diputar.
Kita pelajari mengenai bagaimana kita bisa membuat video. Tapi yang kita butuhkan bagaimana bisa mendapatkan pemutaran yang lebih lancar. Salah satu caranya adalah dengan render, namun setelah kita memutar video lebih lambat, video tersebut mungkin perlu dirender lagi. Namun, setelah dilakukan, Anda mungkin masih belum mendapat garis hijau pada hasil rendering.
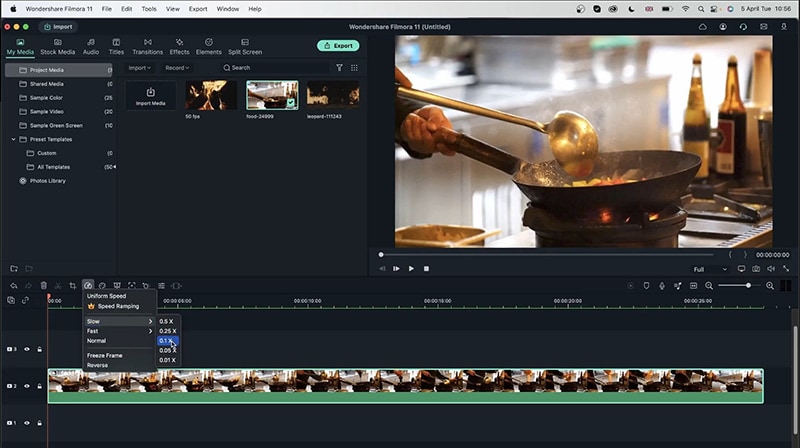 Pemutaran Ulang yang Halus
Pemutaran Ulang yang HalusPada titik di mana rendering mungkin tidak berhasil bagi Anda. Bila Anda masih alami pemutaran yang lambat setelah lakukan rendering, maka inilah saatnya untuk mengurangi resolusi video Anda. Anda bisa lakukan dengan membuka menu di kanan atas garis waktu dan beralih dari layar penuh ke setengah layar seperti yang ditunjukkan pada gambar.
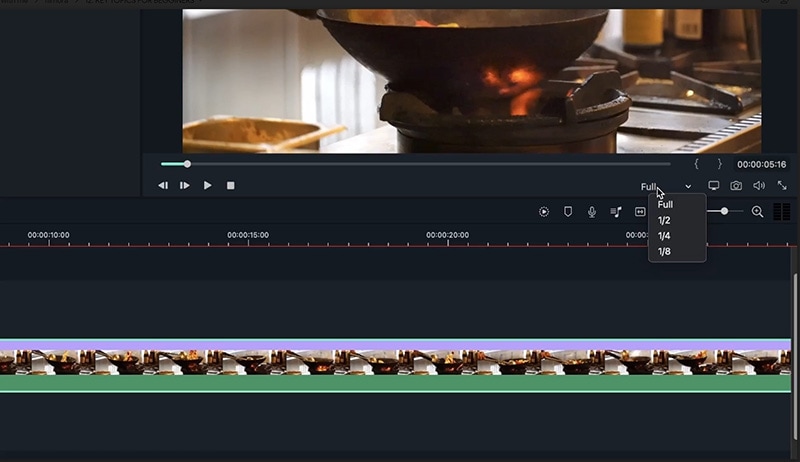 opsi putar ulang
opsi putar ulangHal ini akan mengurangi resolusi video Anda, namun akan meningkatkan kecepatan pemutaran ketika Anda mengedit. Lewat cara ini Anda akan mendapatkan pengalaman yang lebih baik saat mengedit dan tidak akan pengaruhi kualitas video yang diekspor, namun hanya mempengaruhi yang Anda lihat di video. Dengan melakukan ini Anda akan terbantu apabila menangani banyak video dalam satu proyek sekaligus. Sesudah mengurangi resolusi, Anda bisa lakukan rendering seperti gambar di bawah ini.
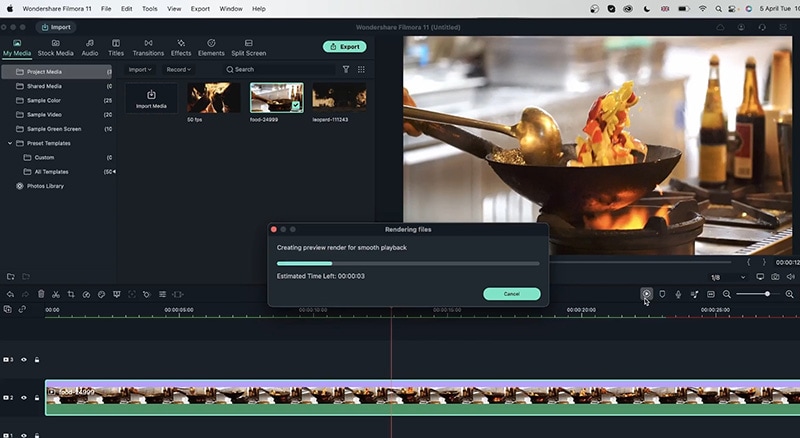 menciptakan pemutaran ulang yang halus
menciptakan pemutaran ulang yang halusSesudah itu, Anda bisa munculkan kembali resolusi asli setelah dirender dan Anda akan melihat bahwa videonya memiliki kualitas penuh tanpa perlu dirender lagi. Selain itu, video Anda akan mulus dan punya banyak kualitas yang bagus.
Kini marilah kita lihat pengaturan preferensi untuk pengalaman yang lebih baik dalam mengedit video menggunakan Filmora. Jadi masuklah ke judul Filmora dari sudut kiri atas layar utama, klik di atas dan pilihlah preferensi dari daftar seperti yang ditunjukkan pada langkah 1 dan 2 dari gambar tersebut. Sesudah itu masuklah ke menu simpan dari label preferensi seperti yang terlihat pada gambar. Anda akan memperoleh opsi "waktu untuk pencadangan otomatis" seperti yang ditunjukkan.
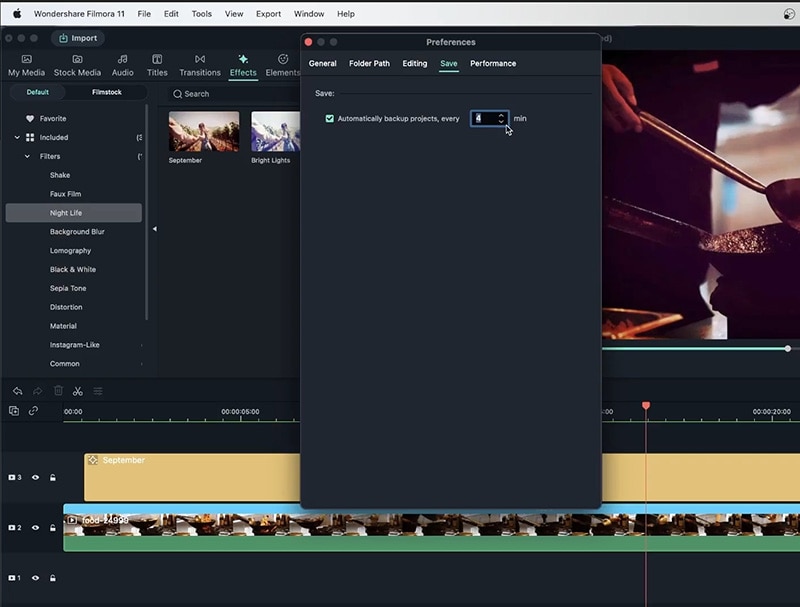 simpan performa
simpan performaMelalui opsi ini, Anda bisa meminta aplikasi Filmora untuk mencadangkan proyek Anda setelah lewat jangka waktu tertentu. Hal ini berguna pada saat Anda bekerja dengan banyak program karena Anda akan mempunyai cadangan proyek bila Anda memberi terlalu banyak tekanan di video atau terapkan efek berat, Filmora mungkin akan alami kemacetan, jadi hal ini sangat disarankan.