Fitur pengeditan dasar
Pemangkasan mengacu pada pemendekan video panjang untuk memasukkan bagian tertentu dari hal yang sama dalam edit video Anda. Untuk menggunakan fitur ini, navigasikan ke video yang diimpor dalam timeline proyek dan seret ujungnya ke durasi yang diinginkan, yang Anda dapat terus memantau dari atas klip video. Jatuhkan kursor saat Anda telah mencapai titik yang diperlukan dan lihat efeknya di timeline.
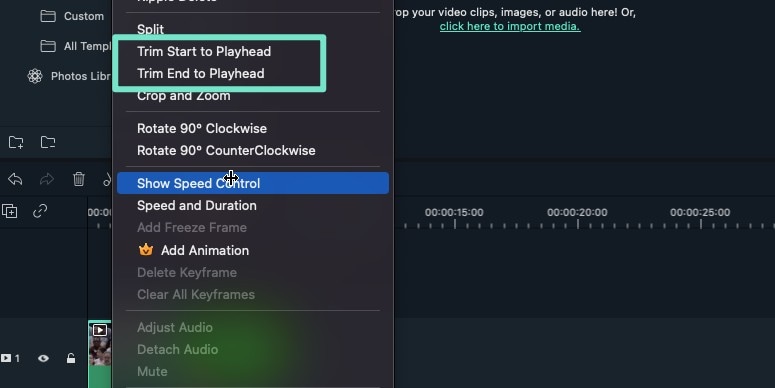 Trim
TrimAnda tidak akan lagi dapat mengakses bagian yang dihapus dari klip Anda tetapi dapat menggerakkan Dragger untuk membuat perubahan sambil mengembalikan porsi yang diedit dengan meregangkan klip. Selain itu, akhir zaman dan durasi video akan ditampilkan secara bersamaan.
Pemisahan membagi klip video menjadi beberapa bagian karena alasan yang sesuai. Misalnya, untuk membagi video Anda menjadi dua bagian, seret 'slider scissor' ke area yang diinginkan dan klik sekali pada slider untuk membuat dua bagian klip dalam timeline proyek. Atau, Anda dapat memilih bagian dari video dan menavigasi ke alat gunting di toolbar atas, lalu klik yang sama untuk membagi bagian yang dipilih.
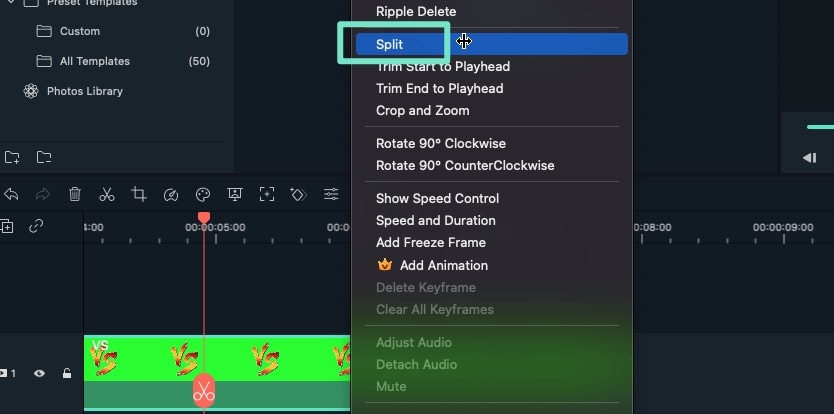 Split
SplitCara lain untuk melakukan hal yang sama adalah dengan mengklik kanan pada video dalam timeline proyek dan memilih opsi ‘split’ dari daftar opsi yang mengikuti selanjutnya.
Pisahkan bagian video Anda, klik kanan pada hal yang sama, dan pilih opsi CUT dari daftar opsi. Bagian pemotongan menghilang dari timeline dan disimpan di papan klip proyek.
Seret klip yang berbeda ke timeline dan tambahkan ke bagian yang tersisa dari klip pertama. Selanjutnya, rapikan video yang ditambahkan ke bagian yang diinginkan dan tekan Ctrl + P dari keyboard sistem Anda untuk menambahkan bagian yang sebelumnya dipotong setelah klip kedua.
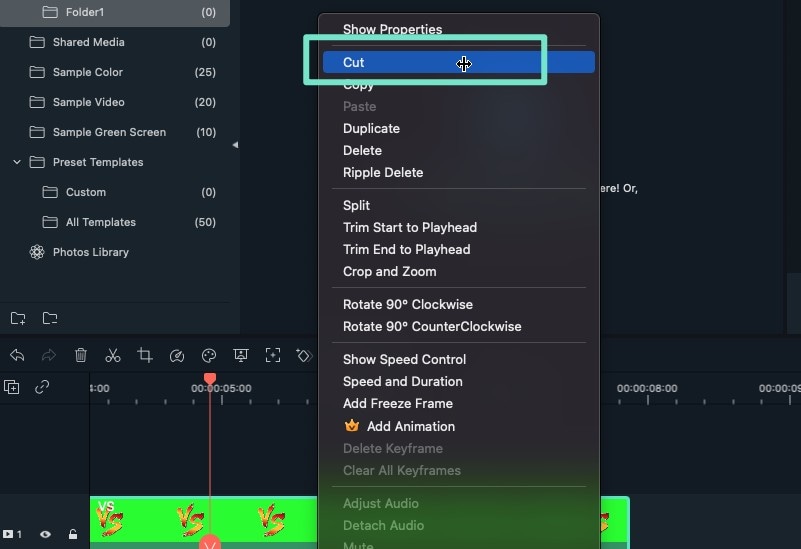 Pemotongan
PemotonganUntuk menyalin klip ke titik yang berbeda pada timeline, klik yang sama dan pilih opsi salin dari menu Opsi. Seret kursor ke titik tertentu dalam timeline dan tekan Ctrl + P. Salinan klip yang dipilih ditempelkan di lokasi itu tanpa menghilangnya yang asli.
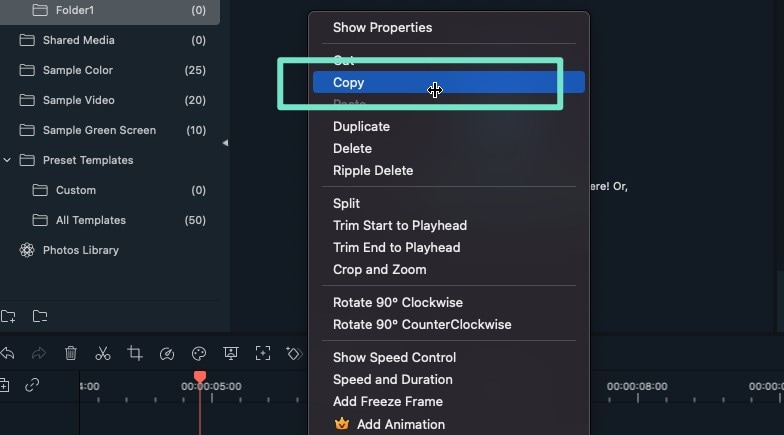 Copy
CopyUntuk menyesuaikan durasi bermain video, seret indikator waktu ke samping. Seret kiri akan mengurangi waktu bermain, sementara hambatan kanan akan meningkat. Berhati -hatilah bahwa Anda dapat meregangkan durasi gambar tanpa batas, tetapi video memiliki panjang yang telah ditentukan, dan menyeret indikator ke tepat di depan durasi yang telah ditetapkan tidak akan membantu meningkatkan ukurannya.
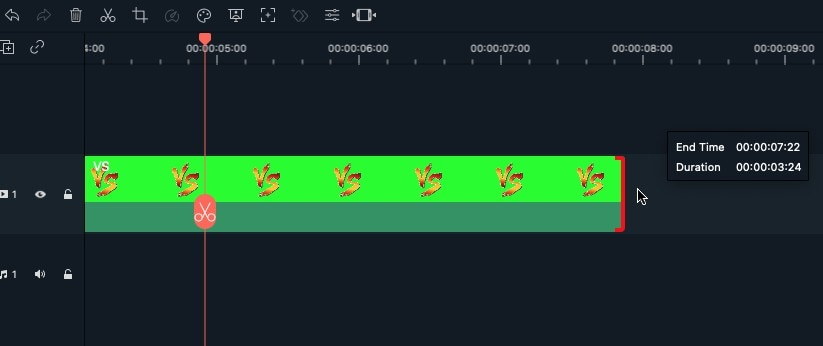 Mengubah durasi permainan rekaman
Mengubah durasi permainan rekamanUntuk menambahkan klip video lain ke rekaman, navigasikan ke panel trek media di sebelah kiri dan klik di atasnya untuk membuka perpustakaan video, lalu pilih dan seret klip video yang diinginkan ke trek video timeline di atas klip asli. Anda dapat melakukan pengeditan dasar lebih lanjut pada hal yang sama melalui klik dua kali.
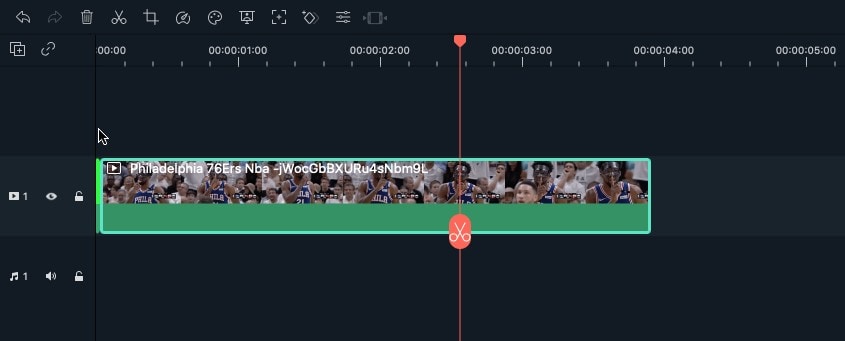 Menumpuk file media
Menumpuk file media