Anda bisa melakukan proses koreksi warna di Filmora dengan menyesuaikan kecerahan (brightness), saturasi, kontras, tint, temperatur, dan white balance (keseimbangan putih), serta menerapkan LUT 3D. Anda bisa menggunakan alat-alat warna untuk mengoreksi ketidaksempurnaan dalam footage mentah Anda setelah mengambilnya dengan kamera Anda. Alat koreksi warna (color correction) Filmora akan membat video Anda tampak alami, lebih menarik, berwarna, konsisten, dan profesional.
Preset Koreksi Warna
Preset koreksi warna akan membantu video Anda untuk mencapai tampilan sinematik yang disempurnakan. Penyesuaian akan memberikan Anda kendali atas penyempurnaan warna-warni di footage Anda. Anda bisa membuat berbagai penyesuaian, seperti exposure (eksposur) dan temperatur warna.
Anda akan melihat berbagai macam pilihan untuk pengaturan warna siap pakai pada tab Preset. Pilihan-pilihan ini termasuk Vignette, Film yang tampak seperti film vintage, dan efek LUT 3D sinematik, seperti Harry Potter, Game of Thrones, House of Cards, dan Mission Impossible.
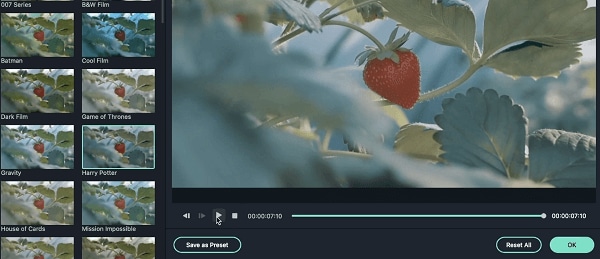 Preset di Filmora
Preset di FilmoraAlat Koreksi Warna Filmora menyediakan Preset yang dibagi ke dalam beberapa kategori. Klik All Preset, dan Anda pun akan melihat enam pilihan kategori: Favorite, Custom, 3D LUT< Common, Film, dan Vignette.
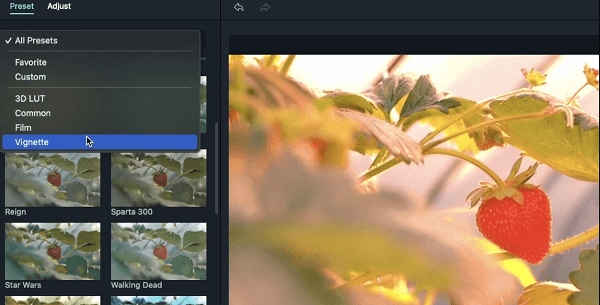 Jenis Preset di Filmora
Jenis Preset di FilmoraKlik dua kali preset yang ingin Anda aplikasikan ke video Anda. Setelah itu, Anda bisa melihat seperti apa hasilnya pada jendela pratinjau Advanced Color Correction. Jika Anda menyukai hasilnya, klik saja tombol OK.
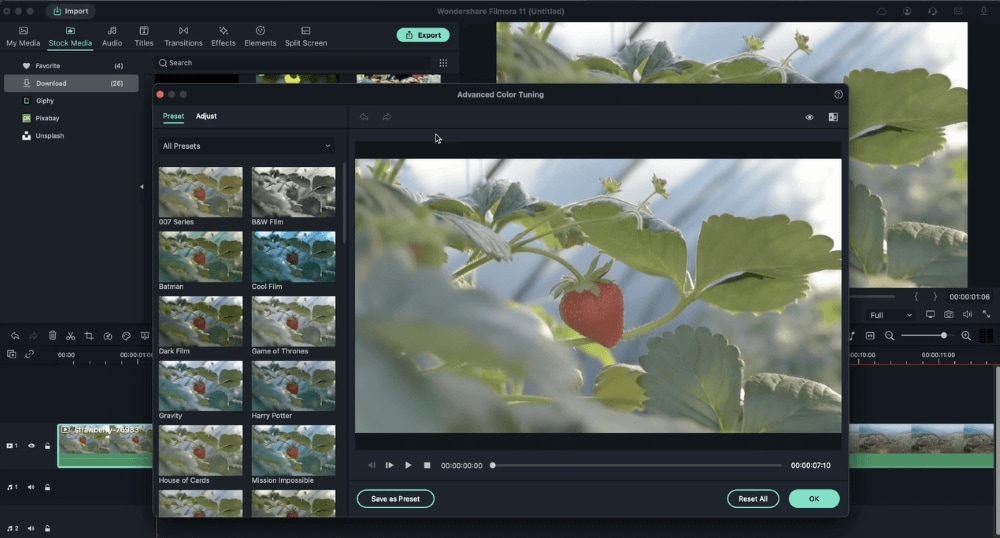 Menerapkan Preset
Menerapkan PresetJika Anda menyukai suatu preset, Anda bisa menambahkannya ke Favorite. Untuk melakukan ini, klik kanan mouse Anda pada preset yang terkait, kemudian pilih opsi Add to Favorite. Filmora akan menambahkan preset ini ke kategori Favorite.
 Menambah Preset ke Favorite
Menambah Preset ke FavoriteSebaliknya, Anda pun bisa menghapus preset dari Favorite. Kunjungi Favorite, klik kanan mouse Anda pada preset yang dimaksud, lalu klik opsi Remove from Favorite.
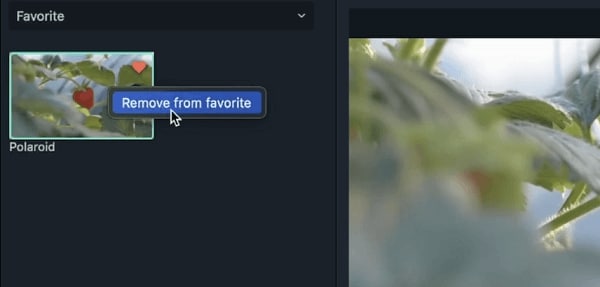 Menghapus Preset dari Favorite
Menghapus Preset dari FavoriteCara Menyesuaikan Koreksi Warna
Tab Adjust memungkinkan Anda untuk menyesuaikan pengaturan warna secara presisi. Berikut ini merupakan parameter-parameter yang bisa Anda sesuaikan di Filmora.
Histogram menunjukkan keadaan warna di video Anda, mencerminkan distribusi warna yang tepat di seluruh video. Alat ini akan menyorot warna yang berbeda, yang muncul di layar Anda, beserta pixel untuk setiap jenis warna tersebut.
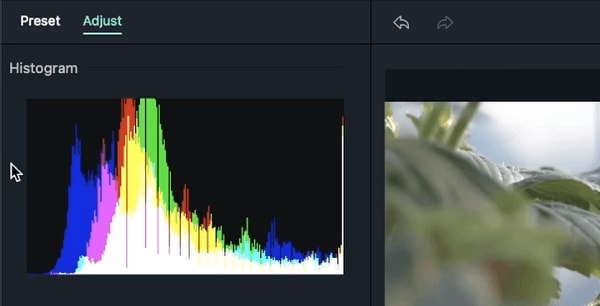 Koreksi Warna - Histogram
Koreksi Warna - HistogramSubmenu ini memungkinkan Anda untuk menyesuaikan tint dan temperatur dari video Anda. Temperatur warna diukur dalam satuan Kelvin. Seret penggeser Temperatur ke depan atau ke belakang.
Jika Anda menggesernya ke depan, Anda akan mendapatkan gambar yang tampak lebih hangat. Sebaliknya, jika menggesernya ke belakang akan memberikan Anda gambar yang tampak lebih dingin. Dengan menyeret penggeser Tint, Anda akan menerapkan tint untuk berbagai hue pada video tersebut.
Anda bisa menggunakan pengaturan ini untuk memilih preset yang meniru gaya visual dari berbagai film dan acara TV. Selain itu, Anda pun bisa mengunduh dan menginstal 3D LUT di PC Anda dan memuatnya ke Filmora, dengan menggunakan opsi Load New LUT.
Pengaturan warna memungkinkan Anda untuk menyesuaikan vibrance, saturation (saturasi), contrast (kontras), brightness (kecerahan), dan exposure.
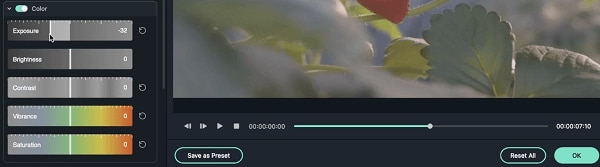 Koreksi Warna - Color
Koreksi Warna - Color- Exposure: nilai positif akan mencerahkan warna klip video yang terkait, sementara nilai negatif akan menggelapkannya. Anda bisa menggunakan pengaturan ini untuk memperbaiki gambar yang overexposed maupun underexposed. Pengaturan exposure ini akan mencerahkan atau menggelapkan gambar dengan memengaruhi highlight dari gambar tersebut.
- Brightness: Gunakan penggeser untuk mencerahkan atau menggelapkan video Anda.
- Contrast: Penggeser ini akan menyesuaikan kontras antara area yang gelap dan terang pada gambar. Seret penggeser ini ke depan untuk menggelapkan area gambar Anda yang gelap dan menerangkan area yang terang. Untuk menerangkan area yang terang, seret penggeser ke belakang.
- Vibrance: Anda bisa menggunakan penggeser Vibrance untuk meningkatkan intensitas warna yang lebih redup, namun tidak mengubah warna yang sudah jenuh. Anda bisa menggunakannya pada objek-objek yang tidak terlalu warna-warni, seperti pegunungan, bebatuan, dan pasir.
- Saturation: Penggeser ini akan menargetkan gambar berwarna apa pun di gambar Anda. Seret penggeser ke depan untuk meningkatkan intensitas warna pada gambar. Sebaliknya, menggesernya ke belakang akan mengurangi kepekatan warnanya, sehingga membuatnya tampak abu-abu.
Anda bisa menggunakan panel ini untuk mengoptimalkan pencahayaan di suatu video, dengan menyesuaikan Blacks, Whites, Shadows, dan Highlights. Seret penggeser pada light dari kiri ke kanan untuk menyesuaikan karakteristik-karakteristik tersebut.
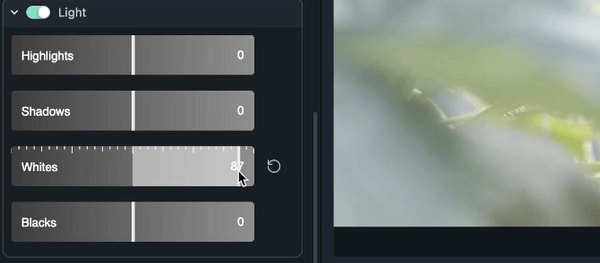 Koreksi Warna - Light
Koreksi Warna - LightHSL merupakan kependekan dari Hue, Saturation, dan Luminance. Anda bisa menggunakan tab ini untuk menyesuaikan setiap rentang warna dalam video. Pilih saja warna yang ingin Anda sesuaikan dari panel Color, lalu seret penggeser yang berkaitan dengan HSL untuk menyesuaikan warna yang telah Anda pilih di video Anda.
Dengan penggeser Hue, Anda bisa menyempurnakan warna hijau lime vs teal dari warna yang telah dipilih dalam video Anda. Penggeser saturasi memungkinkan Anda untuk mengubah intensitas warna. Terakhir, gunakan penggeser Luminance untuk menyesuaikan kecerahan dari suatu warna.
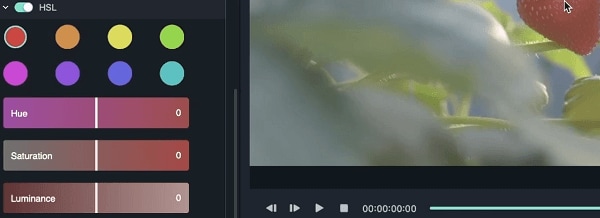 Koreksi Warna - HSL
Koreksi Warna - HSLAnda bisa menerapkan efek vignette ke video melalui tab ini. Seret saja penggeser yang terletak di sebelah karakteristik-karakteristik di bawah ini:
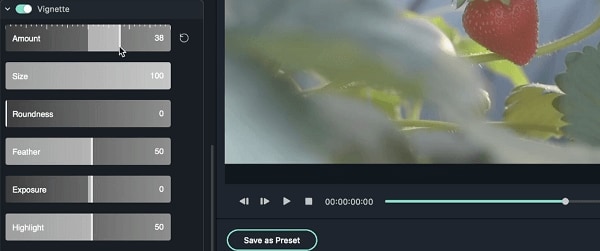 Koreksi Warna - Vignette
Koreksi Warna - Vignette- Amount: Menyeret penggeser ke sebelah kiri akan membuat setiap bagian sudut video Anda menjadi gelap. Sebaliknya, seret penggeser ini ke sebelah kanan untuk mempercerah setiap bagian sudutnya.
- Feather: Gunakan penggeser ini untuk menyesuaikan tingkat ketajaman tepi vignette. Menyeret penggeser ke sebelah kanan akan membuat bagian tepinya menjadi lebih kabur. Sebaliknya, menyeret penggeser ke sebelah kiri akan menghasilkan ujung tepian yang lebih jelas.
- Size: Seret penggeser ke sebelah kiri untuk meningkatkan area dari video yang dipengaruhi oleh vignette.
- Roundness: Seret penggeser ke sebelah kanan untuk mengubah bentuk vignette agar lebih menyerupai lingkaran.
- Exposure: Anda bisa menggunakan penggeser untuk menyesuaikan exposure video Adna.
- Highlight: Gunakan penggeser untuk memilih apakah tepian yang buram dari vignette akan dibuat menjadi lebih gelap atau lebih terang.
Anda bisa menggunakan pengaturan warna yang telah disesuaikan sendiri untuk digunakan di lain waktu pada video lainnya, dengan cara menyimpan perubahan-perubahan tersebut. Kunjungi Video Preview, lalu klik tombol Save as Preset. Beri nama preset warna kustom Anda sebelum klik OK. Filmora akan menyimpan preset tersebut di dalam tab Custom.
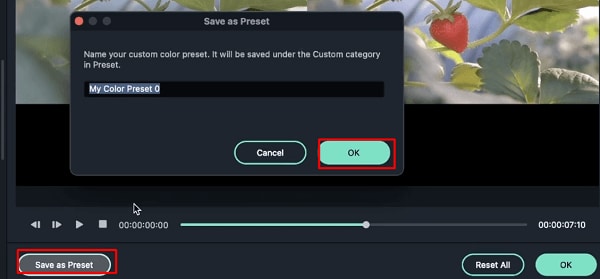 Save Custom Presets
Save Custom Presets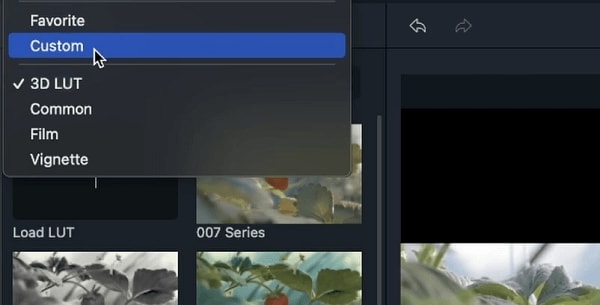 Find Custom Presets
Find Custom PresetsCara Melakukan Koreksi Warna di Filmora
Ikuti saja langkah-langkah berikut untuk menerapkan koreksi warna di Filmora.
Buka Filmora dan impor video yang ingin Anda edit ke media library (perpustakaan media). Seret klip video Anda dan lepaskan di timeline Filmora. Klik dua kali klip video yang ingin Anda koreksi warnanya, lalu kunjungi Advanced Color Toning, yang ditandai dengan ikon pengaturan warna. Klik saja ikon itu sekali, lalu pilih Color Correction dari menu drop-down.
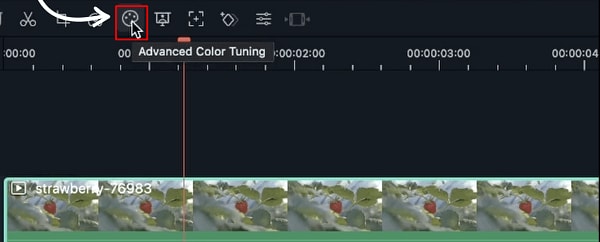 Impor File Media
Impor File Media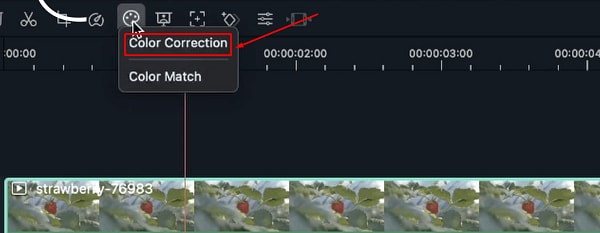 Klik Koreksi Warna
Klik Koreksi WarnaSelanjutnya, jendela Advanced Color Correction akan terbuka, dan Anda akan melihat dua pilihan di sini: Adjust dan Preset.
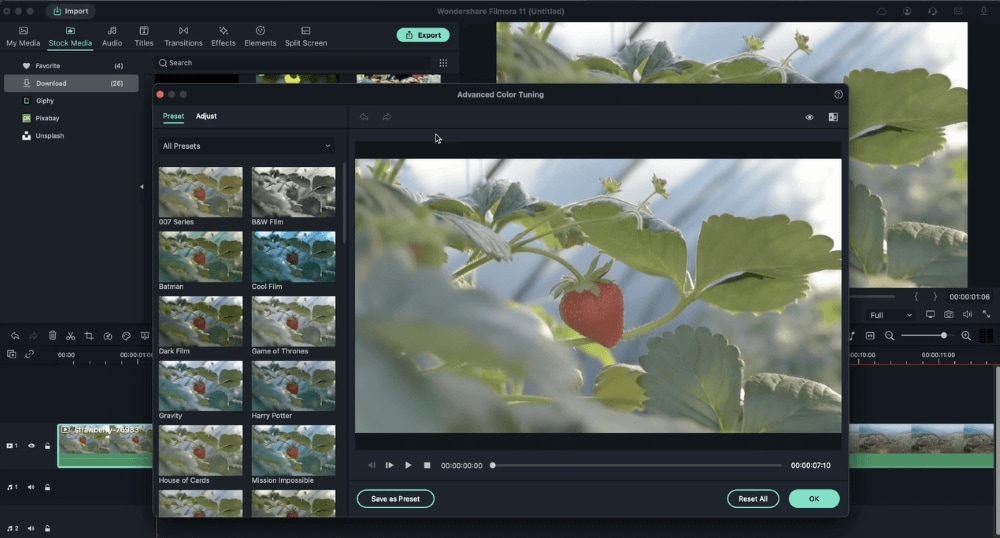 Adjust & Preset
Adjust & PresetPilih preset yang ingin Anda gunakan, atau sesuaikan sendiri.
Cara Memeriksa Perbandingan - Sebelum dan Sesudah
Pergilah ke bagian pojok kanan atas, lalu klik ikon A/B untuk memilih apakah Anda ingi melihat klip video sebelum dan sesudah ini dalam tampilan Side by Side (bersebelahan), atau apakah Anda ingin melihat perubahan yang telah Anda buat tadi dalam tampilan Split View - Top/Bottom (atas/bawah) atau Split View - Left/Right (kiri/kanan).
Sebagai alternatif, Anda bisa menonaktifkan perbandingan tersebut dan menggunakan ikon mata untuk melihat sebelum dan sesudahnya. Anda juga bisa menggunakan tombol Undo pada bagian atas kiri dari panel Preview, atau klik saja tombol Reset All untuk membatalkan semua perubahan.
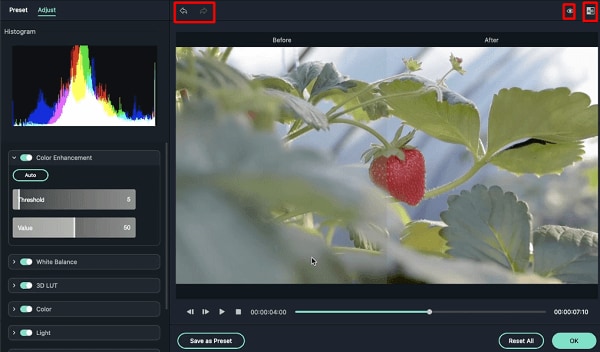 Sebelum & Sesudah
Sebelum & Sesudah