Wondershare Drive
Kita seringkali menghadapi kendala saat sedang mengelola file multimedia proyek kita. Terkadang, kita kehilangan file-nya atau salah menempatkannya, atau kebingungan dengan file proyek lain. Tetapi Anda tidak perlu khawatir lagi karena Wondershare drive adalah penyimpanan cloud dari Wondershare yang dapat digunakan untuk mengelola dan menyimpan file Anda. Jadi mari kita beralih ke penjelasan dan cara menggunakan drive ini.
Anda dapat mengakses Wondershare drive dari aplikasi utama Filmora. Anda juga dapat mengakses Wondershare drive melalui browser dengan mencari dan mengetikkan Wondershare drive dan masuk. Mari kita lihat cara mengaksesnya.
Buka aplikasi Wondershare Filmora dan klik ikon cloud di sudut kanan atas layar utama seperti yang ditunjukkan di bawah ini. Setelah Anda mengklik ikonnya, Anda akan melihat riwayat dari file yang telah Anda unggah sebelumnya. Anda dapat menghapus dan berbagi file menggunakan ikon yang ditampilkan pada setiap file yang terdaftar. Anda juga dapat mengklik opsi perluasan untuk menambah kapasitas penyimpanan drive Anda. Untuk mengakses Wondershare drive, klik ikon info seperti yang ditunjukkan pada gambar di bawah ini.
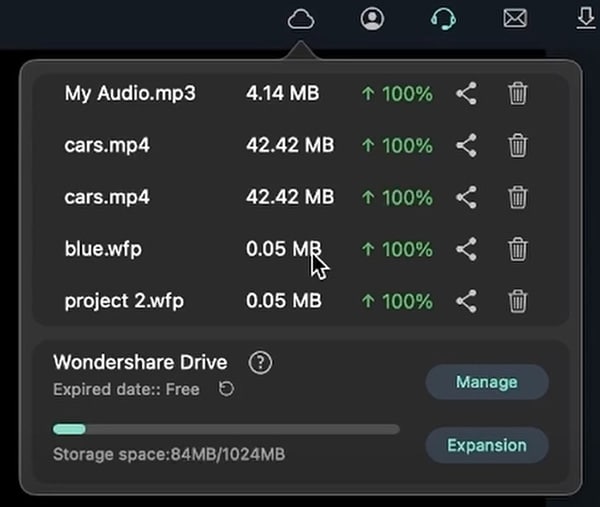 Akses Drive
Akses DriveSetelah mengklik ikon yang ditampilkan di nomor 2 pada gambar di atas, sebuah jendela baru akan terbuka. Anda akan mendapatkan semua informasi mengenai drive-nya dan pertanyaan yang sering ditanyakan. Untuk mengakses drive-nya, klik tombol "Buka Drive" pada situs web seperti yang telah ditunjukkan.
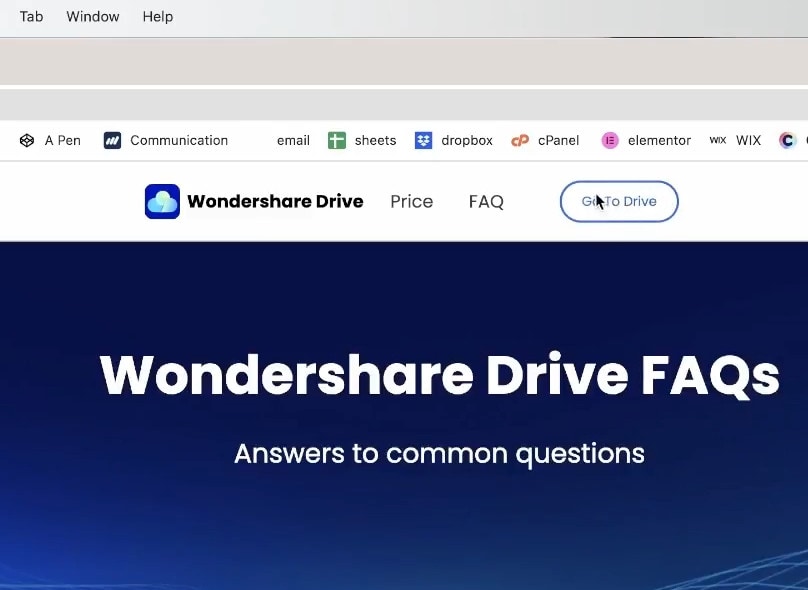 Buka Drive
Buka DriveSetelah mengklik drive-nya, Anda akan melihat tampilan tata letak drive. Jika Anda sudah terbiasa dengan google drive, Anda dapat mengelola Wondershare drive dengan cara yang serupa dengan mudah.
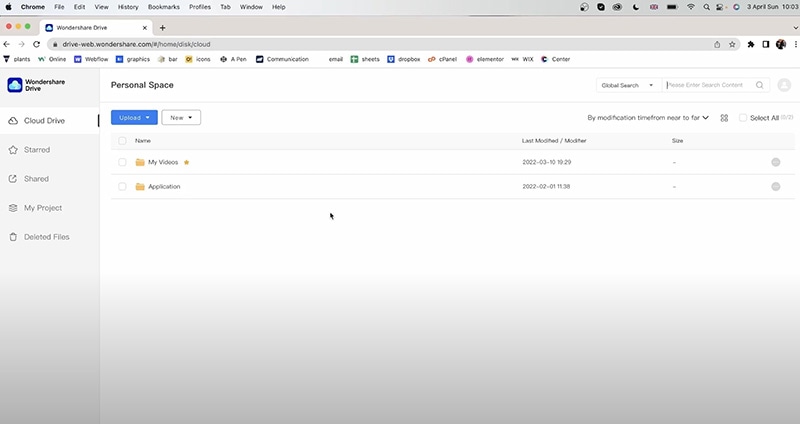 tata letak wondershare drive
tata letak wondershare driveSetelah Anda berada di layar manajemen disk, Anda dapat mengunggah file apa pun. Anda hanya perlu mengklik penyimpanan cloud, kemudian klik unggah, pilih file baru dan klik ok. Sebuah jendela file baru yang memungkinkan Anda untuk memilih file yang ingin kamu unggah akan muncul. Setelah Anda memilih, klik file-nya dan klik ok. File-nya akan mulai diunggah seperti yang ditunjukkan pada gambar di bawah ini.
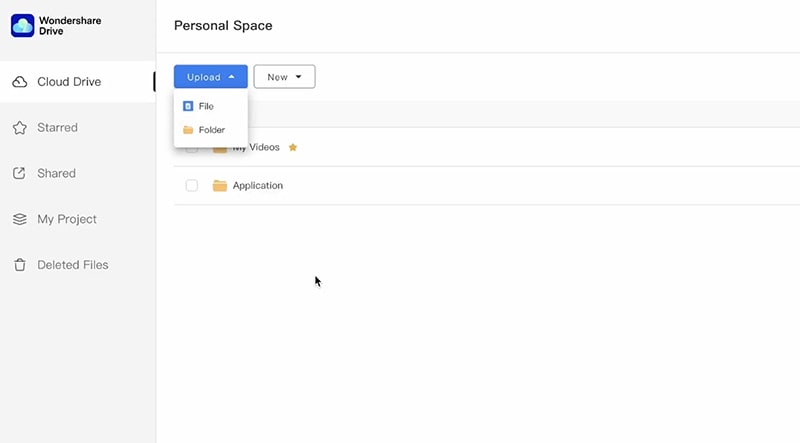 unggah file
unggah fileAnda dapat membuat folder baru dengan mudah dengan membuka tab unggah dan mengklik opsi folder alih-alih file. Setelah mengklik opsi folder, jendela baru yang memungkinkan Anda untuk memilih folder dari PC akan muncul. Pilih folder apa saja dan klik unggah seperti yang ditunjukkan pada gambar di bawah ini dan folder tersebut akan diunggah.
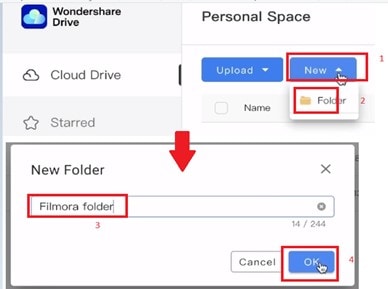 Buat Folder
Buat FolderBagaimana dengan pembuatan folder di drive? Itu juga sangatlah mudah Anda hanya perlu mengklik opsi Baru kali ini, lalu pilih Folder. Setelah itu, sebuah jendela kecil akan muncul seperti yang ditunjukkan pada gambar di bawah ini. Masukkan nama dari folder Anda dan klik ok.
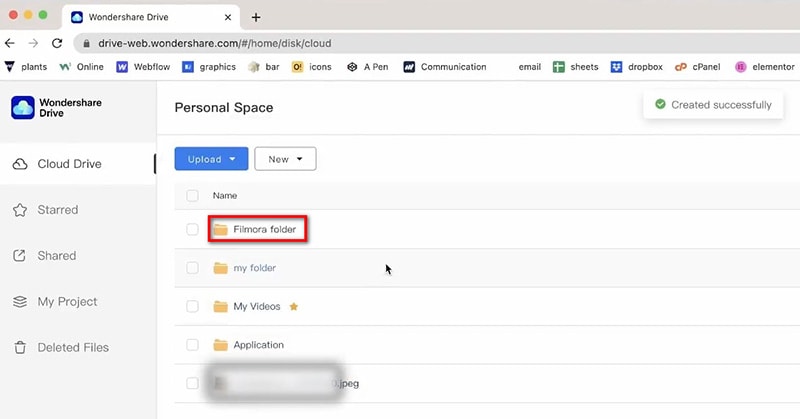 folder baru
folder baruJika Anda ingin menyalin atau memindahkan file, Anda dapat melakukannya dengan memilih file yang ingin Anda salin seperti yang terlihat pada langkah ke-2 dalam gambar. Setelah itu klik salin di bagian atas. Kemudian klik opsi perluas ruang pribadi pada jendela baru. Klik pada folder yang ingin Anda salin dan klik tombol "salin di sini" seperti yang telah ditunjukkan.
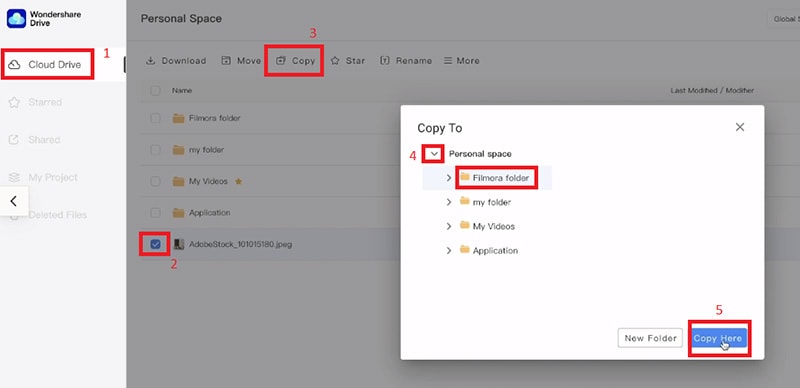 salin dan pindah file
salin dan pindah fileProsedur pemindahan file-nya mirip, tetapi keduanya berbeda. Penyalinan membuat duplikasi file, sedangkan pemindahan memindahkan file aslinya. Jadi untuk memindahkan file, langkah pertamanya adalah dengan memilih file yang ingin Anda pindahkan, kemudian perluas ruang drive untuk melihat semua folder dan klik folder tempat Anda ingin memindahkan file, dan terakhir klik tombol "pindahkan ke sini". Dan file tersebut akan dipindahkan ke lokasi yang telah ditentukan.
Mari kita bahas tentang cara melihat pratinjau file. Anda dapat melihat file gambar Anda atau detail dari file apa pun dengan mengklik ganda pada file-nya. Anda akan melihat berbagai fungsionalitas saat Anda melihat pratinjau gambar atau file, seperti yang ditunjukkan dalam gambar.
 pratinjau file ws drive
pratinjau file ws driveHampir semua fungsionalitas pada jendelanya sederhana dan Anda pasti sudah mengenalinya. Anda dapat memperbesar dan memperkecil, melihat tampilan layar penuh, memutar searah dan berlawanan arah jarum jam, membalikkan, men-download, menandai sebagai favorit, mengubah nama, melihat detail dan menghapus file dari jendela pratinjau hanya dengan mengklik tombol fungsi yang sesuai. Namun, mari kita fokus pada tombol berbagi dan cara membagikan file dengan pengguna lain.
Berbagi File
Untuk membagikan file atau foto Anda, klik tombol berbagi seperti yang telah ditunjukkan pada gambar di atas. Setelah mengklik tombol tersebut, sebuah jendela baru akan muncul. Di jendela baru, Anda akan melihat opsi kontrol seperti izin, keamanan, dan validitas. Anda dapat mengatur izin untuk melihat file, mengizinkan download dan penyimpanan, membatasi jumlah download, dan memberikan akses kepada pengguna khusus menggunakan kotak centang. Selain itu, melalui tab keamanan, Anda dapat mengatur kata kunci untuk melihat file, dan di bagian tab validitas, Anda dapat menetapkan tanggal kadaluwarsa file.
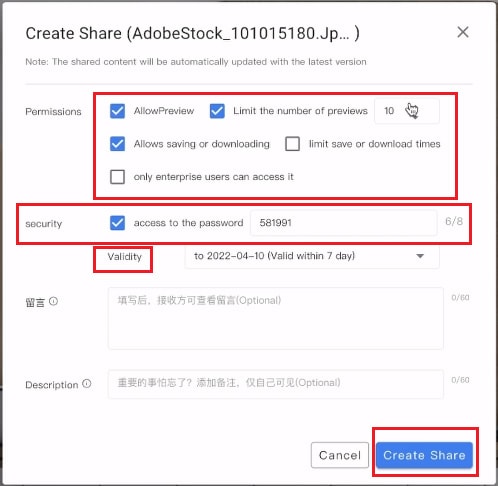 buat berbagi
buat berbagiSetelah mengklik buat berbagi, sebuah jendela baru akan muncul dengan tautan berbagi. Sekarang, tautan berbagi ini memiliki akses pada gambar Anda dengan izin dan pengaturan yang telah Anda tentukan sebelumnya. Pengguna hanya perlu menyalin dan menempelkan tautannya di browser untuk melihat isinya. Anda juga dapat menyimpan kode QR-nya untuk dipindai menggunakan HP untuk melihat file atau foto tersebut, seperti yang terlihat pada gambar di bawah ini.
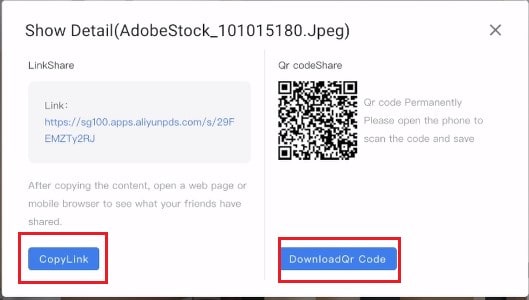 bagi tautan dan kode
bagi tautan dan kodeAnda dapat mencari file apa pun melalui tab pencarian dan memilih domain pencarian seperti yang terlihat pada gambar di bawah ini. Masukkan kata kunci pencarian Anda dan Anda akan melihat file yang ingin Anda cari. Ini sangatlah membantu jika Anda memiliki banyak file di drive tersebut.
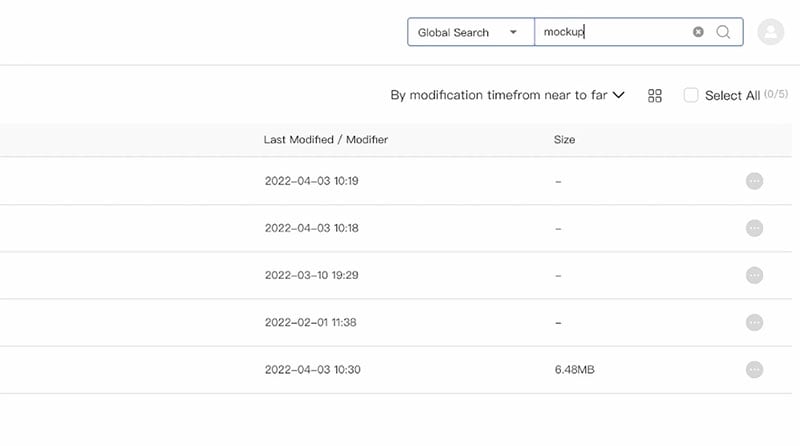 cari file di drive
cari file di driveTerdapat tab lain di mana Anda dapat melihat file yang ditandai sebagai favorit dan file yang dibagikan. Anda juga dapat men-download-nya dengan mengklik kanan pada file dan klik download.
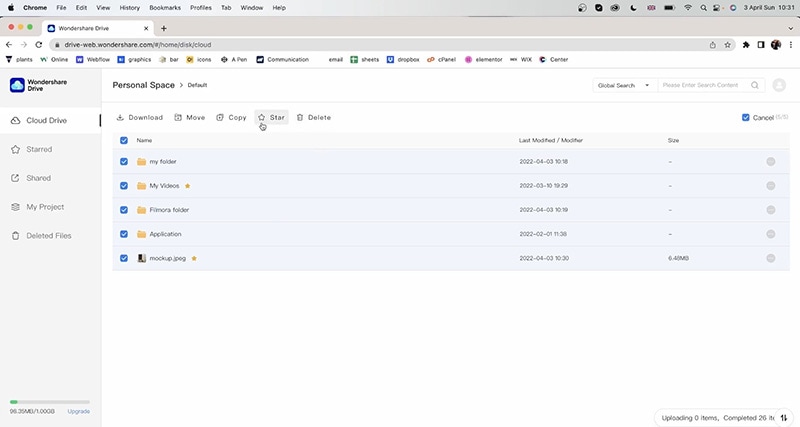 File yang Ditandai Sebagai Favorit
File yang Ditandai Sebagai FavoritJika Anda ingin membagikan atau mengunggah file dari Filmora ke wonder drive, Anda hanya perlu mengerjakan proyek atau file Anda. Setelah itu, pilih file tersebut. Kemudian klik ekspor seperti yang terlihat pada gambar. Anda dapat memilih format video berbeda untuk proses ekspornya. Setelah memilih formatnya, centang kotak "Unggah ke cloud" seperti yang terlihat pada langkah 4. Setelah itu, berikan nama pada file Anda dan klik ekspor.
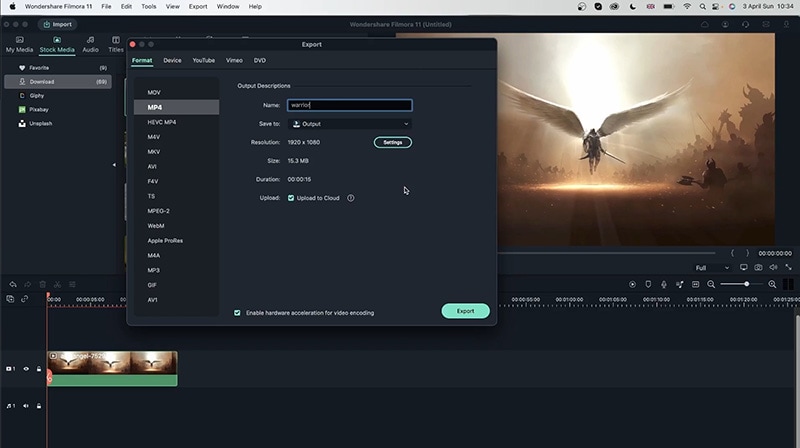 unggah file filmora
unggah file filmoraSebelum melihatnya di cloud, pastikan bahwa file tersebut telah di unggah 100%. Anda dapat memeriksanya dengan membuka bagian unggah pada sudut kanan atas dan mengonfirmasi status unggah seperti yang terlihat pada gambar.
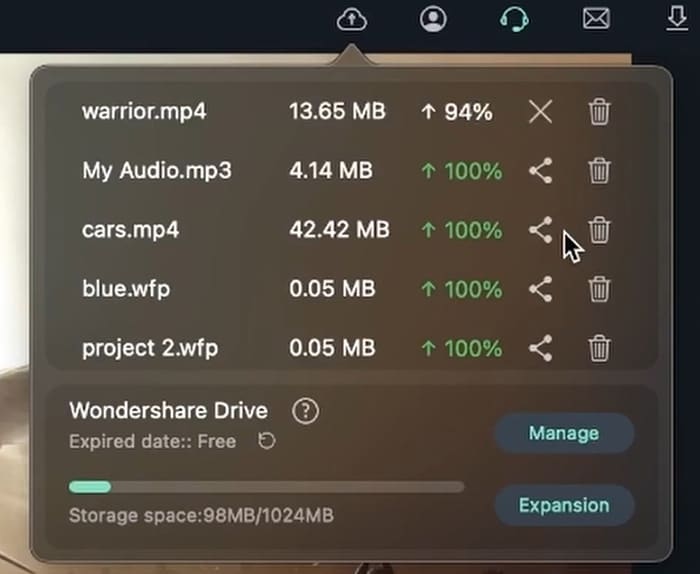 file yang telah di-unggah
file yang telah di-unggahSekarang mari kita bahas tentang cara berbagi file yang telah Anda edit dan unggah. Untuk itu, arahkan ke sudut kanan atas dan klik ikon cloud. Anda akan melihat unggahan terkini Anda. Klik ikon berbaginya dan Anda akan melihat pengaturan berbaginya. Anda dapat mengatur izin untuk pengaturan kode akses, tanggal kadaluwarsa, dan mengklik buat tautan. Anda akan melihat tautan berbagi Anda, Anda cukup menyalin tautannya dan membagikannya pada teman yang lain untuk mengakses kontennya seperti yang terlihat pada gambar.
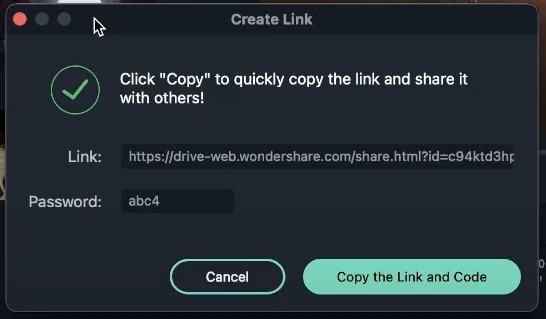 salin tautan untuk berbagi
salin tautan untuk berbagi