Template Video Siap Pakai
Kita seringkali mengalami masalah dalam pengelolaan file multimedia proyek kita. Terkadang, kita kehilangan file-file tersebut atau melupakan letak penyimpanannya, atau bahkan mengelirukan nya dengan file proyek lainnya. Namun Anda tidak perlu mengkhawatirkannya lagi, karena Wondershare drive merupakan penyimpanan cloud dari Wondershare yang dapat mengelola dan menyimpan file Anda. Jadi, mari kita pelajari lebih lanjut tentang drive ini serta cara kerjanya.
Untuk membuka template di Filmora, Anda harus membuka "Media Saya", di mana Anda akan melihat sebuah daftar opsi. Klik "Template Video Siap Pakai". Anda akan mendapatkan opsi lebih lanjut: Kustomisasi dan Semua Template. Template kustom menyimpan semua template yang akan Anda buat di proyek Anda nanti. Mari kita gunakan template Filmora yang sudah jadi sebagai contoh. Klik “Semua Template” untuk melihat template Filmora yang telah tersedia sebelumnya seperti yang dapat dilihat pada foto di bawah ini.
 Template Video Siap Pakai
Template Video Siap PakaiAnda dapat memilih salah satu dari semua template yang tersedia. Mari kita pilih yang pertama. Agar template tersebut dapat berfungsi, maka Anda hanya perlu mengklik dan menyeretnya ke timeline. Setelah ditempelkan pada timeline, maka Anda akan dapat melihat bahwa template ini disertai dengan tiga trek audio, sebuah video, dan judul. Anda dapat memutarnya untuk memeriksa hal apa saja yang termuat di sana seperti yang ditunjukkan di bawah ini.
 Seret Template ke TimeLine
Seret Template ke TimeLineSeperti yang dapat Anda lihat, Anda memiliki tiga jenis trek pada template ini. Anggaplah jika Anda harus mengeditnya. Karena Anda tertarik dengan tampilan grafisnya, maka hal yang perlu Anda lakukan adalah menggantikan video asli template tersebut dengan video yang Anda miliki. Jadi, hapus trek video dari timeline dan tambahkan trek yang Anda miliki dari media, tetapi sebagai contohnya, kami akan menambahkan trek lain dari Filmora seperti yang ditunjukkan di bawah ini.
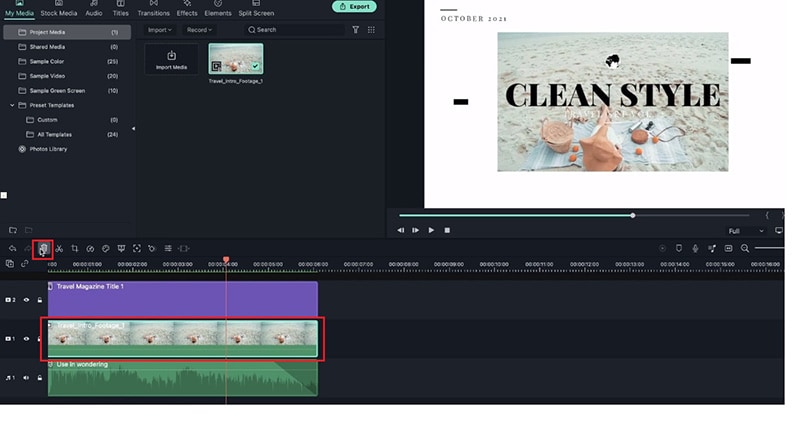 mengedit template
mengedit templateSetelah Anda telah menghapus trek tersebut, Anda pun kini dapat menambahkan video lain ke template pilihan Anda. Jadi pilihlah sebuah video, seret ke timeline dan potong bagian video yang berlebih, dan Anda pun akan dapat melihat video Anda di template.
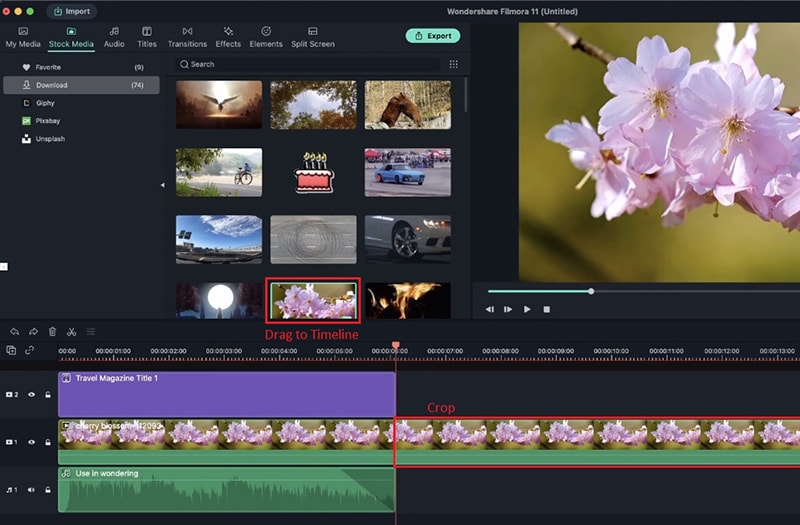 Memotong Bagian Video yang Berlebih
Memotong Bagian Video yang BerlebihAnda juga dapat mengedit teks pada template. Untuk melakukan hal tersebut, Anda harus memilih judul trek. Setelah itu, arahkan kursor ke teks judul pada video dan klik ganda untuk mengeditnya. Setelahnya, sebuah jendela baru pengedit teks akan muncul pada sisi kiri. Ketiklah teks Anda dari bidang teks pada jendela baru. Anda bahkan dapat mengubah font, warna, dan ukuran serta menerapkan efek pada teks seperti yang ditunjukkan pada gambar berikut.
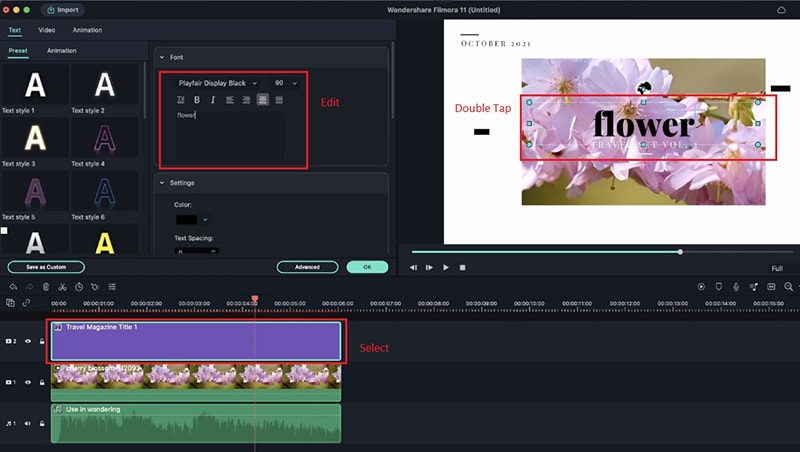 Menambahkan Teks
Menambahkan TeksAnda dapat melakukan hal serupa untuk semua teks yang terdapat dalam video Anda. Setelah melakukan pengeditan ini, Anda pun dapat memutar video dan menikmatinya. Bukan itu saja, Anda bahkan dapat menggunakan metode ini pada semua template untuk bersenang-senang. Hal lain yang perlu Anda ingat adalah semakin banyak gambar grafis yang dimiliki oleh sebuah template, maka semakin banyak pula trek yang akan termuat di sana. Andaikata Anda menambahkan template lain: sebuah template Minecraft. Template tersebut dapat ditambahkan dengan cara yang sama, yaitu dengan menyeret dan melepaskannya ke timeline dari menu template. Anda akan dapat melihat bahwa template tersebut memiliki banyak trek yang dapat diedit seperti yang ditunjukkan di bawah ini.
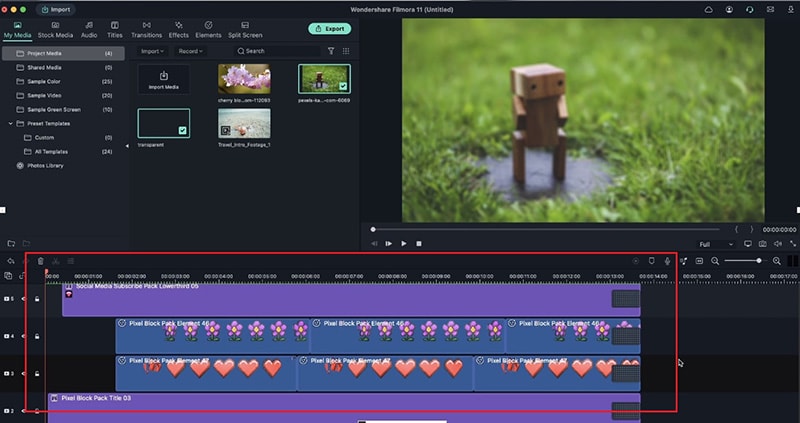 Menambahkan Gambar Grafis
Menambahkan Gambar GrafisAnda dapat mengklik ganda salah satu trek tersebut dan mengeditnya sesuai keinginan Anda. Andaikata Anda ingin mengganti background dan menerapkan beberapa efek. Untuk mengedit video yang telah Anda miliki sebelumnya, klik ganda trek dan menu pengaturan, dan menu efek pun akan muncul seperti yang ditunjukkan di gambar berikut.
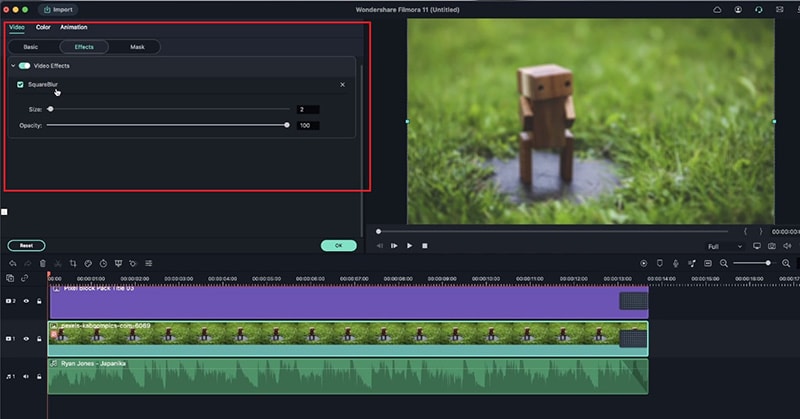 Menerapkan Efek
Menerapkan EfekUntuk mengganti background sebuah video dan menerapkan pengaturan yang telah Anda sesuaikan, maka Anda hanya perlu menyeret dan meletakkan video lain ke timeline dan menggantikan video yang telah ada sebelumnya. Dengan demikian, video pun akan digantikan, klik ganda pada trek ini untuk menambahkan efek, buka menu efek dan terapkanlah efek yang Anda inginkan.
Cara untuk mempertahankan efek lama pada video baru. Anda harus memilih trek video lama dari video Anda dan sambil menyeret video yang baru, tahan "Ctrl + Shift + Alt" untuk windows atau "Ctrl + Option" untuk Mac, lalu klik dan seret video ke timeline seperti yang ditunjukkan di bawah ini. Sangat penting bagi Anda untuk tetap mempertahankan pengaturan asli efek template.
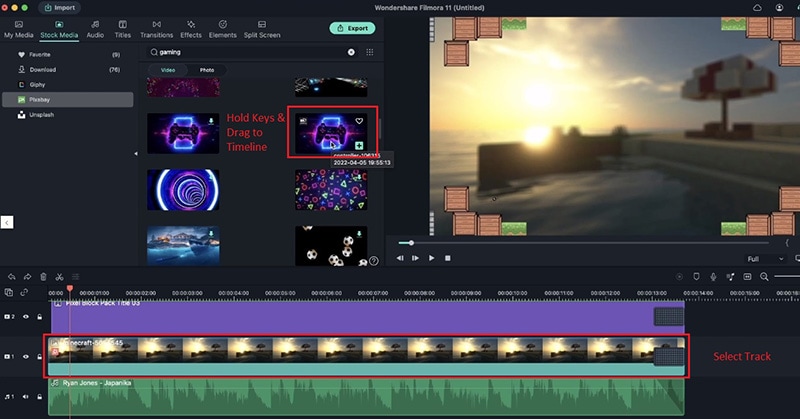 Mengganti Background
Mengganti BackgroundJika Anda juga tertarik untuk melakukan modifikasi pada efek, maka cukup klik ganda trek, arahkan ke animasi, dan modifikasi pengaturan untuk mendapatkan lebih banyak opsi animasi seperti yang ditunjukkan di bawah ini.
Untuk mengubah judul dan simbol, Anda dapat menggunakan metode yang sama dengan mengklik ganda dan mengeditnya. Anda bahkan dapat menambahkan lebih banyak animasi, contohnya jika Anda ingin mengedit gambar bunga dan hati yang terdapat pada layar. Pilih trek bunga dan hati dan pilih salah satu animasi yang tersedia. Selama proses penambahan animasi, pastikan bahwa Anda telah menekan tombol pintasan untuk pengaturan default.
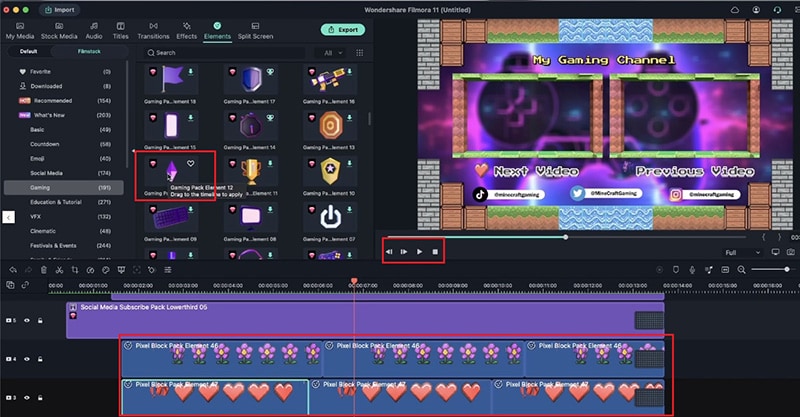 Animasi di Template
Animasi di TemplateSetiap trek di timeline dapat berupa gambar grafis, video, atau judul yang dapat diganti dengan pengaturan yang sama dengan menekan tombol hotkey dan tempel. Setelah Anda puas dengan semua pengaturan dan modifikasi template Anda, maka itulah saatnya untuk menyimpannya sebagai sebuah template baru. Anda dapat melakukannya dengan membuka File Simpan Proyek sebagai Template dan mengkliknya seperti yang ditunjukkan di bawah ini. Anda dapat menemukan template yang tersimpan pada Template Kustom sekarang.
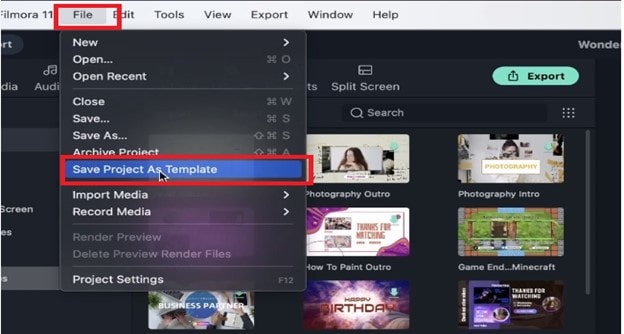 Menyimpan Proyek
Menyimpan ProyekSetelah disimpan, Anda dapat mengganti nama template kustom dengan mengklik kanan dan mengklik ganti nama seperti yang ditunjukkan di bawah ini.
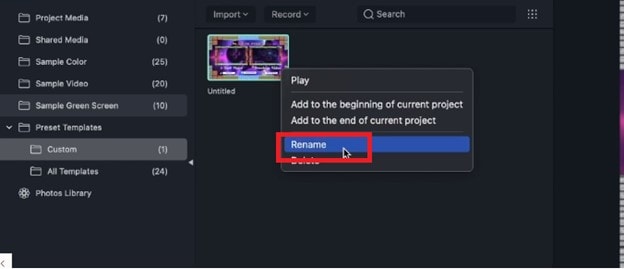 mengganti nama template
mengganti nama templateQuick Template
Karena Anda kini telah mengetahui cara untuk menambahkan dan mengedit komponen template, mari kita buat quick template lainnya. Anggaplah jika Anda memiliki tenggat waktu yang ketat dan Anda tidak dapat membuat sebuah template dari awal, maka dalam kasus ini, hal yang perlu Anda lakukan adalah membuka template. Pilih satu dengan menyeretnya dan menempelkannya di timeline seperti yang ditunjukkan di bawah ini.
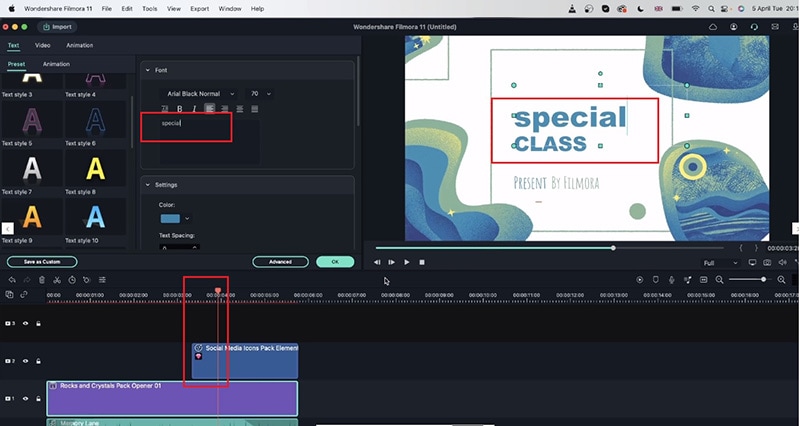 Quick Template
Quick TemplateKetuk ganda judul pada template baru dan mulai mengeditnya untuk proyek Anda seperti yang ditunjukkan di bawah ini. Anda juga dapat mengkustomisasi judul lain dengan melakukan cara serupa. Jadi, dengan menggunakan template di Filmora, Anda dapat mengedit template dengan sangat cepat agar sesuai dengan kebutuhan proyek Anda hanya dalam beberapa langkah saja. Bagus bukan?
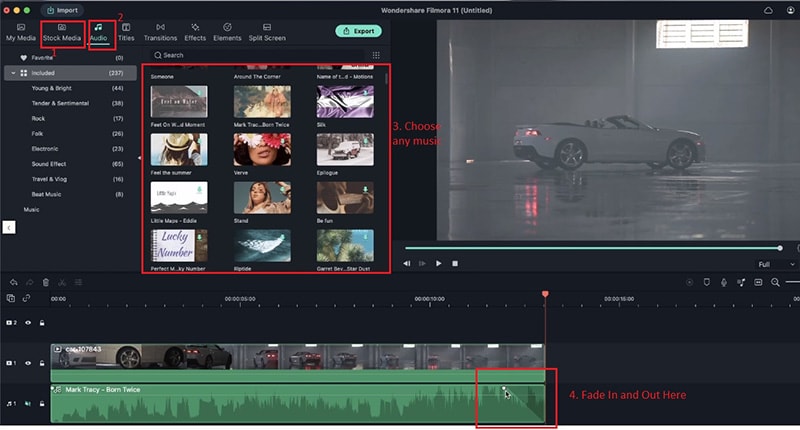 Judul di Quick Template
Judul di Quick TemplateAnda juga dapat membuat template dari awal, yang perlu Anda lakukan hanyalah menghapus semua trek dari template saat ini. Lalu, pilihlah sebuah video secara acak, contohnya kami memilih sebuah video mobil. Setelah itu, tambahkan trek musik. Potong bagian musik yang berlebih. Lakukan fade out pada audio seperti yang telah Anda pelajari sebelumnya.
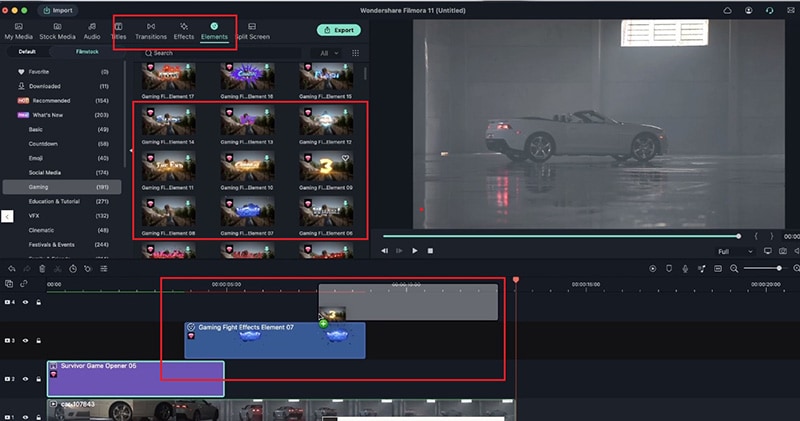 membuat template dari awal
membuat template dari awalSetelah itu, Anda pun dapat menambahkan beberapa komponen lainnya. Seperti memilih sebuah judul yang bagus dan elemen yang bagus dengan menyeretnya ke timeline seperti yang ditunjukkan di bawah ini. Edit judul dan elemen tersebut sesuai keinginan Anda.
Dan setelah Anda telah selesai melakukannya, klik untuk memutarnya dan Anda pun akan mendapatkan video dengan tampilan yang keren. Anda dapat menyimpan template dengan membuka menu yang terletak di atas File Simpan sebagai Template. Anda dapat membuka template khusus dan mengganti nama proyek baru Anda. Dan selesai! Anda dapat menggunakan template ini kapan pun Anda menginginkannya di masa mendatang.