Mentransformasi Video: Rotasi, Balik, Skala, Posisi
Filmora merupakan sebuah software pengeditan video yang menawarkan berbagai macam fitur luar biasa untuk meningkatkan video Anda. Salah satunya adalah kemampuan untuk mentransformasikan video dengan berbagai cara. Dalam panduan ini, kami akan membahas beberapa cara terbaik untuk menggunakan fitur ini di Filmora.
Transformasi video merupakan salah satu fitur paling menarik di Filmora. Anda dapat merotasi, membalik, menskalakan, dan mengubah posisi video Anda dengan menggunakan fitur ini. Anda juga dapat menggunakannya untuk tujuan lain seperti merotasi sebuah objek yang terdapat dalam gambar atau membalik gambar secara horizontal atau vertikal. Jika Anda ingin mencerminkan video Anda, maka transformasi video merupakan pilihan yang sangat baik untuk Anda. Filmora akan membantu Anda untuk mewujudkan hal yang Anda inginkan tanpa perlu bersusah payah atau menghabiskan banyak waktu.
Mari kita mulai tutorial transformasi video dengan menggunakan FILMORA.
Anda harus memulainya dengan mengimpor rekaman Anda terlebih dahulu. Anda dapat mengimpor video dari penyimpanan Anda, atau Anda dapat menggunakan rekaman dari media stok. Anda dapat memilih beberapa video berkualitas tinggi dengan menggunakan "Pixabay".
Anda dapat memilih video yang Anda inginkan. Klik opsi download. Tekan ikon "tambah" dan kemudian pilih opsi "cocokkan dengan media" untuk mempertahankan kualitas video Anda.
 Klik tombol "Tambah" untuk menambahkan video
Klik tombol "Tambah" untuk menambahkan videoKlik ganda video untuk memunculkan tab properti. Buka panel "VIDEO" yang akan menampilkan properti video dari rekaman dan berbagai alat yang dapat Anda gunakan untuk video Anda.
Di bawah bagian video panel, terdapat "Tab Transformasi" dengan sakelar di sekitarnya yang dapat dihidupkan atau dimatikan sesuai kebutuhan Anda. Anda dapat menerapkan efek transformasi pada video yang dipilih, namun jika Anda tidak puas dengan hasilnya, maka Anda pun dapat mematikan tab tersebut untuk membatalkan perubahan yang telah dibuat.
 Opsi transformasi untuk berbagai transformasi
Opsi transformasi untuk berbagai transformasiTerdapat "OPSI ROTASI" di bawah tab transformasi. Opsi ini dapat merotasi video Anda hingga 360 derajat. Posisi rotasi video ditetapkan pada 0 derajat secara default. Filmora menyediakan sebuah penggeser untuk mengubah sudut rotasi video sesuai keinginan Anda.
Anda juga dapat memasukkan besar sudut rotasi video yang diinginkan ke kolom yang terletak berdekatan dengan opsi rotasi.
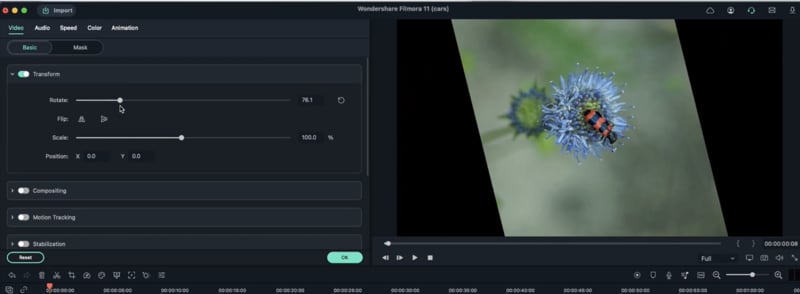 Penggeser Rotasi untuk merotasi video hingga 360 derajat
Penggeser Rotasi untuk merotasi video hingga 360 derajatFitur berikutnya adalah opsi Balik. Opsi ini akan membalik video Anda baik secara horizontal maupun vertikal.
 Gunakan preset flip untuk membalik video secara vertikal atau horizontal
Gunakan preset flip untuk membalik video secara vertikal atau horizontalOpsi pertama membantu Anda untuk membalik video secara vertikal. Dengan demikian, Anda pun akan mendapatkan bayangan cermin dari video Anda. Objek yang terdapat di bagian kiri akan berpindah ke bagian kanan dan begitu pula sebaliknya.
Opsi kedua yang merupakan opsi balik horizontal akan membalikkan video Anda dan membuatnya menjadi terbalik.
 Gambar yang dibalik secara horizontal
Gambar yang dibalik secara horizontal Gambar yang dibalik secara horizontal
Gambar yang dibalik secara horizontalSelanjutnya, kita akan mempelajari cara untuk menggunakan opsi skalabilitas. Opsi ini akan dapat membantu Anda memperbesar atau memperkecil bingkai video sesuai keinginan Anda. Anda perlu mengklik ganda video Anda untuk menskalakannya. Jendela properti dari video tersebut pun akan muncul setelahnya. Pilih opsi transformasi yang terletak di bawah panel video. Opsi "SKALA" disediakan tepat di bawah opsi transformasi.
 Penggeser penskalaan video
Penggeser penskalaan videoFilmora menawarkan skalabilitas video sebesar 100% secara default.
Seperti halnya opsi rotasi, terdapat sebuah penggeser yang terletak di depan opsi skalabilitas. Anda dapat memindahkan penggeser ke arah kiri untuk mengurangi skalabilitas video menjadi kurang dari 100%. Dengan demikian, sebuah garis tepi hitam pun akan muncul di sekitar video. Sebaliknya, memindahkan penggeser ke arah kanan akan memperbesar bingkai video.
Alat transformasi video bagus lainnya yang ditawarkan oleh Filmora adalah alat "Pemosisian Video". Alat Pemosisian Video memiliki 2 opsi, yaitu pemosisian sumbu X dan posisi sumbu Y. Fungsi dasar dari alat ini adalah untuk memindahkan posisi video ke atas dan ke bawah dicerminkan terhadap sumbu Y dan kiri atau kanan dicerminkan terhadap sumbu X. Anda dapat menggunakan alat ini saat Anda perlu menampilkan lebih banyak sisi kiri atau kanan frame atau menyembunyikan sisi kiri atau kanan frame dicerminkan terhadap sumbu X. Sementara sumbu Y dapat digunakan ketika Anda perlu menampilkan atau menyembunyikan bagian atas atau bawah frame. Anda dapat menggunakan alat ini dengan mengklik ganda video, lalu memilih opsi transformasi yang terletak di bawah panel video.
 Preset Pemosisian Video
Preset Pemosisian VideoAnda akan dapat melihat opsi "POSISI" di bawah opsi transformasi. Seperti yang telah disebutkan sebelumnya, opsi posisi memiliki 2 opsi lainnya, yaitu X dan Y.
Untuk memindahkan frame video dari kiri ke kanan, ketuklah opsi X dan gerakkan kursor ke arah kiri, begitu pula untuk melakukan hal sebaliknya.
Jika Anda ingin memindahkan frame video Anda ke atas, maka Anda cukup mengklik opsi Y dan memindahkan kursor dari bawah ke atas. Frame yang berada di layar akan dapat dipindahkan seiring dengan pergerakan kursor, berhentilah ketika Anda telah mendapatkan tampilan frame yang diinginkan.
*Catatan Penting*
Anda harus menggunakan video berkualitas tinggi ketika menggunakan alat transformasi ini. Kualitas dari video yang berkualitas rendah akan menjadi semakin rendah jika menggunakan alat ini.