Filter membantu Anda menciptakan video yang berkesan dan menambahkan variasi pada konten Anda. Efek-efek ini berbeda dengan koreksi warna karena Anda tidak melakukan koreksi apa pun. Sebaliknya, Anda akan menambahkan kombinasi warna atau efek lain yang tidak berkaitan dengan warna ke video Anda. Dengan begitu, inilah cara menambahkan dan melakukan kustomisasi filter di Filmora.
Jenis Filter
Anda tidak perlu ahli dalam color grading atau koreksi warna untuk menggunakan filter di Filmora. Klik video Anda di timeline dan buka Efek. Kemudian pilih opsi Filter. Software ini memiliki beragam pilihan filter yang dapat Anda gunakan dalam video Anda untuk membuatnya lebih ekspresif dan menarik.
Subkategori Shake menggoyang video Anda untuk menyoroti gerakan dalam sebuah adegan. Anda dapat mengaplikasikan efek ini dalam berbagai arah, termasuk ke samping, ke atas, dan ke bawah.
 Filter Shake
Filter ShakeUntuk melakukan perubahan pada filter Anda, klik dua kali pada efek tersebut, dan Anda akan melihat pilihan untuk mengubah Frekuensi pergerakan. Semakin tinggi frekuensi yang Anda atur, semakin kuat getaran video Anda. Anda juga dapat menggunakan Posisi X, Y, dan Z untuk menyesuaikan intensitas guncangan.
Subkategori Faux Film memungkinkan Anda untuk menambahkan berbagai efek film dalam video Anda, termasuk Vintage, Flushed, Sage, dan Marina. T
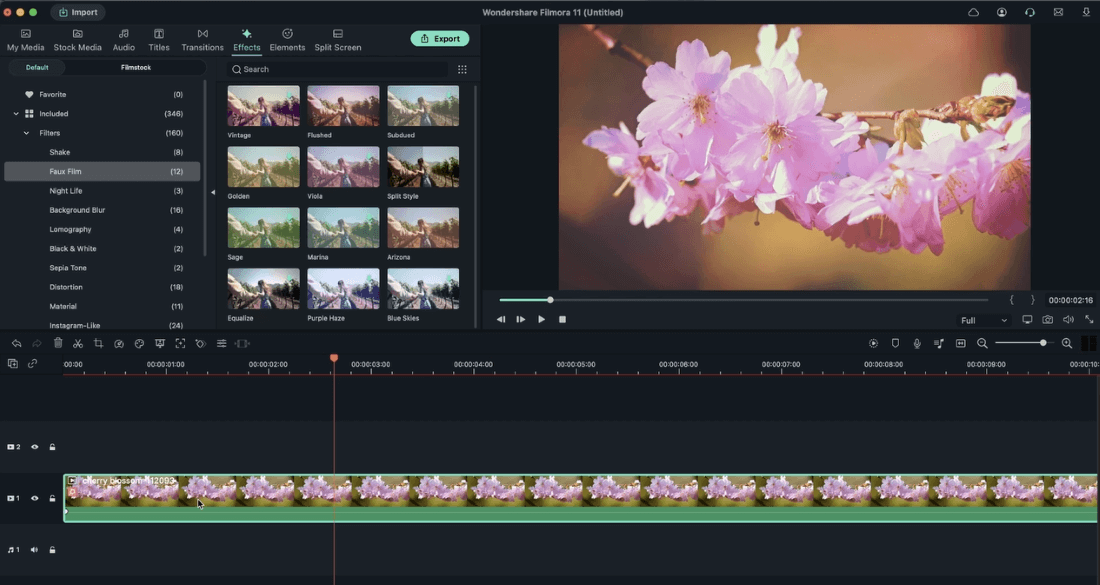 Filter Shake
Filter ShakeFilter Split Screen membagi layar dalam video Anda menjadi dua bagian. Untuk mengubah properti filter tersebut, klik ganda pada filter di timeline Anda. Akan muncul jendela yang memungkinkan Anda untuk mengatur saluran Red, Green, Blue, dan Opacity.
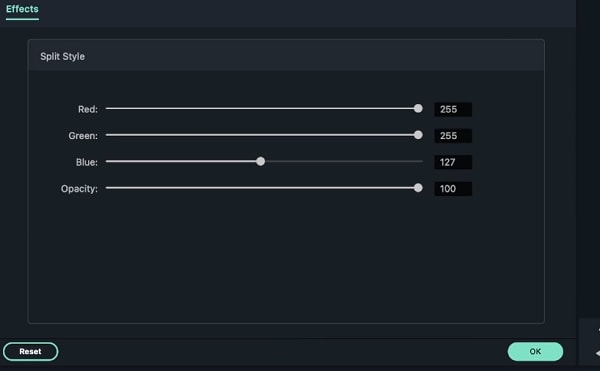 Filter Split Screen
Filter Split ScreenSubkategori Sepia Tone memiliki filter Sun-Kissed dan Rise yang mensimulasikan efek film dengan warna sepia; Anda dapat menggunakan efek ini untuk menciptakan gaya visual yang memukau seperti pada film-film lama.
Filter Sun Kissed menyoroti warna cokelat dan merah yang memberikan suasana hangat pada gambar video Anda seperti pada foto-foto sepia lama. Filter Rise mengurangi saturasi video sambil menjaga nilai biru dan hijau pada tingkat yang rendah, sehingga sangat ideal untuk menciptakan gaya visual dari film hitam putih. Anda dapat mengatur intensitas filter-filter ini dengan menggunakan penggeser alpha di bagian tab Effects.
Filter Background Blur dirancang khusus untuk video vertikal, dan menyediakan beberapa opsi yang memungkinkan Anda untuk mengaburkan latar belakang video Anda. Anda dapat mengklik ganda pada filter ini jika Anda ingin melakukan penyesuaian. Pada dasarnya, Anda dapat mengubah warna latar belakang, kecerahan, tingkat lembut, dan opacity. Anda juga dapat mengatur lebar sumber.
 Background Blur
Background BlurSubkategori Distorsi menawarkan berbagai filter yang memungkinkan Anda untuk menerapkan efek distorsi pada video Anda. Untuk mengubah pengaturan pada filter-filter di kategori Distorsi, klik ganda pada filter tersebut di timeline. Selanjutnya, Anda akan melihat opsi untuk mengatur bagaimana warna dalam video memudar dan tingkat visibilitas efek (opacity).
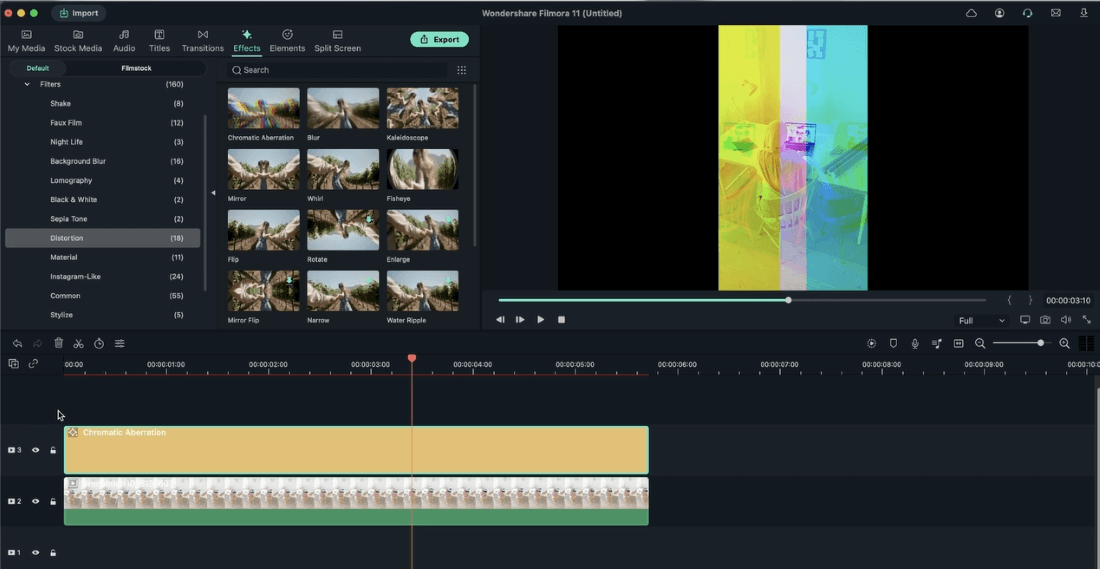 Distorsi Filter
Distorsi FilterSelain itu, Anda dapat mengubah suasana dari video tersebut. Dengan menggunakan Filmora, Anda dapat mengubah tampilan video Anda menjadi sedih atau bahagia dengan menggunakan filter dalam subkategori Instagram-Like.
 Instagram Like
Instagram LikeSebagai contoh, filter Romantic memberikan video Anda suasana nostalgia dan bahagia dengan warna-warna hangat yang dimilikinya.
 Romance Filter
Romance FilterCara Menambahkan dan Mengkustomisasi Filter di Filmora
Langkah pertamanya adalah untuk mengimpor video Anda ke perpustakaan media Filmora. Anda dapat melakukannya dengan menyeret video Anda dan melepaskannya pada perpustakaan media atau buka File>Impor Media dan memilih opsi Impor File Media Di sini. Anda juga dapat menekan tombol Ctrl + I pada keyboard Anda.
Langkah berikutnya adalah untuk menyeret dan melepaskan video Anda ke Timeline.
Pilih tab Filter dan pilih filter yang ingin Anda gunakan di tab ini. Untuk jenis filter yang berbeda, Anda dapat menyesuaikan parameter yang berbeda untuk mengkustomisasi filter tersebut. Kemudian, Anda cukup menerapkan filternya pada rekaman video Anda.
 Pilih Filter
Pilih Filter