Preferensi Filmora untuk Performa yang Lebih Baik
Filmora merupakan software aplikasi yang lengkap untuk melakukan pengeditan dan pembentukan grafis. Oleh karena itu, sudah pasti software ini memiliki sekumpulan perintah yang berjalan baik di depan maupun di background, dengan tujuan memberikan opsi yang sesuai untuk membuatnya berjalan dengan lancar dan tentunya dapat memberikan Anda produk yang terbaik. Untuk kemudahan dan kenyamanan, Anda dapat mengatur preferensi ini, di mana preferensi yang tersedia cukup beragam. Preferensi ini memungkinkan Anda untuk mengatur tab pengeditan, umum, dan penyimpanan secara otomatis untuk performa dan penelusuran yang penting. Tutorial yang mendasar dan sederhana tentang preferensi ini diberikan seperti di bawah ini.
Untuk membuka pengaturan preferensi di Filmora, Anda dapat mengklik 'file' di windows, kemudian 'preferensi' atau 'Wondershare Filmora' di MAC, dan kemudian preferensi. Yang mana akan membuka jendela pop-up baru untuk Anda.
Umum: Tab ini memungkinkan Anda untuk memilih tampilan antarmuka yang sesuai seperti mode dari layout-nya. Ia akan menawarkan tampilan dalam mode terang dan gelap atau sesuai dengan sistem bawaannya. Jika Anda memiliki masalah dalam membaca teks, maka memilih mode terang jauh lebih cocok. Tapi, jika Anda ingin menghindari tampilan antarmuka yang terang, maka mode gelap lebih cocok untuk Anda.
Lalu ada bagian output, yang mengambil alamat folder default untuk penelusuran. Dan juga, bagian ini memiliki suara peringatan yang berbunyi setiap kali Anda membuka folder itu.
Bagian lainnya meminta izin untuk melakukan pembaruan.
Bagian pembaruan dari pusat akan memberikan pengumuman tentang apa pun dari Filmora.
Jendela perpustakaan proyek saat start up memungkinkan Anda untuk mengakses berbagai alat penting melalui jendela start up.
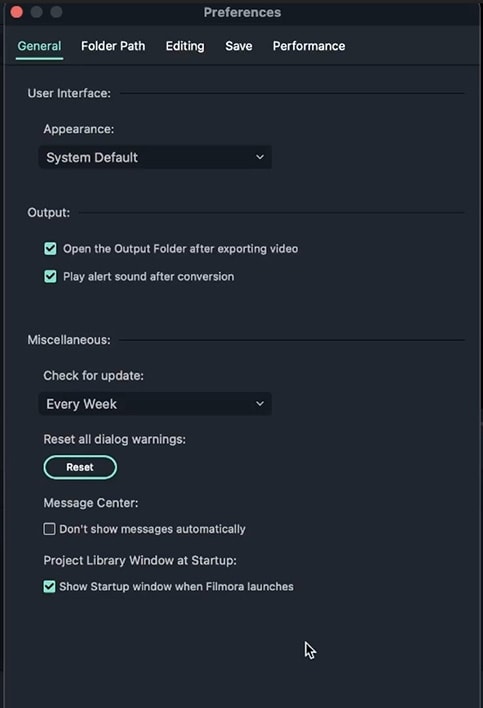 preferensi umum
preferensi umumAwalnya, Anda memiliki folder snapshot, di mana snapshot-snapshot itu disimpan. Snapshot dapat diambil dengan mengklik kamera, yang mana berada tepat di bawah tampilan video.
Snapshot berguna, saat Anda perlu membagikan pekerjaan Anda ke orang lain untuk meminta pendapat dari mereka. Opsi ini sangat berguna ketika sejumlah efek atau filter telah diterapkan dan berbagi video atau gambar pun menjadi sangat sulit untuk dilakukan.
Unggahan akan berisikan file yang Anda unggah. Paket efek berisikan efek-efek yang ada pada bar alat utama, jadi apa pun yang Anda download dan instal akan masuk ke folder ini.
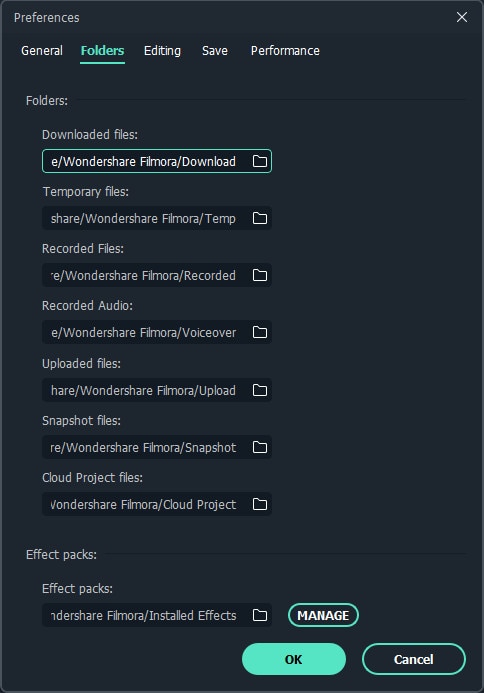 Folder
FolderTab ini berisikan pengaturan durasi default: durasi foto diatur pada 5 detik; durasi efek adalah 5 detik; durasi transisi adalah 2 detik; durasi freeze frame dan split screen juga 5 detik secara default.
Penempatan foto menentukan dimensi gambar/video.
Mode menyisipkan adalah mode untuk memilih gambar dan menyeretnya ke trek yang akan membagi trek tersebut pada saat itu.
Dan tombol split ditandai dengan ikon gunting di play head.
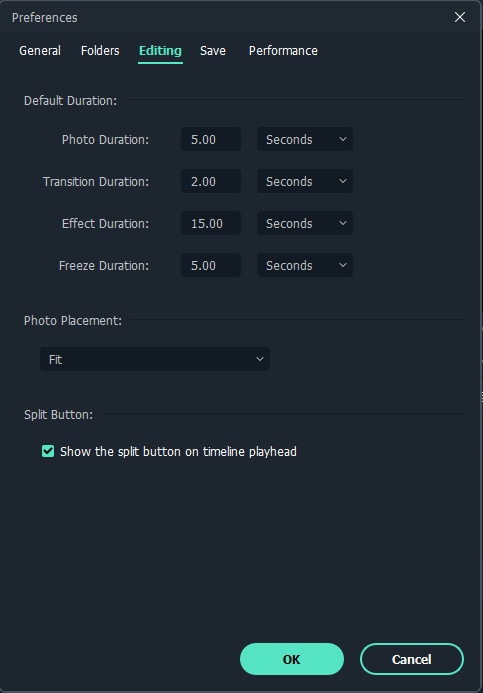 Mengedit
MengeditKemudian terdapat juga tab simpan: tab ini memungkinkan Anda untuk menyimpan progres Anda secara otomatis selama interval waktu yang ditetapkan. Secara default, Filmora menyimpan pekerjaan Anda secara otomatis setiap 4 menit.
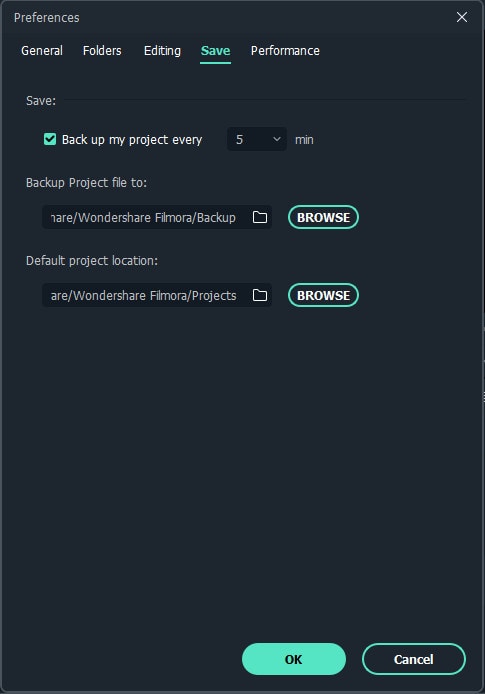 Simpan
SimpanTab ini memiliki bagian pertama dari GPU, yang dapat mengaktifkan dan menonaktifkan akselerasi hardware untuk dapat merender dan memutar video. Ia memiliki kotak centang yang berbeda untuk pemutaran video sehingga Filmora akan bekerja dengan lancar.
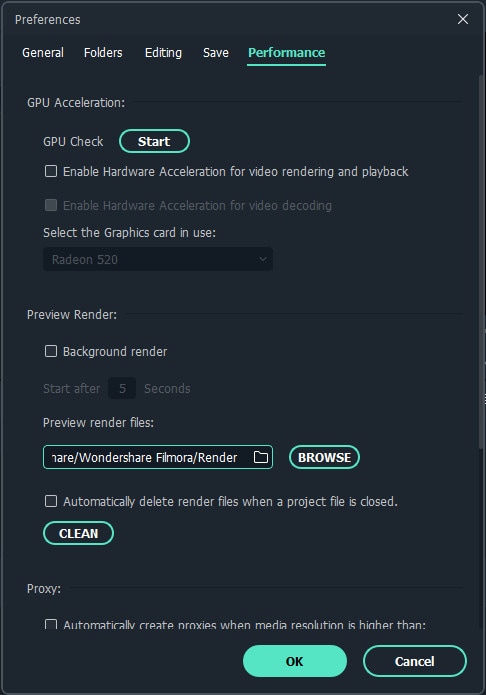 Performa
PerformaDimensi layar video dapat diubah dengan mengeklik ikon persegi panjang yang berada di bagian bawah layar video. Ikon tersebut dapat mengubah rasio aspek proyek. Dengan mengkliknya akan membuka jendela pop-up untuk memiliki pengaturan dan resolusi untuk layar video yang berbeda.
Ikon ini juga memungkinkan kita untuk mengubah tingkat pembesaran, mulai dari 10% hingga 400%.
Zona aman: membuat subjek dari video Anda tetap berada di tengah terlepas dari video yang diputar di komputer lain. Dan mencegah area-area ini dipotong atau dihapus dari proyek.
Ikon audio mengontrol audio proyek, jadi daripada menaikkan volume trek satu per satu, Anda cukup menaikkan atau menurunkan audio dengan ikon ini.
Layar penuh dapat digunakan untuk melihat proyek dalam dimensi layar secara lengkap.
 Tampilan
Tampilan