Jenis Judul
Ada berbagai kategori di tab Judul. Subkategori pembuka menampilkan efek judul dengan background. Anda dapat menggunakan efek judul ini untuk memperkenalkan penonton tentang apa yang akan terjadi pada video.
 Pembuka
PembukaSubkategori Judul berisi judul yang tidak memiliki background. Mereka besar dan sempurna untuk video YouTube. Beberapa efek judul memiliki grafik sementara yang lainnya tidak.
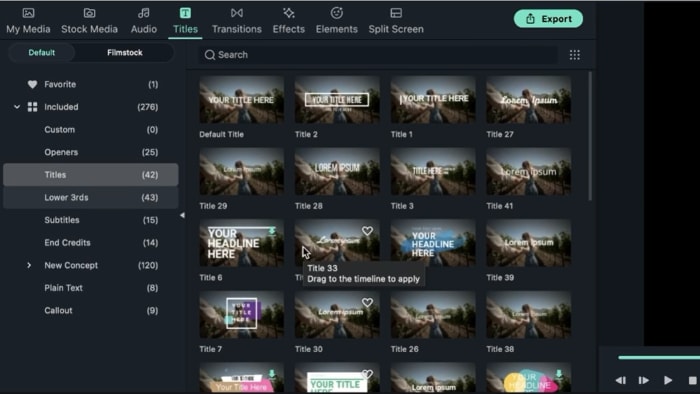 Judul
JudulKategori 3 Terbawah berisi efek judul yang dapat Anda tempatkan di bagian bawah video Anda.
 3 Terbawah
3 TerbawahPada subkategori Subtitel, Anda akan menemukan efek judul yang memungkinkan Anda menambahkan konteks pada apa yang sedang terjadi atau menerjemahkan video dengan seseorang yang berbicara dalam bahasa asing.
 Subtitel
SubtitelSubkategori Kredit Akhir juga memiliki beberapa efek judul keren yang mirip dengan cara film menampilkan pemeran.
 Kredit Akhir
Kredit AkhirTeks Biasa menampilkan teks tanpa animasi atau grafik apa pun.
 Teks Biasa
Teks BiasaTerakhir, Anda dapat menggunakan judul di subkategori Info untuk menunjukkan bagian penting dari video Anda.
Cara Menambahkan dan Menyesuaikan Judul di Filmora
Judul adalah teks dalam video Anda yang dirancang untuk menekankan poin-poin penting, memperkenalkan karakter, atau mengatur adegan untuk penonton Anda. Dengan Wondershare Filmora, Anda dapat membuat dan menyesuaikan judul agar sesuai dengan gaya Anda. Dengan mengingat hal itu, ikuti langkah-langkah di bawah ini untuk menambahkan dan menyesuaikan judul di video Anda menggunakan Filmora.
Untuk menambah dan menyesuaikan judul di Filmora, Anda harus mengimpor file video ke file media terlebih dahulu. Untuk melakukan ini, buka File dan gulir ke bawah ke Impor File, di mana Anda akan melihat Impor File Media; memilih opsi ini akan memungkinkan Anda menemukan video Anda di tempatnya di PC Anda. Pilih video dan tekan tombol Buka untuk mengimpornya ke perpustakaan media. Seret dan lepas klip video Anda ke timeline.
Filmora memiliki banyak preset bawaan untuk judul yang dapat Anda gunakan dalam video Anda. Untuk menemukan judul yang Anda suka, buka tab Judul. Jendela Pratinjau memungkinkan Anda untuk melihat seperti apa judul yang Anda pilih sebelum menerapkannya ke video. Anda kemudian dapat menyeret efek judul dari perpustakaan dan kemudian menjatuhkannya ke timeline di atas video Anda. Sebagai alternatif, Anda dapat mengeklik kanan judul dan memilih opsi Terapkan untuk menambahkannya ke timeline Anda.
Anda akan melihat dua tab di bawah kategori Judul: Default dan Filmstock. Anda juga dapat menambahkan efek judul yang Anda suka ke Favorit dengan mengeklik ikon hati, yang memungkinkan Anda menemukan efek dengan cepat kapan pun Anda ingin menggunakannya.
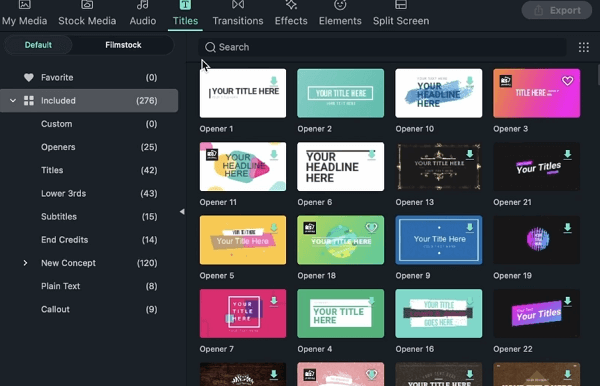 Tambahkan Judul
Tambahkan JudulMenyesuaikan Judul Anda
Anda dapat menyesuaikan teks yang Anda bawa ke timeline Anda. Anda dapat menyesuaikan ukuran teks, memindahkannya, atau memutarnya agar sesuai dengan preferensi Anda. Anda dapat membuat lebih banyak perubahan dengan mengklik ganda pada teks untuk membuka panel pengeditan. Di sini, Anda memiliki tiga tab: Teks, Video, dan Animasi
Di bagian Teks, Anda akan menemukan banyak preset dengan gaya berbeda yang dapat Anda gunakan.
Jika Anda ingin menambahkan animasi ke satu teks sekaligus, klik Tab Animasi dan pilih efek animasi yang Anda suka.
Anda dapat menyesuaikan teks Anda pada tab Font dengan memilih gaya dan ukuran font teks Anda. Anda juga dapat membuat teks tebal atau miring. Selain itu, Anda dapat membuat teks vertikal atau horizontal dan mengubah perataan.
 Menyesuaikan Font Judul
Menyesuaikan Font JudulApalagi? Anda dapat mengubah warna teks, spasi antar huruf, dan spasi baris pada tab Pengaturan. Opsi posisi memungkinkan Anda memindahkan teks ke posisi mana pun yang Anda suka. Anda dapat memeriksa teks sebelumnya dan berikutnya pada pengaturan Layer Teks.
 Menyesuaikan Lapisan Teks Judul
Menyesuaikan Lapisan Teks JudulTab Transform memungkinkan Anda untuk memutar teks Anda, menskalakannya masuk atau keluar, dan mengubah posisi X dan Y.
 Transformasi Judul
Transformasi JudulTerakhir, Anda dapat menyesuaikan opasitas di tab Penggabungan.
 Penggabungan Judul
Penggabungan JudulTab Video memungkinkan Anda untuk mengubah seluruh layers. Tab Animasi memiliki banyak preset yang dapat Anda gunakan pada teks Anda. Anda juga dapat menyesuaikan keyframes agar sesuai dengan preferensi Anda.
 Judul Animasi
Judul Animasi