Pengelolaan Timeline
Di Filmora, Anda melakukan segala sesuatunya melalui timeline. Anda harus mengimpor media dari komputer atau internet dan menyeret media tersebut sebelum melepasnya di timeline Anda. Sebagai contoh, Anda harus mengedit video, gambar, atau memindahkan gambar, jadi Anda perlu mengimpor media tersebut ke Filmora, dan ini bisa dilakukan dengan menyeret media yang Anda inginkan ke timeline Anda. Pada gambar di bawah, kotak menunjukkan posisi timeline di lingkungan Filmora. Timeline bisa memuat track video dan juga audio. Track video disimbolkan dengan tanda visibilitas, yaitu ikon mata, sementara audio pun memiliki ikon musiknya sendiri.
Pertama-tama, untuk memulai pekerjaan ini, kita harus mengimpor beberapa media dari hard drive atau internet. Karena itu, Anda harus mencari media, kapan pun Anda menginginkannya, lalu seret saja media tersebut ke timeline Anda. Kalau tidak, Anda hanya perlu mengklik tombol '+' untuk menambahkan media itu ke timeline Anda. Video dilambangkan dengan ikon mata dan gembok, di mana ikon mata digunakan untuk membuat video Anda terlihat atau menyembunyikannya untuk diproses.
Sama seperti video, Anda pun bisa menambahkan audio ke timeline Anda. Cari saja audio Anda dan seretlah atau klik tombol yang terkait untuk mengintegrasikannya ke timeline Anda. Track audio pun memiliki ikon yang agak berbeda, tetapi memiliki fungsi yang sesuai, di mana ikon speaker digunakan untuk membisukan atau memutar audio. Ikon gembok, baik untuk video dan audio, digunakan untuk mencegah kita memodifikasi track yang terkait itu, agar tetap aman.
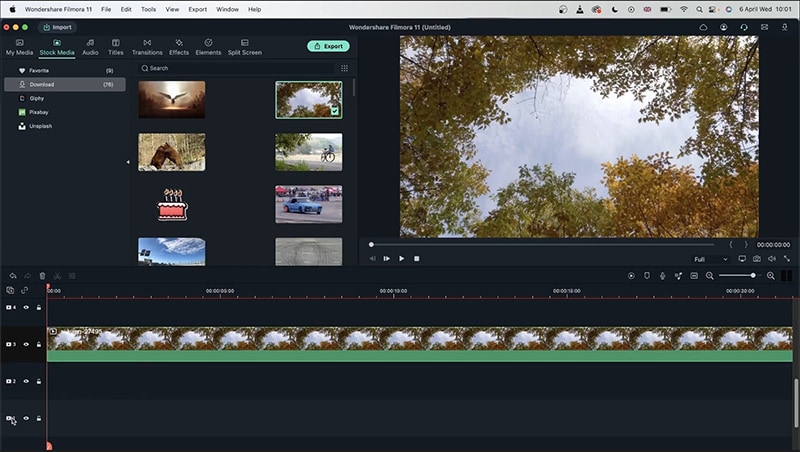 timeline di filmora
timeline di filmoraAgar Anda bisa memahami timeline Filmora dengan lebih baik, mari kita lihat contoh berikut ini:
1. Kami sudah mengimpor video ke timeline. Video yang telah diimpor tersebut berada di slot ketiga.
2. Kami harus menambahkan judul pada proyek baru tersebut, jadi saya menyeret judul yang cocok untuknya.
3. Setelah berhasil menambahkan judul, saya ingin memperindah video saya dengan elemen, yang sangat baik di ruang kerja ini karena masing-masing elemen dilengkapi dengan animasi dan cukup fleksibel.
4. Mengenai slot timeline tambahan, Anda bisa menghapus yang tidak diperlukan hanya dengan mengklik timeline yang hendak dihapus, sebelum mengklik tombol Delete, seperti yang dapat dilihat pada gambar berikut.
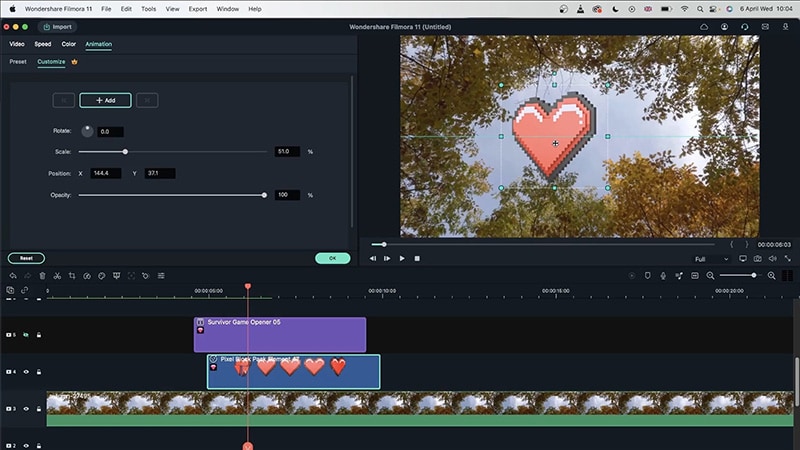 ripple otomatis
ripple otomatisJika Anda ingin menambahkan slot/track, klik saja ikon '+' di timeline Anda. Sebaliknya, Anda pun bisa menghapus track yang kosong dari menu Options. Untuk mempertahankan agar pekerjaan Anda tetap teratur, Anda sebaiknya tidak memiliki slot tambahan yang kosong saat bekerja.
Selain itu, Anda pun bisa mengubah ukuran slot. Jika Anda memerlukan track/slot dalam jumlah besar, misalkan 50 track atau bahkan lebih banyak lagi, Anda bisa menggunakan pengelola track untuk melakukan ini, alih-alih membuatnya 1 per 1, yang akan sangat merepotkan.
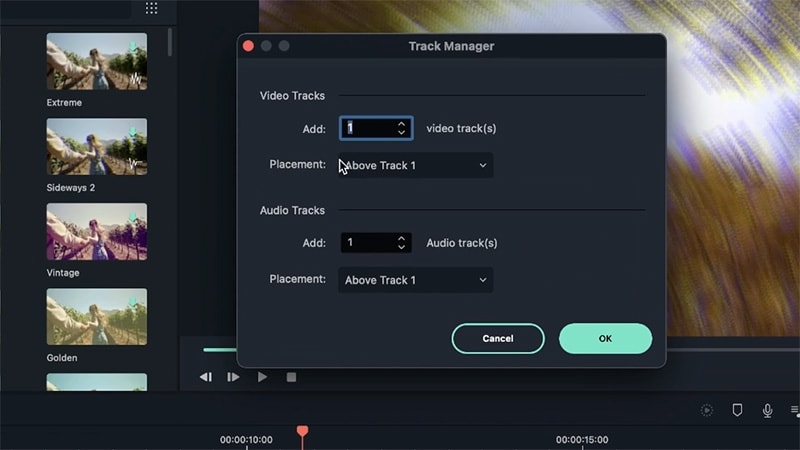 pengelola track
pengelola trackAnda pun bisa meletakkan track video atau audio baru pada tempat yang Anda inginkan. Proses memperbesar dan memperkecil pun bisa dilakukan di timeline, baik dengan menggunakan ikon maupun menyeret bilah angka ke kiri atau ke kanan.
Pilihan Lain
Play head merupakan bilah berwarna oranye yang mencakup seluruh track Anda. Di mana pun Anda menempatkan play head, di sanalah video Anda akan diputar. Jika Anda menambahkan item baru ke timeline Anda, item tersebut akan ditempatkan tepat setelah play head.
Katakanlah Anda memiliki video yang telah ditambahkan berbagai filter, namun untuk suatu alasan, Anda tidak menginginkan video itu lagi dan ingin mengubahnya, tetapi tetap mempertahankan efeknya. Untuk melakukan ini, Anda bisa menahan tombol 'Command' dan 'Option' untuk Mac, atau tahan tombol 'ctrl', 'alt', dan 'shift' untuk Windows. Tombol-tombol ini harus ditahan secara bersamaan setelah mengklik video yang dimaksud. Setelah Anda melakukan ini, Anda bisa menyeret video penggantinya dan melepaskannya tepat pada video lama tadi, lalu Filmora pun akan mengganti video lama tersebut dengan yang baru.
Perintah ini akan membantu Anda untuk memotong atau menghapus ruang kosong yang mungkin terdapat di antara dua buah track. Auto Ripple akan menghapus ruang kosong apa pun untuk memastikan video Anda dapat mengalir dengan mulus. Alat ini bisa berguna saat Anda sedang menggabungkan berbagai track gambar atau video dalam satu slot. Pada gambar di bawah ini, Anda bisa melihat ruang kosong di antara dua buah track pada track ketiga. Jadi, jika Anda mengaktifkan auto-ripple, tidak akan ada ruang kosong di antara kedua track tersebut.
1. Di sebelah tombol Zoom pada timeline, terdapat sebuah tombol, di mana dengan mengkliknya, Anda akan melihat timeline Anda direntangkan hingga ke akhir track terpanjang ada.
2. Selain itu pun ada pilihan untuk menandai track kapan pun Anda menginginkannya. Misalnya, jika Anda ingin mengingat suatu titik di video Anda, Anda hanya tinggal menyeret play head pada titik tersebut dan menekan tombol 'm'. Tindakan ini akan menempatkan sebuah tanda kecil berwarna biru, di mana Anda bisa mengklik tanda tersebut untuk kembali ke titik itu.
3. Tombol-tombol utama dan sering digunakan adalah menyalin, memotong, menempel, dan membatalkan perintah, yang bisa dijalankan dengan tombol 'Command' untuk Mac / tombol 'Ctrl' untuk Windows, bersama tombol 'c', 'x', 'v', dan 'z', secara berurutan.
4. Untuk mengustomisasi atau memastikan tombol Shortcut pada Mac, Anda bisa mengklik "Wondershare Filmora" di bawah.
5. Di sisi lain, Anda bisa pergi ke File > Keyboard Shortcuts pada Windows.
6. Gambar di bawah ini menampilkan shortcut pada Windows.
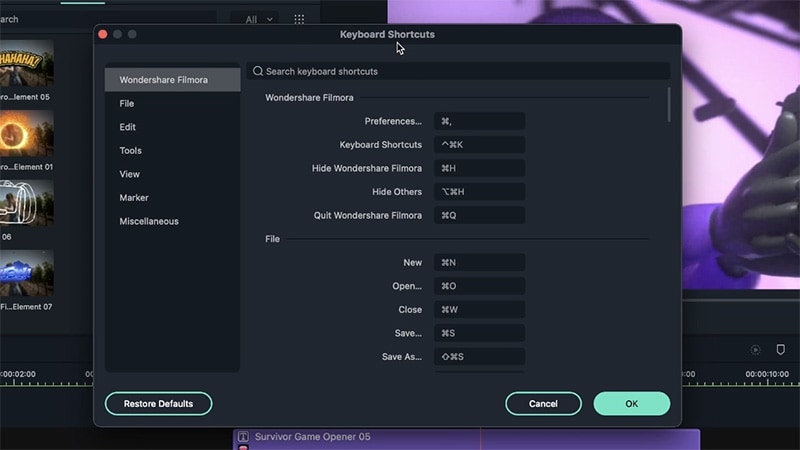 tombol shortcut
tombol shortcut