Cara Memperbaiki Video (Koreksi Lensa, Penstabilan, Penyempurnaan Otomatis)
Jika Anda merupakan seorang videografer profesional, merekam video bukan merupakan satu-satunya tugas; mengeditnya dengan benar juga sama pentingnya. Itulah sebabnya Filmora menyediakan bagi Anda alat untuk menyempurnakan kualitas video Anda, sehingga membuatnya terlihat jauh lebih profesional.
Anda dapat menggunakan alat penyempurnaan otomatis, koreksi lensa, dan penstabil dari FILMORA untuk memastikan video Anda terlihat sebaik mungkin.
Fitur penyempurnaan otomatis dari Filmora merupakan sebuah cara yang bagus untuk memulai pengeditan video Anda, terutama di saat Anda belum yakin dengan tampilan yang Anda inginkan dari video tersebut. Ia akan menyesuaikan aspek video Anda, seperti kecerahan, kontras, dan saturasi secara otomatis, berdasarkan apa yang paling sesuai dengan video Anda untuk tampilan yang lebih jelas dan jernih.
Alat Koreksi Lensa membantu menghilangkan segala distorsi yang disebabkan oleh lensa yang digunakan untuk menangkap rekaman—jadi, jika kita memiliki lensa mata ikan atau lensa sudut lebar dan ingin mengoreksinya, fitur ini melakukannya untuk Anda secara otomatis!
Alat penstabil membantu menghilangkan semua guncangan dari bidikan handheld atau hasil kamera yang goyah. Fitur ini sangat sempurna dalam memastikan bahwa tidak ada yang melihat benturan atau gangguan dalam rekaman Anda!
Berikut ini adalah panduan singkat dalam menyempurnakan video menggunakan alat Filmora.
Anda harus mengimpor rekaman Anda terlebih dahulu. Anda dapat mengimpor video dari penyimpanan Anda, atau Anda dapat menggunakan rekaman dari media stok. Anda dapat memilih beberapa video berkualitas tinggi menggunakan "Pixabay".
Pilih video yang Anda inginkan. Klik opsi download. Tekan ikon "tambah" dan kemudian pilih opsi "cocokkan dengan media" untuk mempertahankan kualitas video Anda.
 Klik tombol Add untuk menambahkan tombol
Klik tombol Add untuk menambahkan tombolKlik ganda pada video yang Anda inginkan untuk mendapatkan tab properti. Anda harus memilih tab video, yang menampilkan properti video dari rekaman tersebut. Sekarang, Anda harus memilih opsi penyempurnaan otomatis. Aktifkan, dan Anda akan melihat bahwa Filmora menyempurnakan kualitas video Anda secara otomatis, dan menambahkan beberapa saturasi dan definisi ke video tersebut.
Untuk meningkatkan level penyempurnaan, Anda dapat memindahkan penggeser yang terdapat di depan Amount, di bawah opsi penyempurnaan otomatis, di mana ke kanan adalah untuk meningkatkan penyempurnaan video tersebut. Memindahkan penggeser ke kiri akan menurunkan tingkat penyempurnaan dan memberi Anda tampilan yang lebih alami dan mentah. Filmora menyediakan tombol untuk mengaktifkan atau menonaktifkan fitur penyempurnaan otomatis tersebut, sehingga Anda dapat membatalkan perubahan apa pun pada video Anda jika Anda tidak puas dengan hasil yang didapatkan.
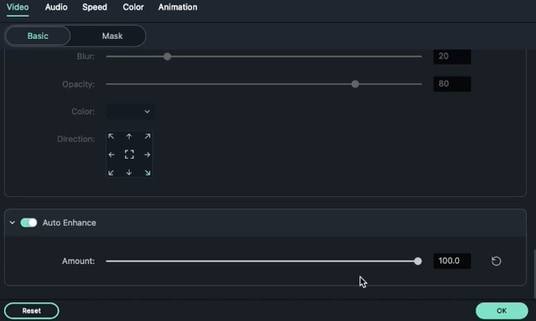 Preset Penyempurnaan Otomatis untuk menyempurnakan video secara otomatis
Preset Penyempurnaan Otomatis untuk menyempurnakan video secara otomatisAnda juga dapat menambahkan stabilisasi ke video Anda dengan menggunakan opsi stabilisasi dari Filmora. Fitur ini menstabilkan video yang telah direkam dengan tangan yang goyah.
Untuk menggunakan fitur ini, Anda harus mengklik ganda pada video Anda yang perlu diperbaiki. Kunjungi panel video yang terdapat di bawah panel properti video. Di bawah panel video tersebut, pilih opsi dasar, kemudian pilih opsi stabilisasi.
VIDEO> DASAR > STABILISASI
 Preset Stabilisasi
Preset StabilisasiAnda perlu mengaktifkan opsi stabilisasi. Filmora akan memproses video Anda secara otomatis dan menyetel sebuah persentase stabilisasi otomatis yang paling sesuai dengan video Anda. Poin penting yang perlu diperhatikan di sini adalah alat stabilisasi ini mengoreksi kestabilan video dan bukan kestabilan objek yang ditangkap. Yang berarti bahwa ia meminimalkan guncangan video yang terjadi karena cara pengambilan video tersebut. Ia tidak memberikan perubahan dalam hal kondisi subjek yang goyah.
Anda dapat menggeser slider yang terdapat di depan opsi level kestabilan untuk meningkatkan stabilitas video Anda. Meningkatkan level kestabilan secara umum memperbesar video untuk menghapus gerakan kamera yang goyah.
Di bawah stabilisasi video, Anda juga dapat memilih pemrosesan edge. Opsi ini menyediakan 4 pilihan yang dapat Anda pilih dalam hal pinggiran yang ingin Anda gunakan dalam video Anda. Opsi-opsi ini adalah Reflect, Tile, Extend, dan None.
 Pemrosesan edge untuk stabilisasi video
Pemrosesan edge untuk stabilisasi videoAnda dapat mengklik tombol "OK" untuk memublikasikan perubahan yang Anda buat pada video asli Anda
Jika Anda memilih video berisi subjek yang goyah dan menggunakan alat stabilisasi video, Anda tidak akan melihat perbedaan apa pun dalam hal stabilisasi video. Penggunaan utama dari alat ini adalah untuk menstabilkan frame video dan bukan subjeknya, seperti yang disebutkan di atas.
Filmora juga memiliki alat terbaik untuk koreksi lensa.
Anda dapat menggunakan opsi Koreksi Lensa untuk mengoreksi kesalahan yang disebabkan oleh lensa kamera. Jika Anda pernah menggunakan GoPro sebelumnya, Anda tentu mengetahui bahwa mereka cenderung mendistorsi video Anda, dan itulah sebabnya sebagian besar editor video harus memasukkan rekaman mereka ke dalam pasca produksi. Filmora melakukan hal itu dengan mudah untuk Anda di rumah.
Untuk menggunakan alat koreksi lensa, Anda dapat memulai dengan memilih video Anda dan mengklik ganda pada video tersebut. Jendela properti video tersebut muncul.
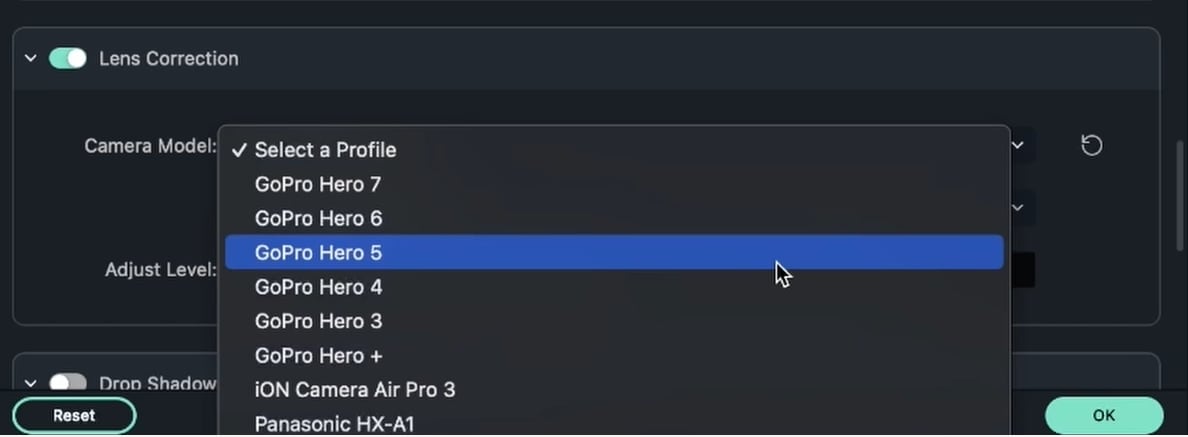 Preset Koreksi Lensa
Preset Koreksi LensaGulir ke bawah hingga menemukan Koreksi Lensa di panel properti video yang tersedia. Saat Anda mengaktifkan efeknya, Anda dihadapkan pada berbagai opsi untuk memilih kamera yang telah Anda gunakan untuk merekam video tersebut. Anda juga perlu memilih resolusi yang sesuai untuk Anda di kolom "PILIH RESOLUSI". Dengan memilih kolom ini, Anda akan diberikan berbagai opsi resolusi untuk dipilih.
 Pemilihan Model Kamera
Pemilihan Model KameraJika Anda tidak mengetahui pengaturan resolusi mana yang dipilih saat merekam video tersebut, Anda dapat mencoba untuk menggunakan setiap resolusi tersebut hingga menemukan yang sesuai dengan video dan kebutuhan Anda.
 Pemilihan Resolusi Kamera
Pemilihan Resolusi KameraSelanjutnya, Anda harus memilih "LEVEL PENYESUAIAN" yang paling cocok untuk video Anda. Level penyesuaiannya adalah 0 secara default. Anda dapat menggunakan slider yang tersedia untuk mengubah level penyesuaian yang Anda inginkan. Menaikkan tingkat penyesuaian memberi Anda efek memperkecil. Anda dapat menggerakkan slider ke atas dan ke bawah hingga Anda memperoleh level penyesuaian yang paling sesuai untuk video Anda.
Setelah Anda selesai melakukan pengeditan yang diperlukan menggunakan peralatan yang disebutkan di atas, klik tombol "OK" untuk memublikasikan semua hasil pengeditan yang baru saja Anda buat tersebut.