Melakukan split screen
Split screen adalah alat yang biasanya digunakan untuk lebih dari 1 anggota, sumber, atau tampilan sudut. Ini merupakan cara yang keren untuk menampilkan beberapa video di saat yang bersamaan untuk ruang kerja yang efisien. Filmora, bersama dengan sejumlah layanan lainnya, menyediakan opsi split screen dengan berbagai pengaturan berbeda untuk video. Melalui gambar yang ditampilkan di bawah ini, Anda akan dapat menemukan di mana letak opsi split screen di Filmora. Opsi split screen berada tepat di ujung kanan layar.
Jendela split screen menyediakan Anda dengan berbagai opsi untuk memilih proporsi split screen dan juga desain dari berbagai video berbeda yang ingin Anda putar secara bersamaan. Setelah mengklik "split screen", saluran berikut pun akan terbuka. Terdapat perpustakaan "favorit" dan "disertakan" di saluran ini. Perpustakaan "disertakan" memiliki total 38 gaya splitting yang berbeda. Beberapa dari gaya ini memiliki grafis pra-rancangan.
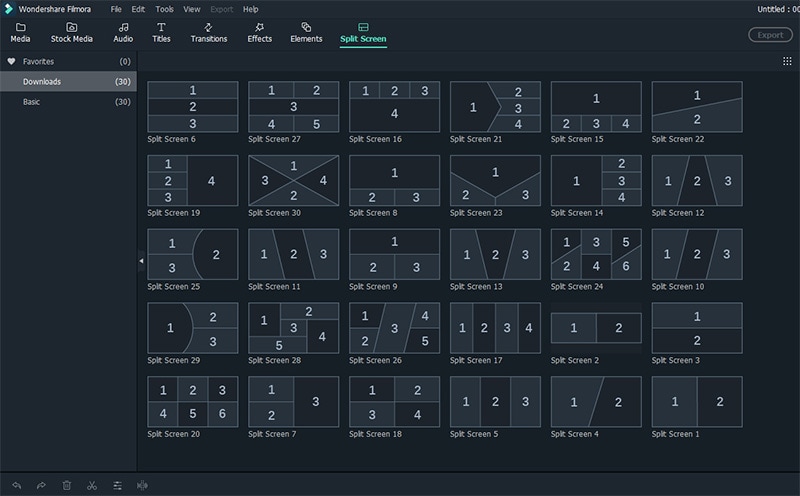 Split Screen
Split ScreenPertama-tama, Anda harus memilih tata letak yang Anda inginkan dan menyeretnya ke timeline.
Lalu Anda dapat menyeret video atau gambar ke dalam kotak.
Anda dapat melihat bahwa di bawah ini kami telah membagi layar menjadi sedemikian rupa agar layar dapat memuat 2 gambar/video sekaligus.
Ketika Anda memilih tata letak, Filmora akan memunculkan opsi pengimporan video untuk Anda.
Buka "media stok" untuk mengimpor hal-hal yang diperlukan.
Gambar, GIF, dan juga video dapat diletakkan di kotak ini.
Media dapat diimpor dari komputer, hard drive eksternal, atau internet.
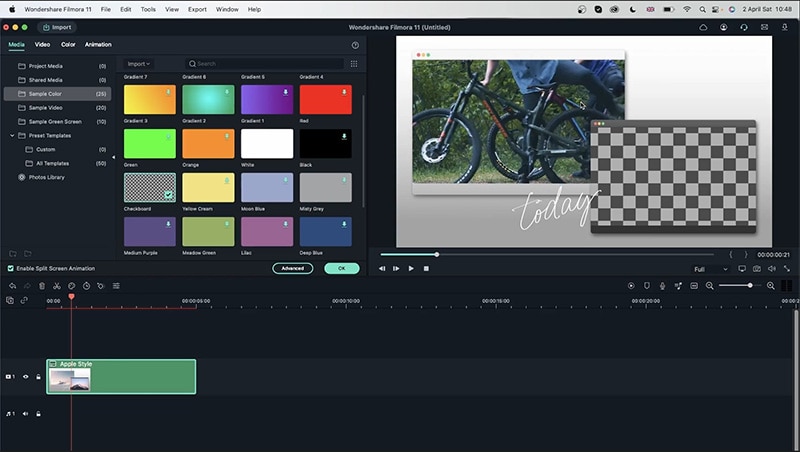 Seret Gambar
Seret GambarDurasi video dapat diubah meskipun rentangnya hanya dapat diperpendek atau dipertahankan sebagaimana adanya, namun rentangnya tidak akan dapat ditambahkan karena Anda tidak dapat menambahkan frame yang keberadaannya memang tidak ada sejak awal. Untuk gambar, rentang visibilitasnya dapat ditambahkan dan dikurangi. Karena gambar hanya memiliki satu frame sehingga tampilannya pun dapat terus dipertahankan.
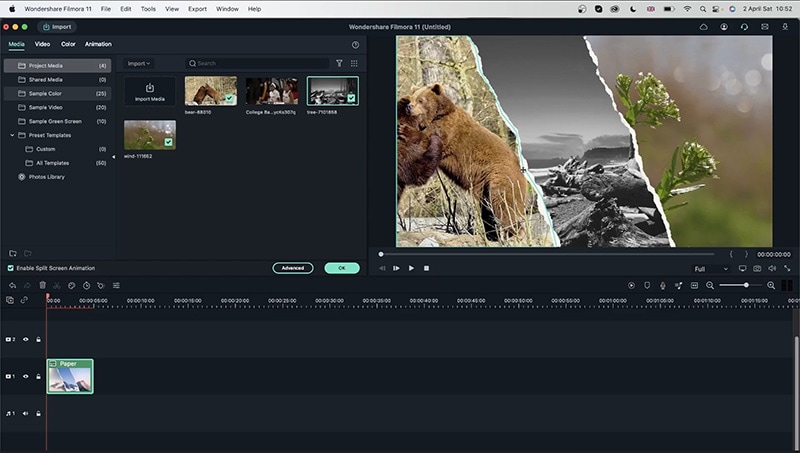 Seret Video ke Timeline
Seret Video ke TimelineMari kita lihat contoh lain dari split screen dengan efek paper split. Dalam kasus ini, Anda akan memiliki 3 bagian layar yang berbeda yang dapat memuat hingga 3 file media sekaligus. Sekarang, mari kita letakkan ketiga video tersebut.
Dalam kasus ini, jika Anda mengalami masalah dengan pembesaran yang berlebihan atau sebaliknya, maka Anda dapat dengan mudah mengklik video tersebut dan sebuah skala pop-up pun akan muncul di mana Anda dapat memilih zoom, audio dan properti lainnya. Audio dapat dihilangkan untuk menghindari adanya gangguan atau hal terkait lainnya. Jendela pop-up ini juga memiliki opsi penghapusan, jadi jika Anda tidak puas dengan video Anda, maka cukup tekan opsi tersebut. Dan dengan pengetahuan yang Anda dapatkan melalui informasi terkait elemen sebelumnya, Anda pun juga dapat menggunakan fungsi-fungsi tersebut di pengaturan split screen pada video tertentu. Transformasi video/gambar, stabilisasi, koreksi lensa atau drop shadow.
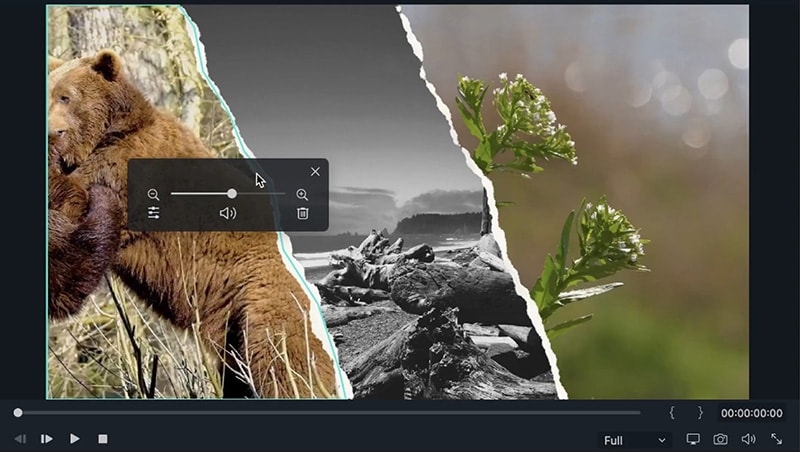 Melihat Video split screen
Melihat Video split screenDi kotak audio, Anda dapat mengubah volume video dan pan. Suara dapat fade in atau fade out bersamaan dengan pitch video.
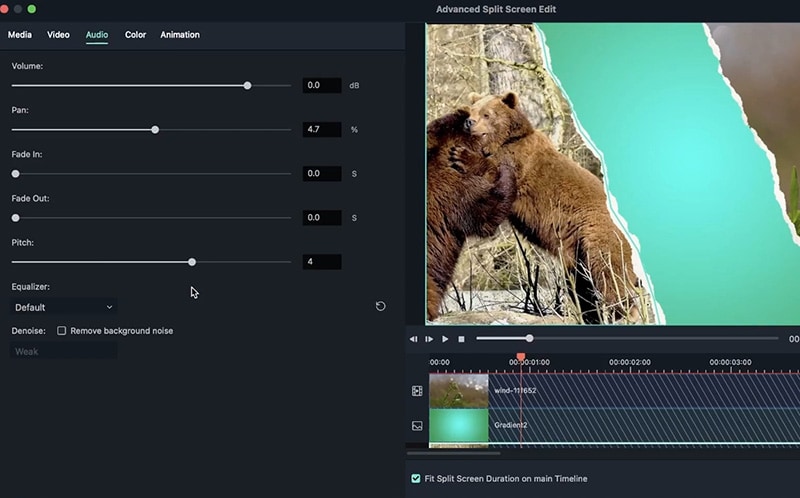 Mengedit Audio Split Screen
Mengedit Audio Split ScreenDengan menggunakan opsi ini, Anda dapat menyesuaikan penyempurnaan warna, white balance, pitch, dan LUT 3d. Nada menawarkan perubahan pada kontras serta ketajaman. White balance mengubah temperatur warna video.
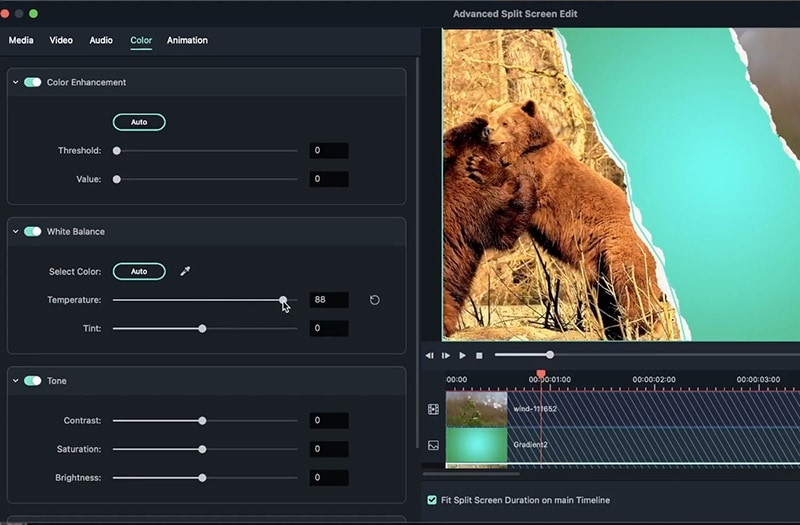 mengedit warna split screen
mengedit warna split screenAnimasi memungkinkan Anda untuk melakukan perubahan pada frame serta merotasinya. Dan ketika Anda telah selesai melakukannya, klik 'ok' untuk menyimpan perubahan. Animasi memungkinkan Anda untuk menambahkan frame, menggabungkan video dan berbagai elemen dan overlay yang keren. Dengan menggunakan bagian animasi, Anda dapat mengedit sebuah video dengan berbagai cara, contohnya, jika sudut video tersebut tidak sesuai dan elemen atau overlaynya tidak sinkron, maka video dapat diedit dan sudut kamera pun dapat diperbaiki melalui sejumlah frame yang berbeda agar video tetap sinkron dan dapat berfungsi dengan benar. Transisi yang berbeda dapat meningkatkan kekerenan video secara berkali lipat. Dalam kasus ini, transisi favorit kami adalah 'fade' yang memulai dan mengakhiri video dengan efek yang singkat dan luar biasa.
Dalam contoh berikutnya, kami akan memanfaatkan opsi stabilisasi gambar dan koreksi lensa. Anda dapat melihatnya pada gambar di bawah ini bahwa terdapat tiga video yang diputar secara bersamaan, tetapi suatu hal yang tidak Anda ketahui adalah fakta bahwa kedua di antaranya merupakan video yang bergoyang dan memerlukan stabilisasi serta koreksi lensa.
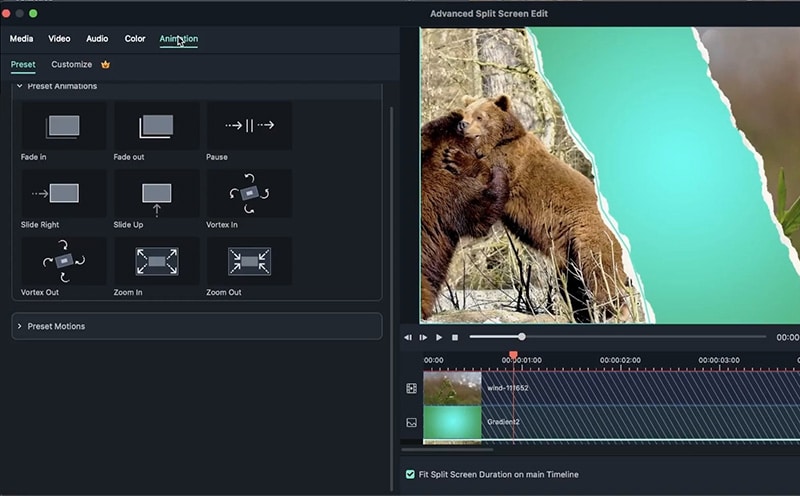 Animasi Split Screen
Animasi Split ScreenVideo yang terletak di bagian kiri atas memerlukan koreksi lensa, sehingga kami pun akan mengklik video tersebut dan membuka bagian video yang terdapat di sebelah bagian media. Pada bagian video, gulirlah ke bawah hingga Anda menemukan 'koreksi lensa', aktifkan dan pilih 'GoPro hero +' dan resolusi serta tingkat lensa. Kami telah mengatur lensa pada tingkat -100 dan video pun kini dapat diputar dengan benar.
Video yang terletak di bagian kanan memerlukan stabilisasi, pilih video tersebut dan nyalakanlah opsi stabilisasi. Filmora akan menganalisis video terlebih dahulu. Pastikan bahwa Anda telah memilih opsi refleksi dan juga mengatur tingkat kehalusan sesuai keinginan Anda.
Sementara untuk video ketiga, kami ingin memperbesarnya ketika tampilan video perlahan menghilang dan berakhir. Untuk melakukannya, bukalah opsi animasi dan pilih frame pada titik waktu tertentu lalu tambahkanlah titik akhirnya. Setelah memilih intervalnya, Anda akan dapat menskalakan dan memposisikan koordinat xy sesuai dengan keinginan Anda lalu klik ok.
Jadi, sejauh ini Anda telah melihat cara untuk mengelola video yang memerlukan sejumlah perbaikan serta video-video yang telah memiliki tampilan yang bagus. Selain itu, terdapat pengaturan grafis lainnya untuk split screen, seperti split screen untuk Instagram. Dan dengan pengaturan ini, Anda dapat menyisipkan gambar, menskalakan dan mengaturnya, atau Anda dapat memuat gambar sebuah area yang dipotret dari berbagai sudut yang berbeda dan membuat gambar memanjang/panorama. Beberapa split screen memiliki transisi bawaan, walau tidak semuanya memiliki pengaturan demikian. Jadi, Anda dapat menambahkan transisi jika Anda menyukainya, namun Anda perlu mengetahuinya bahwa ia dapat membantu membuat video atau gambar menjadi lebih keren.
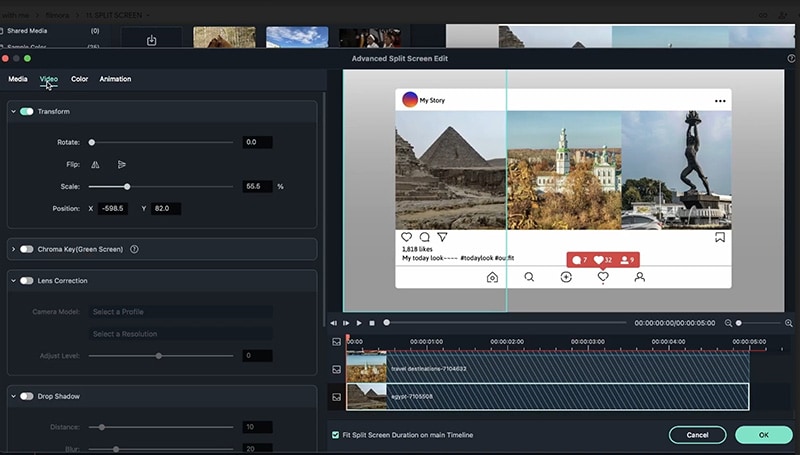 Split Screen Instagram
Split Screen InstagramAnda tentunya telah menduga bahwa Anda akan menemukan opsi split screen di Filmora. Namun dengan menggunakan opsi ini, Anda pun akan mendapatkan begitu banyak cara untuk melakukannya dan hal tersebut merupakan sesuatu yang luar biasa. Anda tidak hanya dapat memilih berbagai macam opsi split screen, tetapi juga opsi pengeditan, animasi, dan pewarnaan yang membuatnya menjadi sebuah software yang lengkap dan dengan demikian, Anda pun dapat menggunakan imajinasi Anda sebagai sebuah panduan dalam ruang yang tak terbatas ini.