- Artikel Rekomendasi
Cara Merekam dan Menambahkan Voiceover di iMovie
Mar 01, 2024• Proven solutions
iMovie membantu Anda merekam voiceover untuk mengilustrasikan adegan film atau hanya mengomentari. Mengapa tidak menggunakan fungsi voiceover pada iMovie yang hebat ini? Dengan mikrofon internal atau eksternal, sangat mudah untuk menceritakan film dan menambahkan suara Anda di mana pun Anda inginkan dalam video Anda dengan menambahkan voiceover di iMovie. Lihat tutorial ini untuk mempelajari cara merekam voiceover di iMovie dan menambahkan voiceover ke video iMovie Anda.
Anda menggunakan PC Windows? Jangan khawatir, periksa Alternatif iMovie Terbaik untuk Windows untuk mengetahui cara menambahkan voiceover ke video.
- Bagian 1: Cara Melakukan Voiceover di Film Menggunakan Alternatif iMovie
- Bagian 2: Cara Merekam dan Menambahkan Voiceover di iMovie
Bagian 1: Cara Melakukan Voiceover di Film Menggunakan Alternatif iMovie [3 Langkah]
Sebelum kita mulai, kami ingin merekomendasikan salah satu alternatif iMovie terbaik untuk melakukan voiceover. Untuk membantu Anda menambahkan voiceover dengan sukses, kami merekomendasikan alternatif iMovie - Wondershare Filmora untuk Mac untuk merekam dan menambahkan voiceover ke video. Sangat mudah! Sekarang mari kita lihat cara merekam dan menambahkan voiceover di Filmora alternatif iMovie untuk Mac.
Langkah 1. Impor video Anda ke Pengedit Video
Download dan jalankan software ini, lalu impor video Anda dengan mengklik File > Tambah File atau temukan video Anda di browser untuk menambahkan file dari perpustakaan iTunes, Photo Booth, dll.

Langkah 2. Rekam voiceover Anda
Tekan tombol "Voice Over" pada toolbar untuk menambahkan voiceover ke video Anda. Pilih perangkat input Anda dan klik tombol merah untuk memulai atau mengakhiri perekaman. Setelah selesai, tekan tombol "Selesai" untuk menyimpan rekaman.

Langkah 3. Ekspor file baru
Setelah merekam voiceover, tekan "Export" untuk menyimpan file baru. Anda dapat menyimpannya dalam berbagai format, segera upload ke YouTube atau memasukannya ke DVD.

Lihat video di bawah ini untuk melihat apa yang dapat dilakukan Filmora untuk Anda.
Bagian 2: Cara Merekam dan Menambahkan Voiceover di iMovie
Pada bagian ini, kami akan menunjukkan cara melakukan narasi voiceover di iMovie (pada iMovie versi 9/11/10). Jika Anda tidak yakin versi mana yang Anda gunakan, buka menu iMovie dan pilih Tentang iMovie untuk diperiksa. Karena kami menggunakan iMovie 10.1.8, kami akan menunjukkan cara merekam voiceover dan menambahkannya ke video di iMovie 10 terlebih dahulu.
Bagian 1: Cara merekam dan menambahkan voiceover di iMovie 10
Merekam dan menambahkan narasi voiceover Anda sendiri di iMovie 10 itu sederhana, cukup ikuti langkah-langkah di bawah ini:
Langkah 1. Masuk ke fitur Rekam Voiceover
Setelah mengimpor media ke timeline, tempatkan Playhead ke posisi di mana Anda ingin menambahkan voiceover, lalu klik ikon Rekam Voiceover di bawah jendela pratinjau.
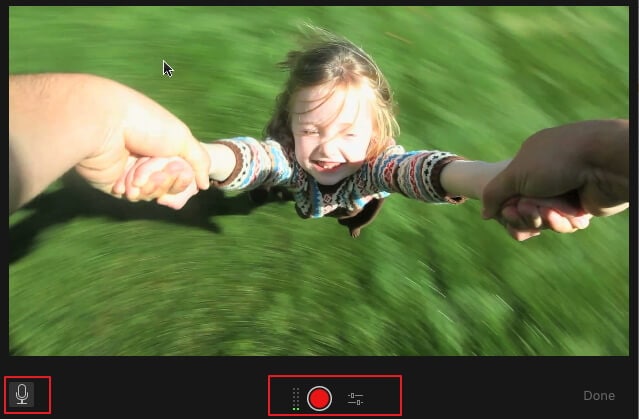
Langkah 2. Sesuaikan pengaturan rekaman voiceover
Sekarang Anda dapat menyesuaikan pengaturan perekaman narasi sebelum merekam:
Klik ikon Opsi Voiceover dan kemudian Anda dapat memilih Sumber Input yang diinginkan dan juga mengubah volume voiceover. Cukup seret penggeser volume ke kanan atau kiri untuk menambah atau mengurangi volume rekaman. Jika Anda mencentang kotak Matikan Proyek, iMovie akan mematikan suara dari klip saat merekam, yang biasanya disarankan selama perekaman.
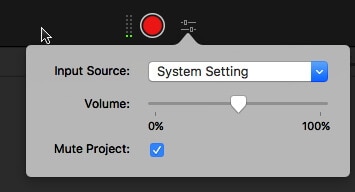
Langkah 3. Mulai dan hentikan rekaman voiceover
Klik tombol Rekam berwarna merah untuk memulai perekaman voiceover. Klik tombol Rekam lagi untuk berhenti merekam dan voiceover yang direkam akan muncul di timeline sebagai klip audio baru. Setelah merekam semua narasi voiceover, klik tombol Selesai di sebelah kanan kontrol perekaman voiceover.
Di atas adalah langkah-langkah bagaimana melakukan perekaman narasi voiceover di iMovie 10. Jika Anda belum memperbarui ke versi ini, Anda dapat memeriksa informasi di bawah tentang cara melakukan voiceover di iMovie 11 dan iMovie 9.
Bagian 2: Cara melakukan narasi voiceover di iMovie 9/11
Terkait: Cara Menambahkan Teks ke Video dan Film di iMovie
Langkah 1. Buka jendela voiceover dan pilih mikrofon Anda
Klik tombol Voiceover yang terlihat seperti mikrofon pada toolbar dan Anda akan melihat menu Voiceover seperti di bawah ini. Anda dapat memilih mikrofon internal atau menggunakan mikrofon lain yang tersambung ke Mac Anda.
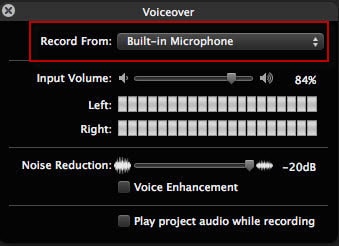
Langkah 2. Pilih pengaturan rekaman Anda
Seret penggeser untuk mengatur volume input rekaman Anda. Anda juga dapat menggunakan fungsi noise reduction dan penyempurnaan suara untuk membantu Anda merekam voiceover yang lebih baik di iMovie.
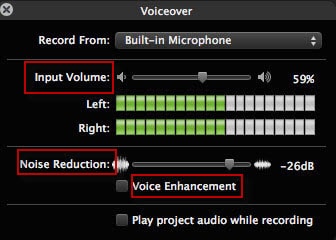
Anda mungkin juga menyukai: Cara Menghapus Background Noise dari Video
Langkah 3. Rekam voiceover di iMovie
Klik klip video mana pun untuk mulai merekam voiceover di iMovie. Setelah pengaturan voiceover, jendela pratinjau akan memberi Anda instruksi, meminta Anda mengklik klip untuk mulai merekam.
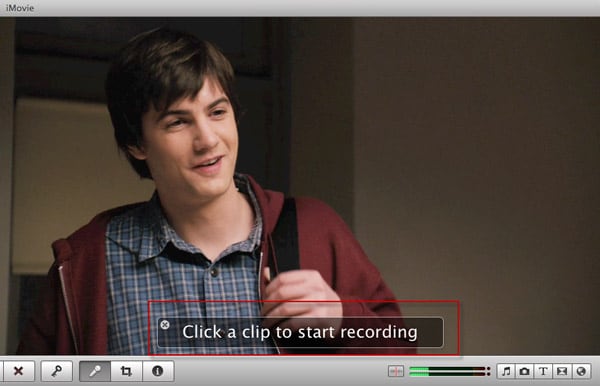
Saat Anda merekam, bayangan merah akan menutupi klip video untuk menunjukkan bahwa Anda sedang merekam. Untuk menghentikan rekaman voiceover, Anda dapat mengeklik di mana saja dalam proyek Anda. Voiceover yang sudah selesai akan muncul dalam ikon ungu di bawah video tempat voiceover Anda ditambahkan. Anda dapat menyeret penggeser untuk memperpanjang atau mempersingkat voiceover yang Anda buat. Untuk menyesuaikan voiceover di iMovie, Anda dapat memilih klip voiceover, menekan roda gigi di depan dan memilih Trimmer Klip, Penyesuaian Klip, dan Penyesuaian Audio untuk melakukan modifikasi pada voiceover Anda. Anda mungkin juga memerlukan File Audio Fade in dan Fade out di iMovie.
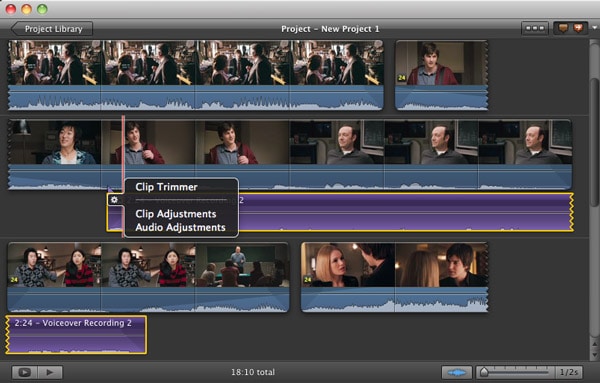
Terkait: Cara Menambahkan Background Musik ke iMovie
Nah, di atas adalah langkah-langkah tentang cara melakukan narasi voiceover di iMovie dan Filmora sebagai salah satu alternatif iMovie untuk Mac. Jika Anda bertanya-tanya mengapa Filmora untuk Mac direkomendasikan, Anda dapat mendownloadnya untuk mencobanya sekarang juga.
Pertanyaan yang Sering Ditanyakan Mengenai Menambahkan Voiceover di iMovie
Kami telah merangkum beberapa pertanyaan yang paling sering diajukan tentang menambahkan voiceover di iMovie, semoga membantu.
1. Bagaimana cara merekam voiceover di iMovie?
Anda harus melalui tiga langkah sederhana untuk merekam voiceover di iMovie. Setelah menambahkan footage ke timeline, Anda perlu memposisikan playhead pada titik di video tempat Anda ingin memulai narasi.
Lanjutkan untuk membuat senyap audio rekaman yang Anda tambahkan ke proyek dan sesuaikan volume di mana voiceover akan direkam dari menu opsi Voiceover. Mulai sesi rekaman voiceover dengan mengklik tombol Rekam.
2. Bagaimana cara merekam voiceover di iMovie dari iPhone?
Proses merekam voiceover di iMovie dari Mac dan iPhone sama, karena Anda hanya perlu membuat proyek baru, menambahkan klip video ke timeline, dan menempatkan playhead pada titik di video tempat Anda ingin voiceover dimulai.
Kemudian cukup ketuk tombol Rekam Voiceover yang terlihat seperti mikrofon. Ketuk tombol Stop setelah selesai dan tinjau rekaman untuk mendeteksi kesalahan. Jika Anda ingin merekam voiceover lain, Anda harus mengetuk tombol Retake.
3. Mengapa saya tidak dapat merekam voiceover di iMovie?
iMovie tidak akan mengizinkan Anda merekam voiceover jika tidak mengenali mikrofon yang Anda gunakan untuk berbicara. Juga, Anda harus memeriksa apakah volume pada timeline dibisukan karena ini sering menjadi alasan mengapa pengguna iMovie tidak dapat mendengar voiceover yang mereka rekam.
Dalam beberapa kasus, plug-in eksternal dapat menyebabkan fitur iMovie tertentu tidak berfungsi. Nonaktifkan semua plug-in iMovie dan periksa apakah fitur Voiceover berfungsi.
4. Bagaimana cara mengizinkan akses iMovie ke mikrofon?
Anda dapat memperbaiki masalah ini dengan mengeklik ikon Mikrofon, lalu memilih mikrofon yang akan digunakan untuk merekam voiceover di opsi Record pada menu lainnya. Anda kemudian harus berbicara ke mikrofon dan menggunakan audiometer untuk memeriksa apakah mikrofon itu menangkap suara. Jika bar di audiometer tetap statis saat Anda berbicara, itu berarti iMovie masih tidak memiliki akses ke mikrofon Anda dan Anda perlu memeriksa apakah sudah tersambung dengan benar ke komputer.
Apakah Anda adalah pengguna aplikasi Final Cut Pro yang terkenal dan bingung mengenai cara untuk menggunakan atau membuat video split screen di Final Cut Pro? Nah, mungkin saja artikel tentang split screen di Final Cut Pro ini dapat membantu.
by Shanoon Cox Mar 01, 2024 17:02 PM
Apakah ada template intro di After Effects? Di mana saya bisa mendapata template After Effects secara gratis? Baca postingan ini untuk mengetahui 15 template intro AE terbaik .
by Shanoon Cox Mar 01, 2024 17:35 PM
Pada artikel ini, kita akan membahas tentang 4 cara untuk melakukan pencarian dengan gambar pada iPhone di 2021.
by Shanoon Cox Mar 01, 2024 17:35 PM


