- Tutorial Lengkap iMovie
Bagaimana cara Menambahkan Subtitel di iMovie 11/10/9/8?
Mar 01, 2024• Proven solutions
iMovie hadir dengan banyak gaya subtitle agar Anda dapat membuat efek judul yang tampak profesional. Ada banyak alasan mengapa Anda ingin menambahkan subtitel ke video dan film Anda, misalnya Anda telah mendownload video dari YouTube yang berbahasa Jerman dan ingin menambahkan subtitel bahasa Inggris agar teman Anda dapat memahaminya. Atau Anda telah membuat film rumahan dan ingin menambahkan subtitel untuk menambahkan perasaan dan ilustrasi khusus pada film Anda. Atau hanya ingin menambahkan beberapa kredit penutup.
Bagaimanapun, subtitel terkadang diperlukan dan penting untuk film yang bagus. Dan menambahkan subtitel ke film di iMovie sangatlah sederhana. Sekarang ikuti langkah-langkah berikut ini untuk menambahkan subtitel/keterangan di iMovie.
- Bagian 1: Cara yang Lebih Mudah untuk Menambahkan Subtitel ke Video di Mac
- Bagian 2: Bagaimana cara Menambahkan Subtitel ke Video di iMovie 11/10/9/8 [4 Langkah]
Bagian 1: Cara yang Lebih Mudah untuk Menambahkan Subtitel ke Video di Mac
Anda mungkin sudah mengetahui bahwa format video yang didukung terbatas di iMovie, sehingga Anda mungkin mengalami masalah yang kompatibel dengan iMovie jika format video Anda adalah MKV, WMV, AVI, FLV, VOB, dll.
Jadi, jika Anda ingin menambahkan subtitel dengan mudah dan cepat ke file video, alat pengeditan video canggih lainnya - yang direkomendasikan adalah Wondershare Filmora.
Alat ini mendukung berbagai format video seperti MP4, FLV, AVI, VOB, 3GP, ASF, MOV, F4V, M4V, MPG, dan banyak lagi, jadi Anda tidak perlu mengonversinya ke format yang didukung iMovie.
Bagi orang-orang yang mencari beberapa efek khusus untuk pengeditan video, Filmora juga menyediakan beberapa judul dan paket efek khusus teks dan menyiapkannya di Toko Efek Filmora.
Sekarang baca secara sekilas tentang bagaimana cara menambahkan subtitel dalam 3 langkah menggunakan alat ini.
Langkah ke-1. Impor File Media Anda
Setelah menjalankan software ini, klik "Buat proyek baru". Setelah mengimpor file video Anda ke dalam program, langsung seret dan lepas foto atau video Anda ke trek yang sesuai. Di sini browser media adalah agar Anda dapat dengan mudah mendapatkan file dari perpustakaan iTunes Anda, iMovie, dll..

Langkah ke-2. Tambahkan dan Sesuaikan Subtitel
Setelah itu, tekan tombol "Edit" dan buka tab "Teks" untuk mempratinjau gaya judul yang disediakan.
Pilih yang Anda suka dan klik ganda untuk menambahkannya ke file video. Kemudian klik ganda kotak teks untuk memasukkan kata-kata Anda atau mengubah font, ukuran, dan warna teks Anda.
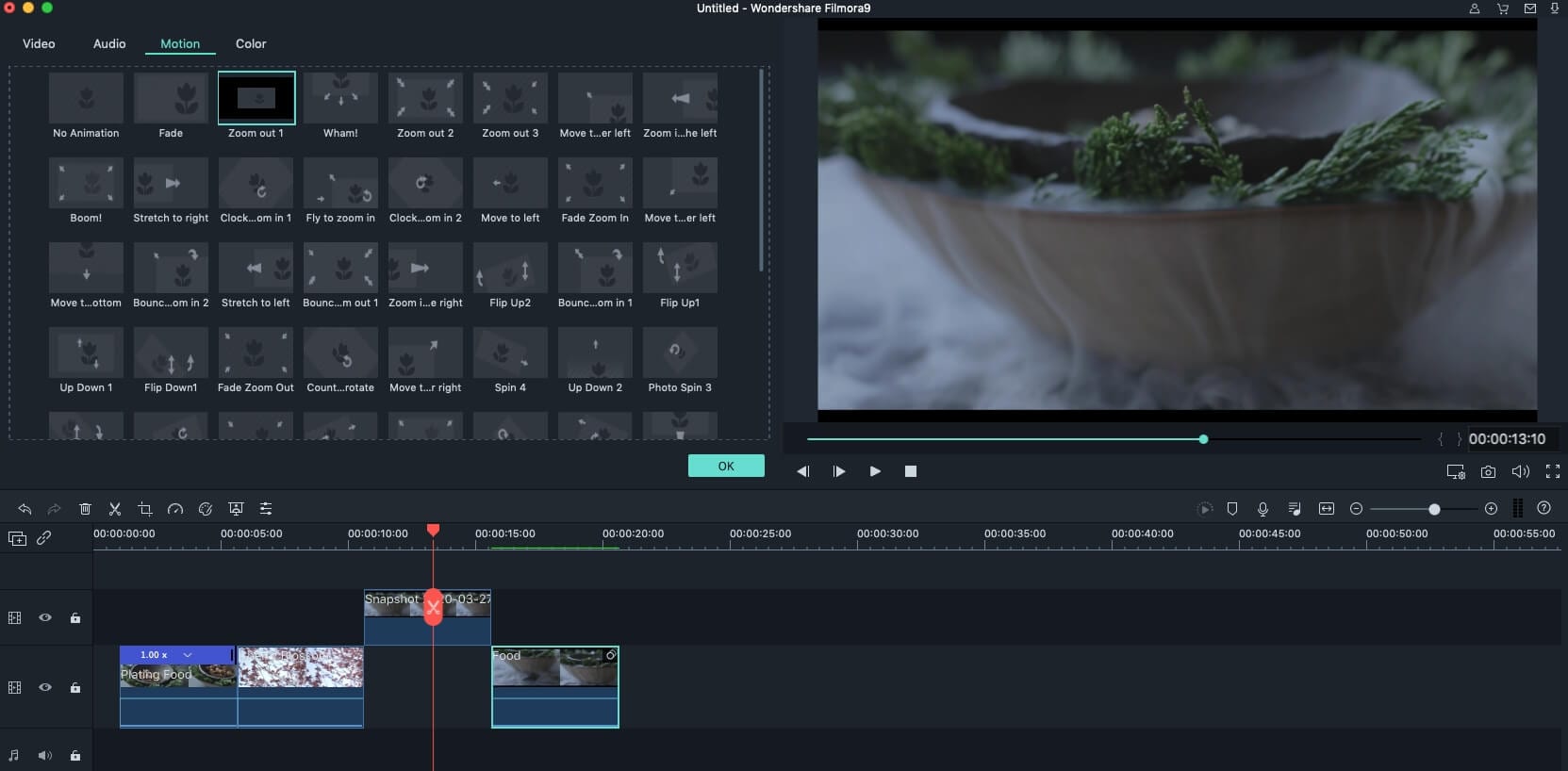
Langkah ke-3. Ekspor File Video Anda dengan Subtitel
Setelah menambahkan subtitle ke klip video Anda, Anda dapat mengekspornya untuk menyimpan file Anda jika tidak ada lagi yang perlu diedit. Klik "Ekspor" dan jendela ekspor akan muncul.
Saat ini, ada 5 cara yang bisa Anda pilih: simpan video ke format yang diinginkan, ekspor ke perangkat, upload langsung ke YouTube atau Vimeo, atau burn ke DVD.
Pilih cara Anda ingin menyimpan atau membagikan video Anda dan klik "Ekspor".

Jika Anda menemukan beberapa cara lain untuk menambahkan lebih banyak judul dan teks, Anda dapat mencoba beberapa Alternatif iMovie untuk Mac, atau Alternatif iMovie untuk Windows.
Bagian 2: Bagaimana cara Menambahkan Subtitel ke Video di iMovie
Langkah-langkah yang spesifik untuk menambahkan subtitel ke klip video di iMovie berbeda tergantung pada versi iMovie yang Anda gunakan. Namun, kami akan berusaha sebaik mungkin untuk menunjukkan kepada Anda bagaimana cara menempatkan subtitel dan judul di iMovie. Pertama, mari kita lihat bagaimana cara menambahkan subtitel ke video di iMovie 11/9/8.
Bagian 1: Bagaimana cara Menambahkan Subtitel ke Video di iMovie 9/11/8
Berikut adalah langkah-langkah secara detail untuk informasi yang Anda butuhkan.
Langkah ke-1. Buka Proyek iMovie Anda
Pastikan Anda telah memulai proyek iMovie. Buka File > Proyek Baru untuk menambahkan proyek baru. Seret klip video dari browser ke proyek.
Langkah ke-2. Pilih Gaya Judul dan Terapkan
Pilih T untuk Judul dari bar menu. Anda dapat mempratinjau gaya judul dengan menggerakkan mouse ke atasnya. Pilih satu gaya yang ingin Anda terapkan dan seret ke proyek tempat Anda ingin menambahkan judul.
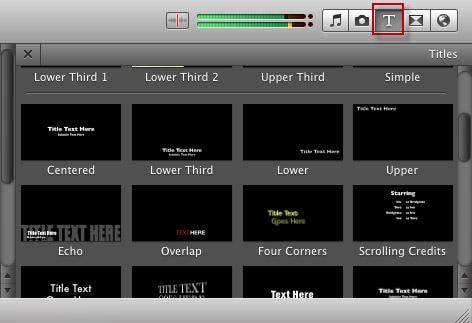
Jika Anda ingin menambahkan subtitle di antara klip video, seret gaya hingga bar hijau muncul sebelum klip. Setelah Anda melepaskan mouse, jendela Pilih Background akan muncul, meminta Anda untuk memilih background subtitel Anda.
Pilih background yang Anda suka, dan Anda akan melihat subtitel ditampilkan di Proyek.

Jika Anda ingin menambahkan subtitel ke video sebagai keterangan, Anda cukup menyeret gaya ke tempat Anda ingin menambahkan subtitel. Anda tidak perlu memilih warna background, karena judul akan diletakkan di atas klip.
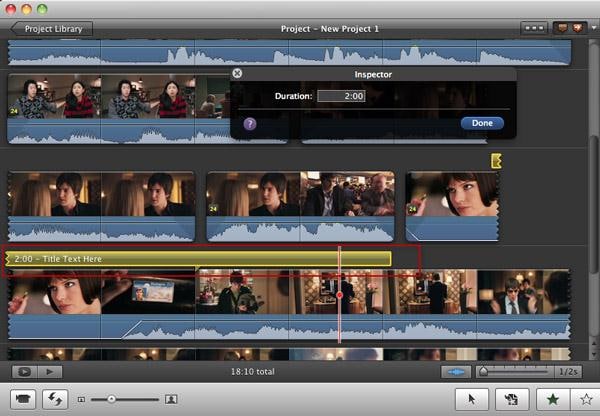
Langkah ke-3. Masukkan Teks untuk Judul Anda
Teks Anda akan disorot sekarang di Penampil dan Anda dapat mengubahnya menjadi apa pun yang Anda suka. Misalnya, jika Anda ingin mengubah gaya font dari subtitel, Anda dapat membuka Tampilkan Font > Ubah Font untuk mengubah warna font, gaya, ukuran, wajah, dll.
Untuk subtitel di antara klip video, Anda dapat mempratinjaunya, dan akan ditampilkan seperti ini:
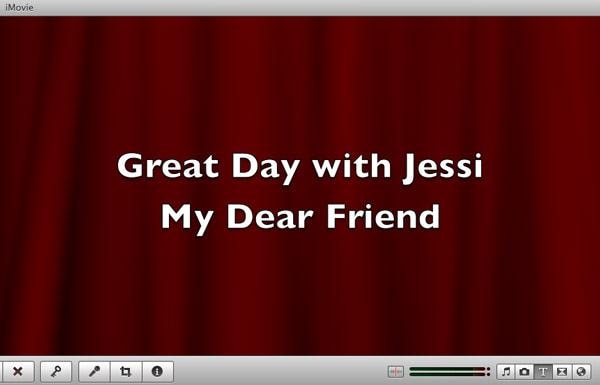
Untuk subtitel pada klip video, Anda akan melihatnya seperti ini:

4.Ubah Durasi
Sekarang Anda telah menambahkan subtitel ke proyek dan video iMovie. Jika Anda ingin mengubah durasi subtitel iMovie, Anda dapat mengklik ganda klip judul dan mengubah Durasi di Inspektur atau cukup seret penggeser di proyek untuk mengubah posisi dan durasinya.

Lihat video ini untuk melihat detailnya:
Anda Mungkin Juga Membutuhkan: Tambahkan Transisi Antara Klip Video di iMovie
Bagian 2: Bagaimana cara Menambahkan Subtitel ke Video di iMovie 10
Karena iMovie 10 memiliki tampi;an antarmuka operasi yang berbeda dari iMovie 11/9/8, Anda akan menemukan tab judul di bawah Perpustakaan Konten di sudut kiri layar utama.
Langkah ke-1. Setelah mengimpor rekaman video Anda ke timeline, tempatkan kursor playhead di timeline di mana Anda ingin meletakkan overlay subtitel di video.
Langkah ke-2. Klik Simbol T (Judul) dan gaya judul akan ditampilkan dengan sesuai. Kemudian Anda dapat memilih gaya judul yang diinginkan dan menyeret dan melepaskannya ke klip video di timeline.

Langkah ke-3. Sekarang, Anda dapat memasukkan dan mengedit teks di jendela pratinjau dengan mengubah ukuran dan elemen font.
Lihat video ini untuk mengetahui lebih detail tentang bagaimana cara menambahkan subtitel di iMovie 10.
Itulah langkah-langkah tentang cara menambahkan judul dan subtitel ke video iMovie Anda di Mac dengan iMovie 11/10/9/8, jika Anda ingin tahu bagaimana cara menggunakan atau menambahkan subtitel di iMovie di iPad atau iPhone, Anda dapat melihat artikel ini di sini. Jika Anda memiliki cara yang lain untuk menempatkan subtitel di video iMovie, berikan komentar di bawah ini.
Apakah Anda adalah pengguna aplikasi Final Cut Pro yang terkenal dan bingung mengenai cara untuk menggunakan atau membuat video split screen di Final Cut Pro? Nah, mungkin saja artikel tentang split screen di Final Cut Pro ini dapat membantu.
by Shanoon Cox Mar 01, 2024 17:02 PM
Apakah ada template intro di After Effects? Di mana saya bisa mendapata template After Effects secara gratis? Baca postingan ini untuk mengetahui 15 template intro AE terbaik .
by Shanoon Cox Mar 01, 2024 17:35 PM
Pada artikel ini, kita akan membahas tentang 4 cara untuk melakukan pencarian dengan gambar pada iPhone di 2021.
by Shanoon Cox Mar 01, 2024 17:35 PM


