- Tutorial Lengkap iMovie
Bagaimana Cara Memperbesar/Memperkecil Video di iMovie di Mac/iPhone?
Mar 01, 2024• Proven solutions
Zoom adalah teknik yang digunakan dalam produksi televisi dan pembuatan film untuk mengubah panjang fokus lensa zoom selama pengambilan gambar. Namun, jika Anda ingin membuat efek Zoom selama pengambilan gambar, Anda memerlukan beberapa kamera dan peralatan perekaman yang sangat mahal. Untungnya, Anda dapat membuat efek Zoom saat ini dengan beberapa editor video, seperti iMovie dan Wondershare Filmora.
Dalam artikel hari ini, kami akan menunjukkan cara memperbesar iMovie.
- Bagian 1: Bagaimana Cara Memperbesar/Memperkecil Video di iMovie di Mac dan iPhone?
- Bagian 2: Alternatif iMovie Terbaik (Windows dan Mac) untuk Memperbesar/Memperkecil Video
- Bagian 3: Tips untuk Membuat Efek Zoom Video yang Menakjubkan
Bagian 1: Bagaimana Cara Memperbesar/Memperkecil Video di iMovie di Mac dan iPhone?
iMovie memungkinkan pengguna untuk memperbesar/memperkecil klip video yang telah diimpor ke dalamnya. Untuk memperbesar/memperkecil video dengan iMovie di perangkat macOS atau iOS Anda, Anda dapat mengikuti tutorial di bawah ini.
1. Memperbesar/memperkecil Video di iMovie di Mac
Jika Anda pengguna Mac, lakukan langkah-langkah berikut untuk memperbesar video dengan iMovie.
Langkah 1. Buka program iMovie lalu pilih klip video yang ingin Anda zoom.
Langkah 2. Seret klip video ke timeline, dan Pisahkan (Apple Key + B) rekaman menjadi beberapa bagian jika perlu. Pilih bagian yang ingin Anda terapkan efek zoom, dan itu akan ditampilkan di jendela pratinjau.
Langkah 3. Ketuk tombol "Crop" yang ada di bagian atas jendela pratinjau untuk melihat efek pengeditan video yaitu Fit, Crop to Fill, dan Ken Burns (Efek memperbesar/memperkecil dan panning yang digunakan dalam produksi video dikenal sebagai efek "Ken Burns ").

Langkah 4. Sekarang pilih "Crop to Fill", dan ini akan memunculkan persegi panjang putih. Seret tepi persegi panjang untuk memotong video.
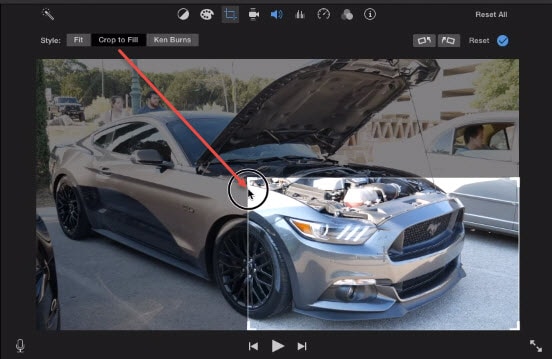
Langkah 5. Tambahkan transisi untuk membuat lompatan lebih lancar. Buka Transitions, dan pilih efek transisi yang Anda suka, lalu seret ke awal/akhir bagian zoom.

Langkah 6. Klik tombol "Play" untuk melihat pratinjau efek zoom. Jika Anda puas, tekan tombol "Done" untuk menerapkan efeknya.
Anda Mungkin Juga Menyukai: Cara Memotong dan Memutar Foto/Video di iMovie
Periksa video ini untuk mengetahui lebih detail:
2. Memperbesar/memperkecil Video di iMovie di iPhone/iPad
Jika Anda menggunakan iPhone atau iPad, lakukan hal berikut:
Langkah 1. Klik pada aplikasi iMovie dan pilih video yang diperlukan untuk menambahkan efek zoom.
Langkah 2. Sekarang pilih frame pilihan Anda sendiri.
Langkah 3. Klik tombol kaca pembesar untuk menerapkan pemotongan.

Langkah 4. Pratinjau video dan buat penyesuaian yang sesuai jika diperlukan.
Langkah 5. Setelah Anda puas dengan efeknya, klik "Done". Dengan cara ini, efeknya akan diterapkan ke klip Anda.
Bagian 2: Alternatif iMovie Terbaik (Windows dan Mac) untuk Memperbesar/Memperkecil Video
Wondershare Filmora adalah editor video multifungsi untuk pengguna Windows dan Mac. Ini adalah salah satu alternatif iMovie terbaik untuk memperbesar/memperkecil video dengan cepat dan mudah. Filmora juga mendukung penambahan beberapa efek khusus, audio, musik latar, teks dan judul, transisi, dan lainnya ke cuplikan video Anda.
Tutorial di bawah ini adalah tentang cara membuat efek pan dan zoom dalam satu menit. Cukup klik tombol "Coba Gratis" di bawah ini untuk mendapatkan Filmora secara langsung dan buat efek pan & zoom yang keren sekarang juga!
Langkah-langkah membuat efek Pan & Zoom di Filmora untuk Mac mirip dengan Filmora untuk Windows.
Langkah 1. Seret video/gambar ke timeline, lalu klik kanan video/gambar dan pilih Crop dan Zoom.
Langkah 2. Di jendela popup, pilih opsi Pan dan Zoom. Atur area awal dan akhir sesuai kebutuhan, lalu klik OK untuk menyimpan pengaturan.
Ini benar-benar sangat sederhana, bukan? Ingin tahu lebih banyak tentang Filmora? Jangan lewatkan video di bawah ini untuk melihat apa yang dapat dilakukan Filmora untuk Anda.
Pelajari lebih lanjut tentang: Cara Zoom Video dengan Mudah
Bagian 3: Tips untuk Membuat Efek Zoom Video yang Menakjubkan
Jika Anda ingin membuat efek zoom video yang menakjubkan selama pengambilan gambar, lihat tips berikut:
1. Gerakkan kamera secara manual
Anda dapat menggerakkan kamera Anda secara manual menjauh atau mendekat ke subjek Anda jika kamera Anda tidak memungkinkan Anda untuk zoom saat rana terbuka, atau Anda tidak memiliki lensa zoom.
2. Jaga kamera Anda tetap diam
Pergerakan kamera dapat sangat memengaruhi bidikan Anda saat memanfaatkan kecepatan rana lambat. Anda dapat mencegah guncangan kamera dengan menyetel kamera Anda pada permukaan yang diam atau menggunakan tripod.
3. Fokus pada zoom halus
Anda harus menekankan pada "zoom halus" untuk mendapatkan garis yang bagus dan halus di foto Anda. Banyak latihan diperlukan untuk menguasai teknik ini.
4. Cahaya
Setiap jenis cahaya entah itu lampu neon atau lampu kota memainkan peran penting dalam efek zoom. Lampu dapat menghasilkan efek yang menakjubkan jika diterapkan secara efektif.
5. Zoom terbalik
Jika Anda memiliki objek bergerak, memperbesar subjek dapat memberikan hasil yang lebih baik dibandingkan dengan memperkecil. Jadi Anda harus mencoba eksperimen ini juga.
Terkait: Cara Membalikkan Video di iMovie
6. Zoom sebagian
Anda juga dapat melakukan zoom sebagian, karena beberapa lensa zoom memiliki panjang fokus yang luar.
Terkait: Cara Menambahkan Efek Video di iMovie
Itu saja. Sudahkah Anda mempelajari cara memperbesar/memperkecil video dengan iMovie dan alternatifnya - Wondershare Filmora? Jika Anda membutuhkan bantuan lebih lanjut, silakan tinggalkan komentar Anda di bawah untuk memberi tahu kami.
Anda Mungkin Juga Menyukai: Dapatkan Alternatif iMovie Terbaik untuk Mac
Apakah Anda adalah pengguna aplikasi Final Cut Pro yang terkenal dan bingung mengenai cara untuk menggunakan atau membuat video split screen di Final Cut Pro? Nah, mungkin saja artikel tentang split screen di Final Cut Pro ini dapat membantu.
by Liza Brown Mar 01, 2024 17:02 PM
Apakah ada template intro di After Effects? Di mana saya bisa mendapata template After Effects secara gratis? Baca postingan ini untuk mengetahui 15 template intro AE terbaik .
by Liza Brown Mar 01, 2024 17:35 PM
Pada artikel ini, kita akan membahas tentang 4 cara untuk melakukan pencarian dengan gambar pada iPhone di 2021.
by Liza Brown Mar 01, 2024 17:35 PM



