Apa itu aplikasi InShot? Pertanyaan yang paling sering diajukan dari para pemula yang mencari beberapa aplikasi pengeditan yang brilian. Editor video InShot menawarkan begitu banyak fitur gila yang benar-benar dapat mengubah konten anda dalam beberapa menit pengeditan yang cermat.
Pada titik ini, anda mungkin berpikir tentang cara menggunakan editor video InShot. Jika iya, maka ini adalah tempat terbaik bagi anda untuk belajar karena aritkel ini akan membahas secara detail tentang InShot Video Editor. Kami akan berbagi 4 tips bermanfaat yang akan memukau anda dan mengingkatkan keterampilan mengedit anda.
Bagian 1. Bagaimana Cara Menempatkan Dua Video Berdampingan Dalam InShot?
Fitur luar biasa yang ditawarkan oleh InShot yaitu, editor video memungkinkan pemisahan layar. Dengan menggunakan layar terbagi InShot, anda dapat menambahkan dan memutar dua video secara berdampingan pada satu layar. Ini membuat video anda menarik dan menyenangkan untuk ditonton.
Jika anda belum pernah mendengar tentang fitur ini sebelumnya dan anda terpikir tentang cara menempatkan dua video berdampingan di InShot, maka izinkan kami membagikan beberapa langkah mudah untuk mencapai fitur layar terbagi.
Langkah 1: Pertama, saat merekam video, anda harus membiarkan bingkai kosong kedua video sehingga dapat digabungkan dan ditambahkan ke sisi bingkai yang kosong.
Langkah 2: Kemudian, buka aplikasi InShot dan ketuk ikon 'Video' untuk membuat proyek baru dan mengimpor file media pertama. Anda dapat mengatur volume video ke nol supaya tidak ada gangguan.
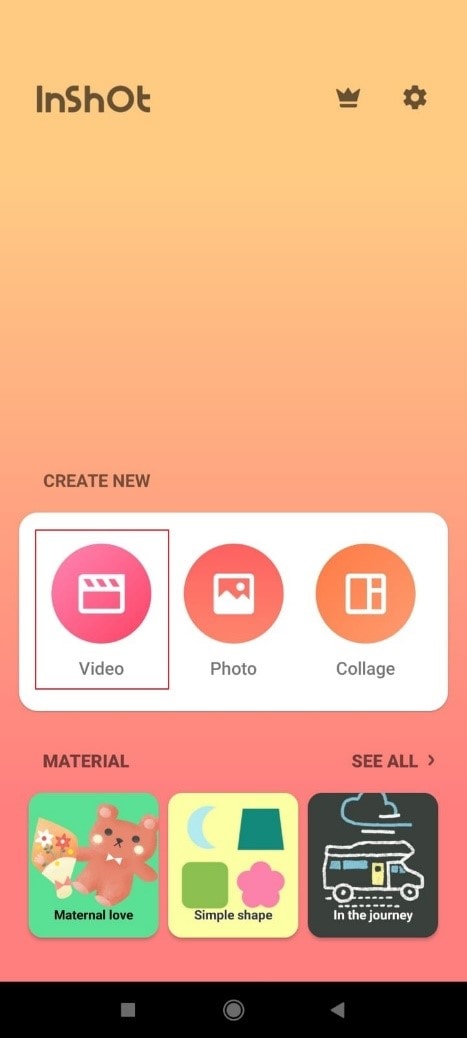
Langkah 3: Dengan menggunakan alat 'Picture-In-Picture' (PIP), anda dapat mengimpor video lain ke InShot. Segera setelah anda menekan opsi PIP, anda akan dibawa ke galeri untuk memilih file media. Setelah anda memilih video, video akan muncul pada aplikasi di tengah layar.
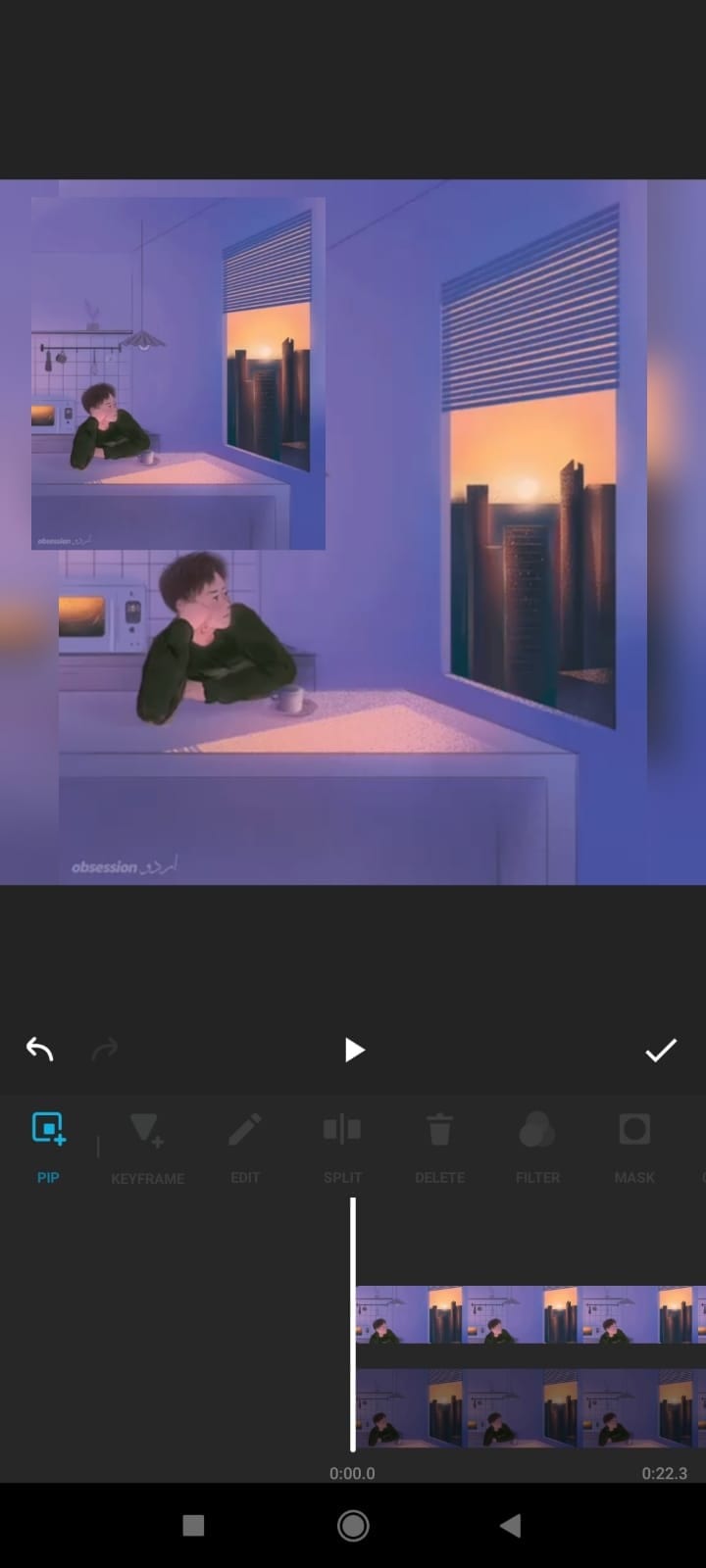
Langkah 4: Sekarang, anda dapat mengedit video yang ditambahkan dengan menekan ikon edit di sudut kanan atas. Anda dapat menambahkan batas ke video kedua dan kemudian memotong bingkai kosong ekstra.
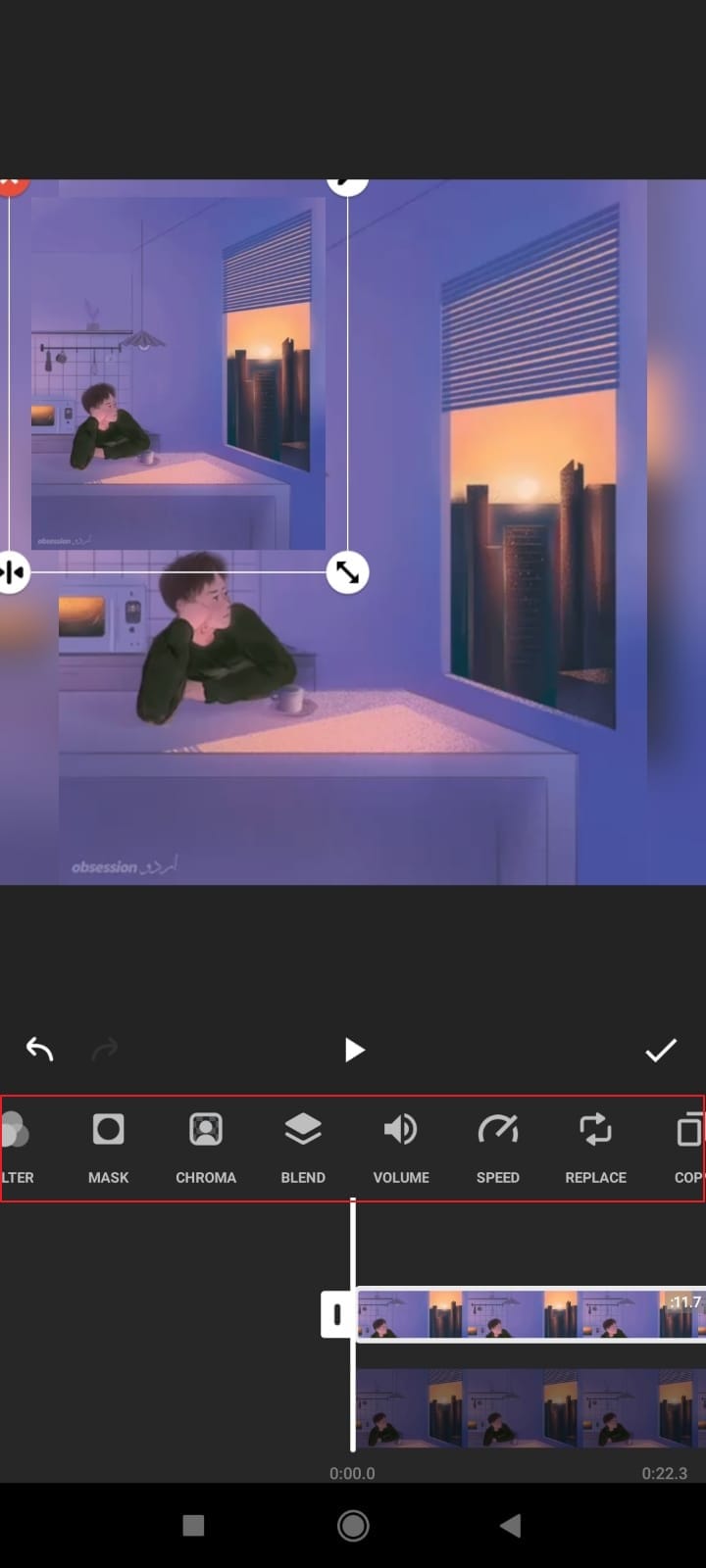
Langkah 5: Setelah semua itu selesai, anda bisa membuat beberapa penyesuaian pada video. Atur kedua video secara berdampingan. Setelah puas, tekan tanda 'Check' untuk meyimpan perubahan dan melakukan pratinjau.
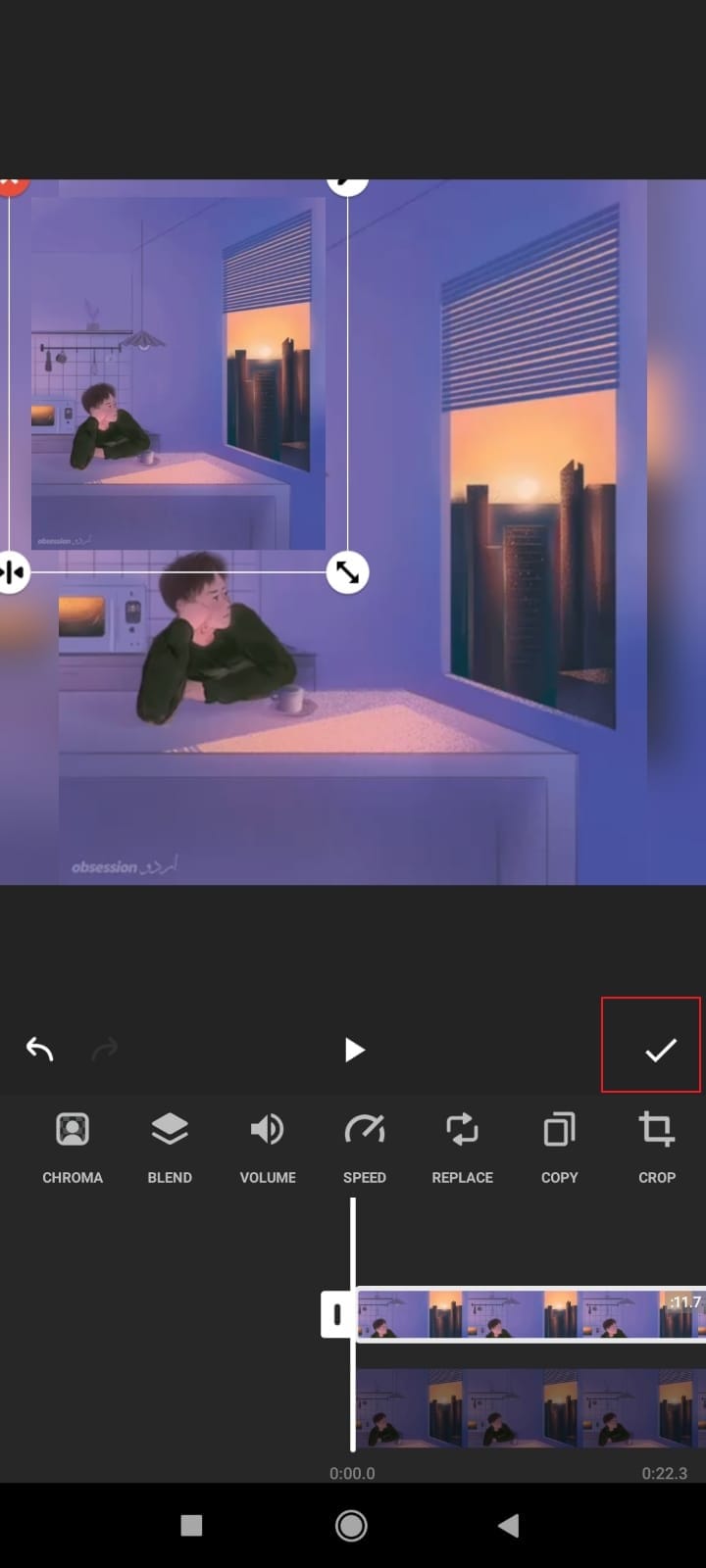
Bagian 2. Bagaimana melakukan Green Screen pada InShot?
Green Screen adalah pembaruan terbaru pada editor video InShot. Editor ini memungkinkan anda melakukan pengeditan keren dengan fitur-fitur briliannya yang tidak tertandingi. Jika anda mencari jawaban tentang cara melakukan green screen pada InShot, maka penantian anda sudah berakhir. Bagian berikutnya akan memandu anda melalui langkah-langkah yang diperlukan untuk green screen pada InShot.
Langkah 1: Setelah anda menginstal InShot pada perangkat seluler anda, bukalah. Buka bagian 'Video' karena kami menambahkan layar hijau InShot ke video. Sekarang, impor video yang ingin anda gunakan.
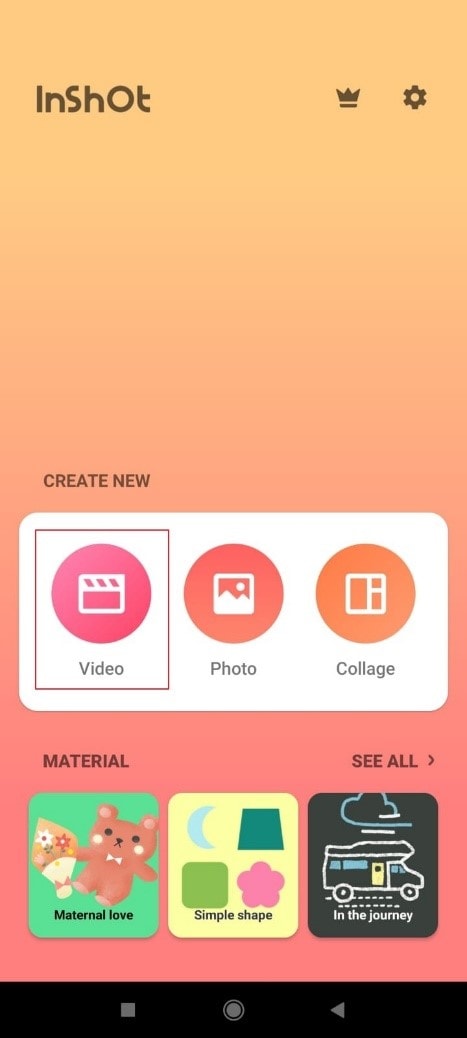
Langkah 2: Setelah video diimpor, geser ke bawah opsi di bagian bawah opsi dan cari alat Picture-In-Picture (PIP). Kemudian klik dan tambahkan video yang ingin anda tambahkan Green Screen.
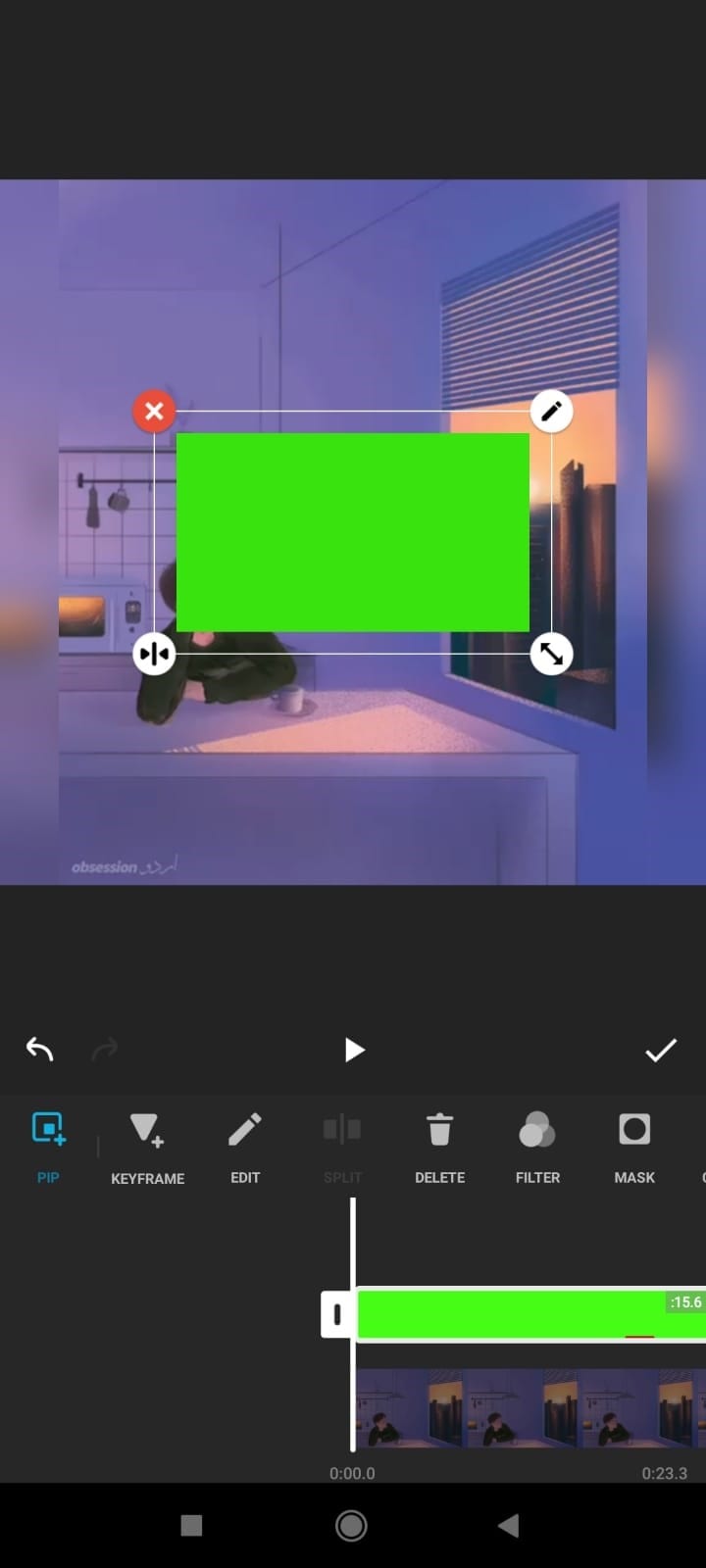
Langkah 3: Setelah menambahkan video green screen, regangkan ke ukuran video asli. Kemudian sorot layar hijau dan pindah ke tab "Chroma".
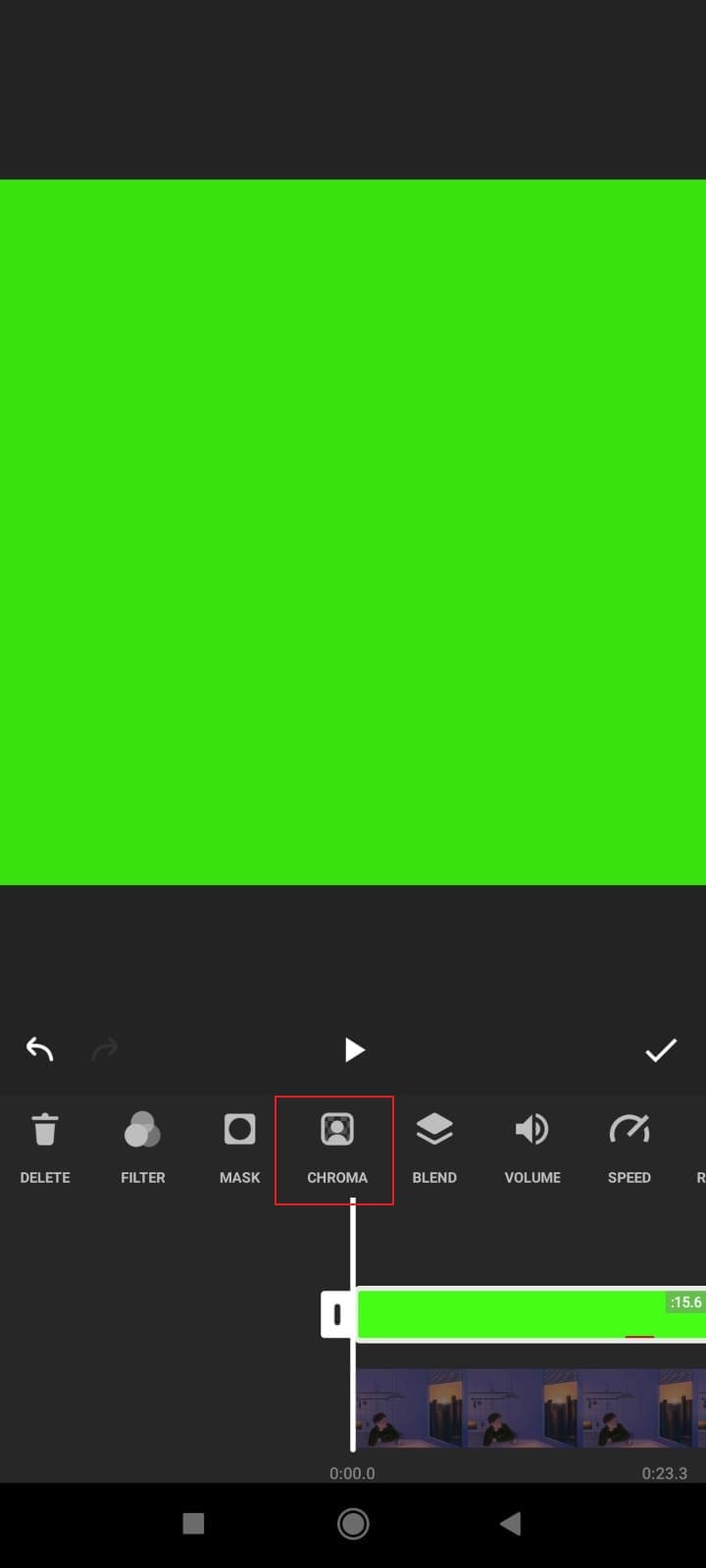
Langkah 4: Di bagian Chroma, pilih warna yang ingin anda singkirkan. Dalam hal ini, pilih warna hijau supaya video di bawahnya bisa muncul. Anda bisa menggerakkan slider untuk memainkan pengaturan "Strength".
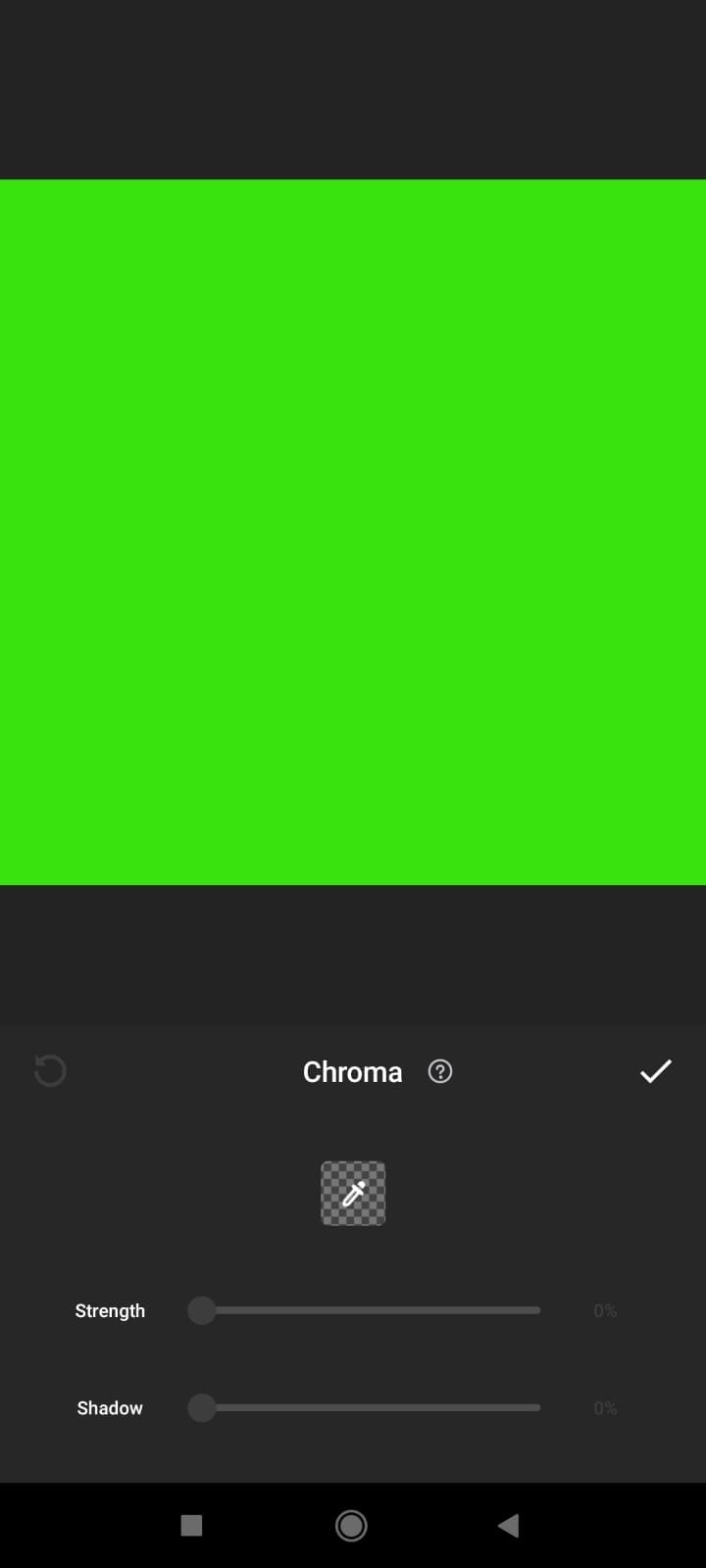
Langkah 5: anda juga dapat menambahkan beberapa green screen InShot pada satu video. Atur dan sesuaikan seperti keinginan anda. Terakhir, tekan tombol "Check" untuk memastikan bahwa semua perubahan sudah disimpan.
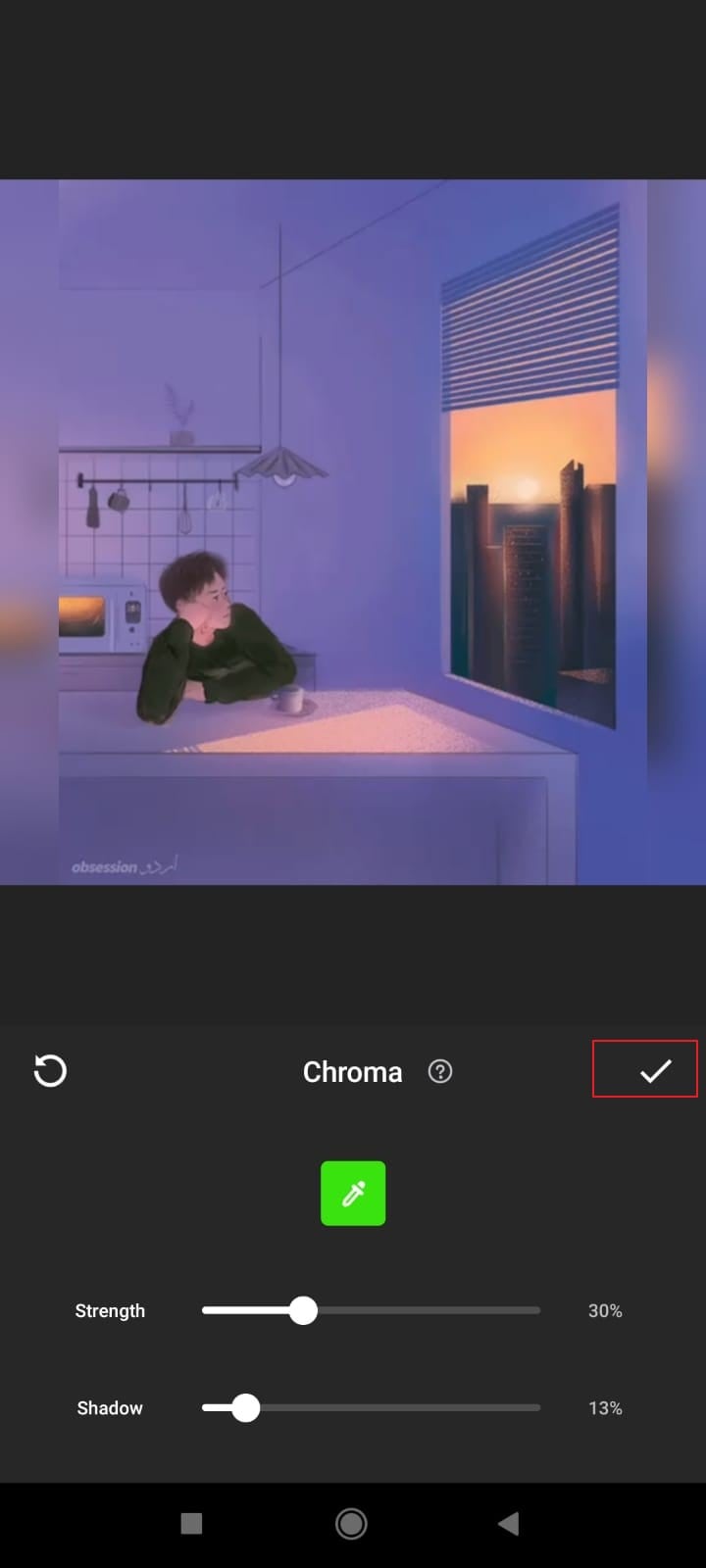
Bagian 3. Bagaimana cara melakukan Zoom-in pada InShot?
Tips bermanfaat lainnya yang bisa diterapkan pad InShot untuk mendapatkan hasil penyuntingan yang lebih baik adalah fitur Zoom-in InShot. Anda dapat mengedit gambar dan juga membuat kolase dengan InShot. Aplikasi ini tersedia untuk Android dan iPhone. Sekarang, tanpa penundaan lebih lanjut, mari kita bahas tentang cara memperbesar editor video InShot.
Langkah 1: Untuk menggunakan fitur zoom-in InShot, pertama-tama, pindah ke tab "Video" dari layar utama. Kemudian pilih video dari perangkat anda yang ingin anda gunakan.
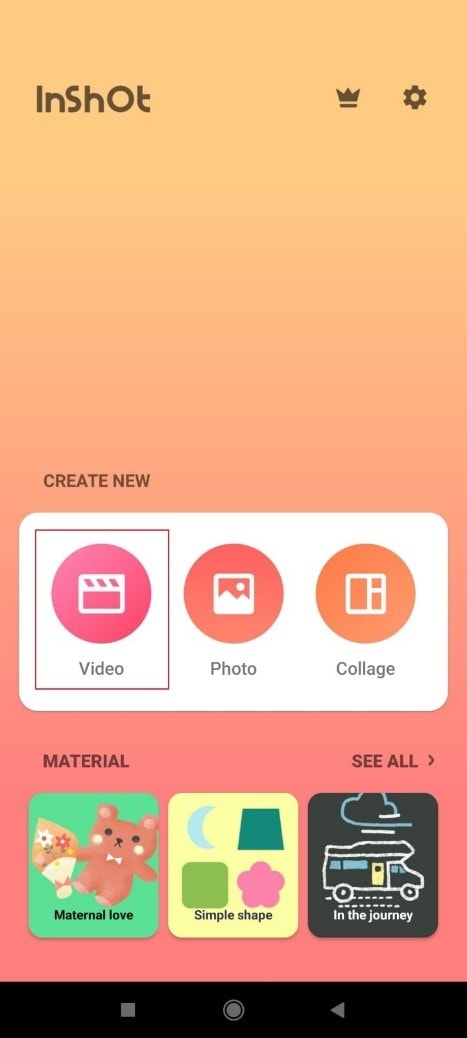
Langkah 2: Setelah mengimpor file video, geser opsi menu yang terlihat di bagian bawah layar dan cari "Canvas." Kemudian klik pada "Canvas."
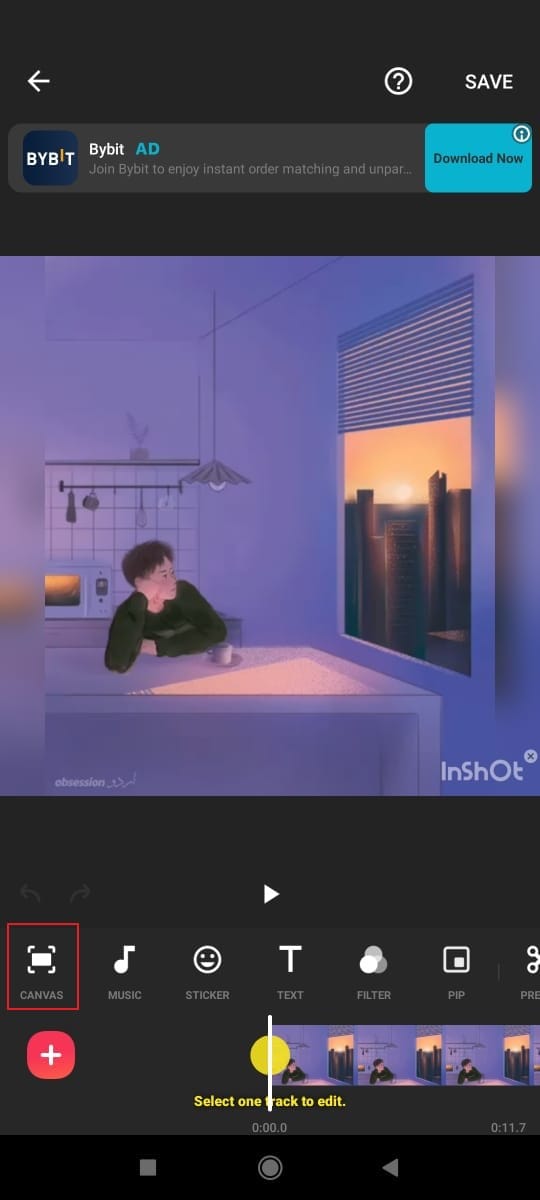
Langkah 3: Setelah anda berada di bagian Kanvas, anda akan melihat pesan di layar yang mengatakan "Cubit untuk memperbesar". Untuk itu, pegang layar dengan 2 jari dan lakukan gerakan zoom in. Selain itu, anda juga bisa mengusap bilah di bagian bawah ke sisi kanan untuk gerakan zoom-in dan ke sisi kiri untuk zoom-out.
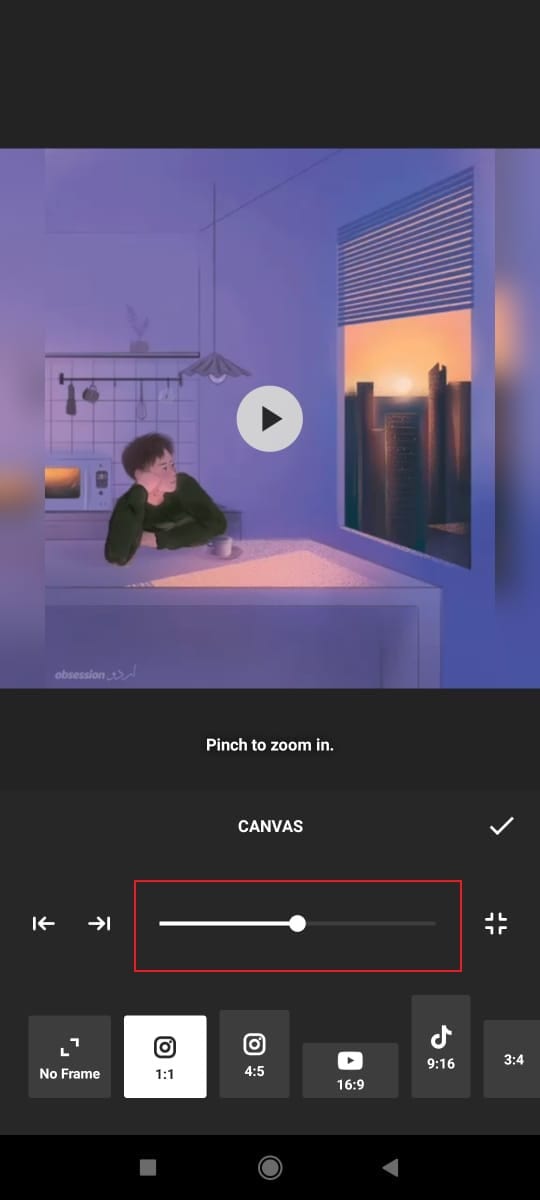
Langkah 4: Terakhir, jangan lupa untuk menyimpan semuanya dengan mengklik tombol "Check".
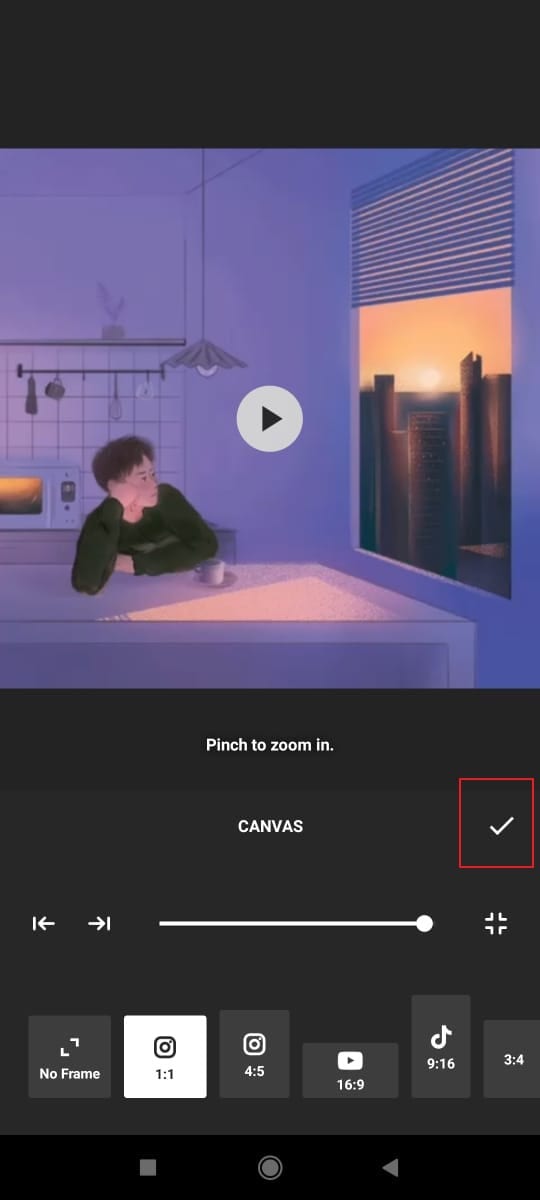
Bagian 4. Bagaimana Cara Overlay Video di InShot?
Opsi video overlay salah satu inisiatif paling inovatif yang disediakan oleh InShot. Ia telah membuat pekerjaan menjadi mudah bagi pengguna aplikasi pengeditan ini. Ini memungkinkan anda untuk menambahkan dan mengedit video lain dalam video konten utama. Langkah-langkah untuk proses ini sederhana dan mudah, dan dibahas secara singkat di bawah ini. Langkah-langkah ini akan memandu anda tentang cara melapisi video di InShot.
Langkah 1: Langkah pertama yang harus dilakukan adalah mengunduh dan menginstal aplikasi InShot. Setelah itu, buka aplikasi dan pilih ikon 'Video' untuk mengedit. Kemudian impor video ke InShot.
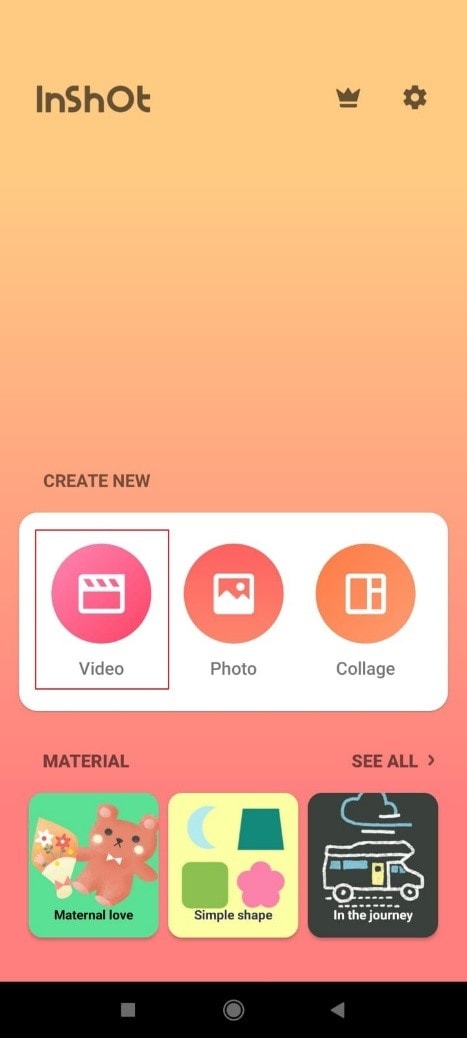
Langkah 2: Setelah memilih video utama untuk diedit m akan ada opsi "PIP" untuk mengoverlay video di bawah menu. Opsi overlay ini membuka galeri tempat video lain dapat dipilih untuk tujuan pengeditan.
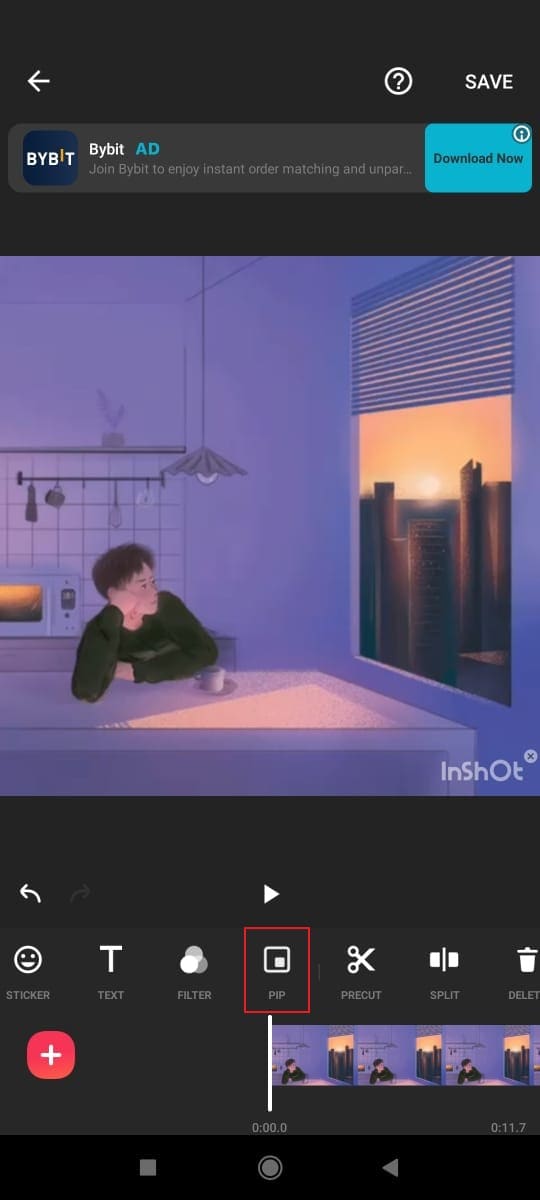
Langkah 3: Video/ video yang dipilih akan diposisikan ulang oleh pengguna. Opsi overlay memungkinkan anda memutar video yang dipilih di samping konten video utama. Video yang dioverlay dapat diedit dengan semua alat yang tersedia.
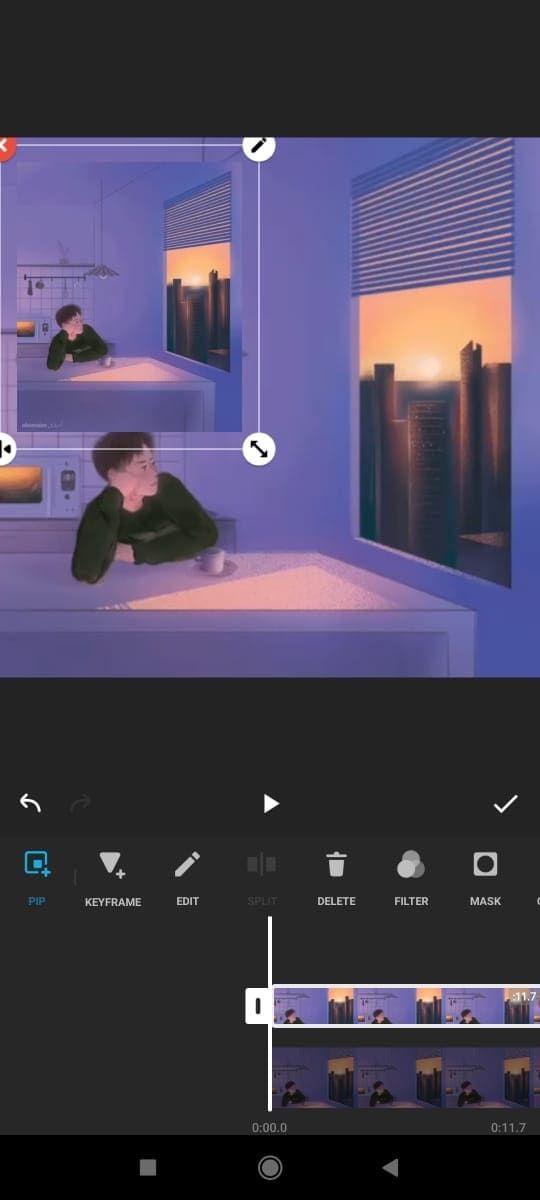
Langkah 4: Pengeditan video overlay tidak akan memengaruhi pengeditan video utama. InShot memungkinkan pengeditan video paralel dari video utama dan overlay. Ia memungkinkan anda mengubah ukuran, memposisikan ulang konten lain, dll.
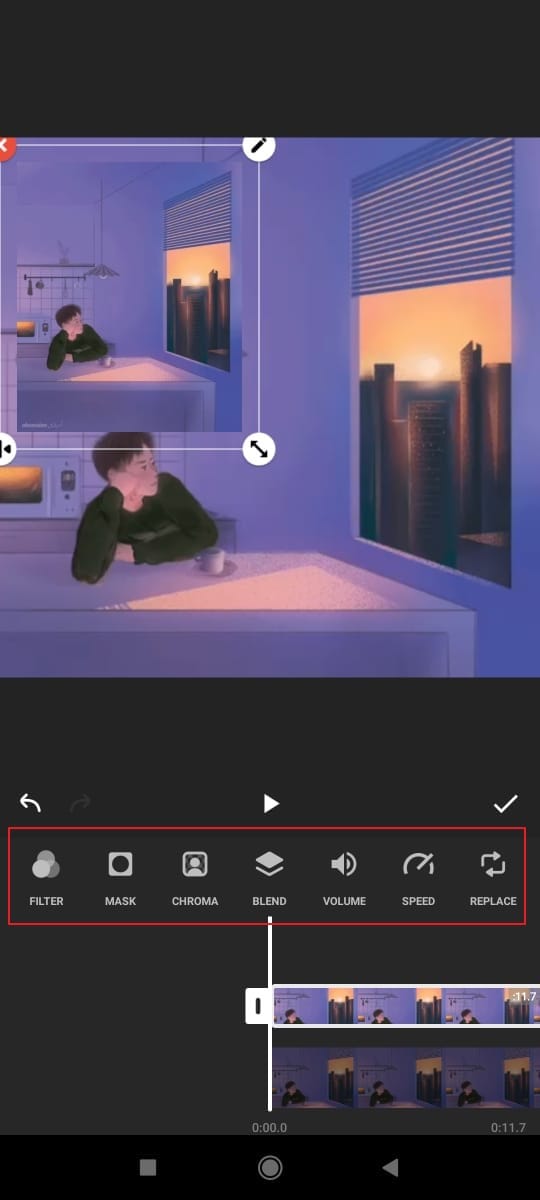
Langkah 5: sekarang, setelah pengeditan overlay selesai, video yang telah diselesaikan kemudain disimpan oleh pengguna. Anda bisa menekan tombol "Check" dan menghemat usaha anda.
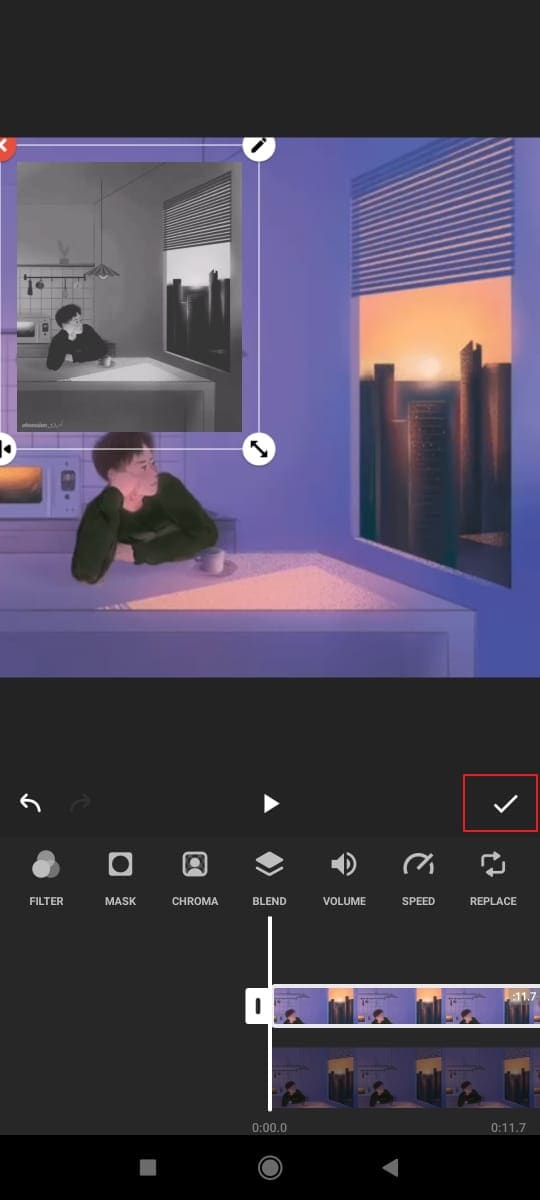
Mengakhiri Pemikiran
Artikel di atas telah membahas secara rinci apa itu aplikasi InShot dan tentang filter dan fitur InShot. Aplikasi ini menawarkan lebih dari imajinasi anda. Anda dapat melakukan Pengeditan yang luar biasa dan klasik dengan editor video InShot.
Kami bertujuan untuk memberikan informasi terbaik mengenai 4 tips bermanfaat. Menggunakan dan menerapkan tips-tips ini pada video anda saat mengedit akan secara spontan membuat konten anda menarik dan atraktif. Fitur green screen InShot adalah versi terbaru. Sementara menggunakan layar terbagi InShot adalah tips yang paling bagus untuk dipakai.
Wondershare Filmora
Mulailah dengan mudah dengan kinerja Filmora yang handal, antarmuka intuitif, dan efek yang tak terhitung jumlahnya!



